„Windows 11 File Explorer“ šiuo metu palaiko naršymo skirtukus, panašius į „MacOS Finder“ skirtukus. Ši nauja dizaino funkcija nuo 22H2 padeda lengviau rasti kelią aplankuose, nei buvo įmanoma anksčiau. Skirtukai, kuriuos dabar galite sukurti neprisijungę, yra labai panašūs į naršyklės tinklalapius su skirtukais, nes jie automatiškai dalijasi iš vienodo pločio ir galite horizontaliai slinkti iš vieno skirtuko į kitą. „Windows 10“ nepalaiko „File Explorer“ skirtukų. Jei kada nors buvo priežastis atnaujinti į Windows 11, tikriausiai tai!
Turinys
- Kas yra „Windows 11“ failų naršyklės skirtukai
- Kaip gauti skirtukus „Windows 11“ failų naršyklėje
- Kelių skirtukų failų naršyklės naudojimas sistemoje „Windows 11“.
- 1. Pridėti naujų skirtukų
- 2. Uždaryti skirtukus
- 3. Iškirpti, nukopijuoti ir įklijuoti
- 4. Tempti ir paleisti
- 5. Slinkite skirtukų sąrašą pirmyn ir atgal
- 6. Atidaromi skirtukai ir keli langai
- Ar atidarius daugiau skirtukų sunaudojama daugiau RAM ir procesoriaus?
- Kaip įdiegti skirtukus „Windows 10“ failų naršyklėje naudojant failų programą
- Dažnai užduodami klausimai
Kas yra „Windows 11“ failų naršyklės skirtukai
Naudodama „Windows 11“ versiją 22H2 (2022 m. naujinimas), „Microsoft“ pateikė naujų matomų pakeitimų, pvz., „Smart App“ Valdymas, siūlomi veiksmai kopijuojant, užduočių juostos perpildymo elementai ir lengviau spustelėjamas paieškos mygtukas Užduočių juosta.
Tačiau didžiausia atrakcija, be abejo, yra kelių skirtukų failų naršyklė, esanti kontekstinio meniu komandų juostos viršuje. Tai ilgai laukta funkcija, kuri pašalina poreikį vienu metu atidaryti kelis „File Explorer“ langus. Skirtukai juos pakeitė, kad būtų rodomas vieno langelio visų aplankų, kuriuose dirbate vienu metu, vaizdas.
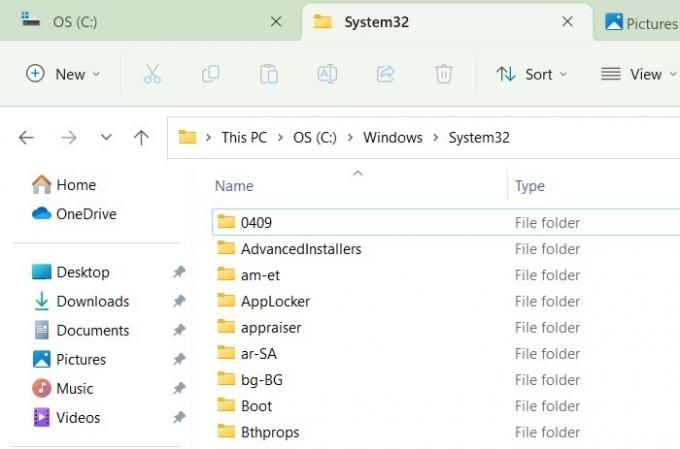
Kiekvienas sukurtas skirtukas turi savo unikalių failų ir aplankų rinkinį, kurį galima atidaryti ir uždaryti nepriklausomai nuo kitų. Galite lengvai pereiti nuo vieno skirtuko prie kito ir vienu ypu greitai pertvarkyti failus bei aplankus. Visi skirtukai išnyksta uždarius pagrindinį failų naršyklės langą.
Norite atkurti tikslų langų su skirtukais rinkinį? Turite įdėti savo kompiuterį į a žiemos miego arba miego būsena, abu turi atskirus privalumus.
Kaip gauti skirtukus „Windows 11“ failų naršyklėje
Vienintelis būdas gauti skirtukus „Windows 11 File Explorer“ yra „Patikrinti, ar nėra naujinimų“ ir ieškoti naujausių 22h2 naujinimų (2022 m. naujinimas) arba kaupiamojo.
- Paspauskite Laimėk + aš norėdami atidaryti nustatymus.
- Patikrinkite, ar nėra naujinimų skiltyje „Nustatymai -> Sistema -> „Windows naujinimas“.
- Atsisiųskite ir įdiekite kaupiamąjį naujinimą, atkreipdami dėmesį į naujinimo numerį ir OS versiją (kuo aukštesnė, tuo geriau).
- Jei turite kitų laukiančių naujinių, pirmiausia užbaikite juos. Tai gali užtrukti neilgai, bet laikykite įrenginį prijungtą prie maitinimo šaltinio ir užtikrinkite nuolatinę „Wi-Fi“ prieigą.

Kad išvengtumėte ankstesnių klaidų versijų, įsitikinkite, kad naujinimo numeris yra bent KB5018496 (OS versijos 22621.755) arba naujesnis. Jie buvo paleisti paskutinę 2022 m. spalio mėnesio savaitę ir yra stabilesni nei ankstesni atnaujinimai. Visi kaupiami atnaujinimai po šios laiko juostos yra tinkami.
Mes visada ieškome atnaujinimo praėjus savaitei ar dviem po pagrindinės versijos išleidimo, nes tai užtikrina, kad visos klaidos, jei tokių buvo, buvo pašalintos.
Kelių skirtukų failų naršyklės naudojimas sistemoje „Windows 11“.
„Windows 11“ yra daug skirtingų skirtukų „File Explorer“ naudojimo būdų. Galite pridėti naujų skirtukų ir uždaryti juos baigę, nukopijuoti ir įklijuoti turinį iš vieno skirtuko į kitą, nuvilkti failus ir aplankus, slinkite skirtukų sąrašus pirmyn ir atgal bei dirbkite su keliais skirtukų sąrašais skirtinguose „File Explorer“ languose.
1. Pridėti naujų skirtukų
Komandų juosta yra viena ryškiausių „Windows 11“ funkcijų, nes joje yra kontekstinio meniu spartieji klavišai, pvz., Iškirpti, Kopijuoti, Įklijuoti ir Pervardyti. (Juostos ekranas yra istorija!) Norėdami pridėti naujų skirtukų Windows 11 failų naršyklės lange, spustelėkite bet kurį "+" mygtuką viršutinėje juostoje, kuri yra tiesiai virš komandų juostos. Taip pat galite naudoti spartųjį klavišą: Ctrl + T.

Kiekvienas sukurtas skirtukas bus patalpintas į dešinę nuo ankstesnių skirtukų. Atsižvelgiant į ekrano dydį ir skiriamąją gebą, viename rodinyje galite pridėti daugybę skirtukų. Tačiau labai patogu dirbti su maždaug septyniais skirtukais. Jei pridėsite daug daugiau, jie automatiškai atsidurs slenkamajame sąraše.
2. Uždaryti skirtukus
Baigę su visais aplankais ir failais, su kuriais dirbate, turėsite uždaryti visus atidarytus skirtukus. Norėdami išjungti vieną „File Explorer“ skirtuką, užveskite pelės žymeklį šalia viršutinės juostos ir spustelėkite bet kurį „X“ simbolį. Taip pat galite uždaryti atskirą skirtuką dešiniuoju pelės mygtuku spustelėdami bet kurią viršutinės juostos vietą arba naudodami spartųjį klavišą Ctrl + W.
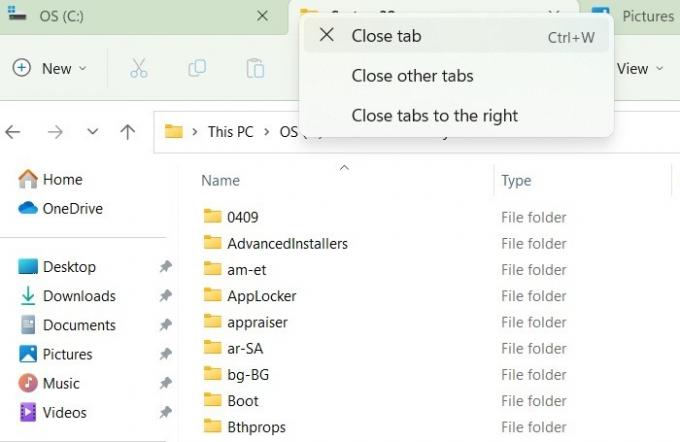
Tame pačiame meniu taip pat galite uždaryti visus kitus „File Explorer“ skirtukus, išskyrus tą, kuriame šiuo metu dirbate. Arba pasirinkite „Uždaryti skirtukus dešinėje“.
3. Iškirpti, nukopijuoti ir įklijuoti
Galite lengvai iškirpti, kopijuoti ir įklijuoti failus ir aplankus iš kelių atidarytų „File Explorer“ skirtukų. Kai tik spustelėsite bet kurį failą ar aplanką skirtukų meniu, suaktyvinami kontekstinio meniu nuorodos komandų juostoje. Dabar belieka pasirinkti atitinkamą iškirpimo ar kopijavimo simbolį. Taip pat galite pasirinkti kelis failus ir aplankus vienu metu (kartu su jų poaplankiais).

Kai pelės žymeklis perkeliamas į naują skirtuką, bus suaktyvinta parinktis „Įklijuoti“. Taigi galite įklijuoti savo turinį bet kurioje matomo skirtuko vietoje. Anksčiau atidaryti naują „File Explorer“ langą, tada eiti į tikslų aplanko kelią, buvo varginantis ir užtrukdavo daug laiko.

Jei kopijavimo / įklijavimo funkcija nustojo veikti jūsų kompiuteryje, čia yra keletas dalykų, kuriuos galbūt norėsite pabandyti atkurti šią funkciją.
4. Tempti ir paleisti
Viena geriausių 22H2 versijos savybių yra santykinai lengva nuvilkti failus ir aplankus iš vieno skirtuko į kitą. Anksčiau turėjote atidaryti kelis „File Explorer“ langus vienas šalia kito (arba naudoti „Snap Layouts“). Dabar lengva perkelti turinį bet kur.
- Norėdami naudoti nuvilkimo metodą sistemoje „Windows 11“, eikite į šaltinio skirtuką, kuriame galite pasirinkti vieną ar daugiau failų ar aplankų.
- Spustelėkite šaltinio failus ir aplankus kartu ir vilkite juos iki pat paskirties skirtuko. Neatleiskite pelės žymeklio.

- Kai pereinate į naują skirtukų langą, turėtumėte pamatyti būsenos pranešimą su užrašu „Perkelti į *aplanką*“.
- Atleiskite pelės žymeklį, kad įmestumėte turinį į naują aplanką.

Kai failų naršyklės lange sukūrėte kelis vienodo atstumo skirtukus, kai kurie gali netilpti, nes darbalaukio ekrane tiesiog neužtenka vietos. Be to, jei pakeisite lango dydį į mažesnę darbalaukio sritį, keli esami skirtukai gali nuslysti.
Abiem atvejais failų naršyklės kairėje ir dešinėje rasite slinkties skirtukų sąrašą, pavaizduotą rodyklių mygtukais. Jei spustelėsite mygtuką dešinėje, pateksite į bet kokius naujai sukurtus skirtukus, kurie paslėpti.

Panašiai, kai spustelėsite kairę rodyklę „Slinkti skirtukų sąrašą atgal“, pateksite į seniausius tam tikrame lange sukurtus skirtukus.

6. Atidaromi skirtukai ir keli langai
„Windows 11“ leidžia patogiai valdyti skirtingą skirtukų rinkinį kiekvienam „File Explorer“ langui, kuris yra atidarytas bet kuriuo momentu. Tai leidžia konkrečiu momentu padidinti iki šimtų skirtingų skirtukų, o tai anksčiau nebuvo įmanoma.

Kai atidarote kelis langus ir kiekviename iš jų atidaryta daug skirtukų, kelių užduočių atlikimas pakyla į naujas aukštumas.
Kokie galėtų būti galimi panaudojimo būdai? Jei noriu pridėti subtitrus įvairiems vaizdo klipams ir GIF, tai užtruks daug laiko, kai keli aplankai atidaromi skirtinguose languose. Bet tai daug lengviau, jei juos visus tvarkingai sudėliosiu į skirtingus abėcėlės skirtukus keliuose languose.
Patarimas: ar jūsų kompiuteris per daug įkaista? Pabandykite sumažinti savo procesoriaus įtampą su šiuo patogiu įrankiu sistemoje Windows.
Ar atidarius daugiau skirtukų sunaudojama daugiau RAM ir procesoriaus?
Naršyklės skirtukai tikrai sunaudoja daugiau sistemos išteklių. Ir gera idėja nelaikyti kelių naršyklės langų atvirų amžinai.
Tačiau „Windows 11“ „File Explorer“ skirtukų poveikis yra labai minimalus. Šiame pavyzdyje daugiau nei 50 šių skirtukų palikome atidarytus keliuose languose. Remiantis „Task Manager Processes“ santrauka, bendras poveikis CPU buvo minimalus (0%), o atminties poveikis buvo tik 56 MB.

Visos atidarytos programos sunaudoja daugiau išteklių nei aplankai. Atliekant šį bandymą, 50 skirtingų „File Explorer“ skirtukų atminties plotas buvo labai panašus į tik vieną „Paint“ egzempliorių, veikiantį tuo pačiu metu.
Štai greitas pradas, kaip sužinoti kurie foniniai procesai sunaudoja daugiausiai atminties jūsų sistemoje.
Jei neturite daug sugadintų sistemos failų, neturėtumėte susidurti su didelėmis problemomis, kai atidarote kelis „File Explorer“ skirtukus.
Kaip įdiegti skirtukus „Windows 10“ failų naršyklėje naudojant failų programą
Ar naudojate „Windows 10“? Nors negalėsite naudoti visaverčių „File Explorer“ skirtukų, esančių „Windows 11“, yra būdas atrakinti panašias funkcijas.
Esant 110 MB, Failų programa yra labai arti „Windows 11“ patirties atkartojimo „Windows 10“ darbalaukyje. Išvaizda ir pojūtis yra labai panašūs, ir jūs netgi gaunate į „Windows 11“ panašius kontekstinius meniu.
Naudodami šią įdiegtą programą galite sukurti naujus skirtukus naudodami paprastą „+“ mygtuką ir per a Ctrl + T trumpesnis kelias.

Programa „Files App“ veikia kaip bet kuris kitas atidarytas langas užduočių juostoje. Tai reiškia, kad jis yra esamo „Windows 10/11 File Explorer“ lango viršuje ir jo nepakeičia.
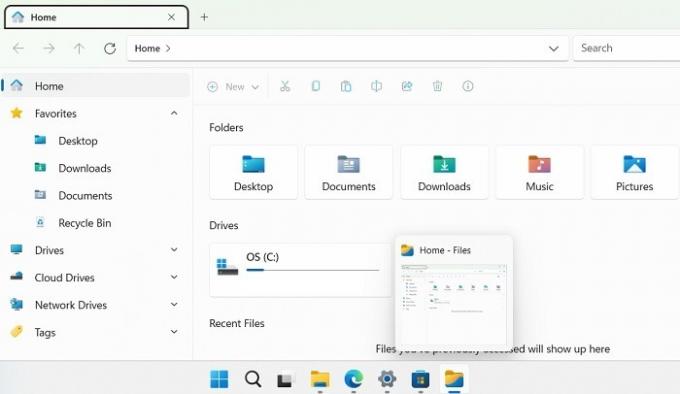
Užteko naudoti tą pačią seną failų tvarkyklės programą sistemoje „Windows“ ir susimąstyti, kas dar yra? Peržiūrėkite šiuos „File Explorer“ alternatyvos kuriuos verta ištirti.
Dažnai užduodami klausimai
Kodėl nerodomi „Windows 11 22H2 File Explorer“ skirtukai?
Jei po paskutinio 22h2 atnaujinimo nematote „File Explorer“ skirtukų, tai reiškia, kad neatnaujinote į tinkamą OS versiją. Norėdami išspręsti problemą, patikrinkite, ar nėra naujausių naujinimų „Nustatymai -> Sistema -> „Windows“ naujiniai.
Kodėl „Windows 11“ failų naršyklės skirtukai nuolat stringa?
Jei jūsų „File Explorer“ skirtukai nuolat stringa arba paleidžiami iš naujo, tai dažniausiai kyla dėl dviejų pagrindinių problemų: sugadintų sistemos failų ir per didelės „File Explorer“ talpyklos.
Pirmąją problemą galima išspręsti naudojant DISM ir SFC įrankius, o tai reiškia, kad vykdomos komandos, pvz DISM /Prisijungęs /Išvalymo vaizdas /ScanHealth ir sfc/scannow (daugiau apie sfc/scannow čia) komandų eilutėje (tik administratoriaus režimu).
Dėl antrosios problemos „Windows“ ieškokite „Išvalyti failų naršyklės istoriją“ ir spustelėkite „Gerai“, kad ištrintumėte talpyklą.
Vaizdo kreditas: visos Sayak Boral ekrano nuotraukos.
Prenumeruokite mūsų naujienlaiškį!
Mūsų naujausios mokymo programos pristatomos tiesiai į jūsų pašto dėžutę


