Daugeliui „Windows“ vartotojų „Windows“ paieškos juosta yra svarbiausia priemonė. Tačiau „Windows 11“ įrenginyje ši parinktis gali būti išjungta. Iš tikrųjų tai yra dažna problema, su kuria susiduria tie, kurie planuoja gauti nemokamą naujinimą iš „Windows 10“ į „Windows 11“. Nėra vienos priežasties, kodėl jis buvo išjungtas. Todėl toliau pateikiami mūsų sprendimai – nuo greitų, paprastų pataisymų iki sudėtingesnio trikčių šalinimo, įskaitant nustatymo iš naujo parinktį.
Turinys
- Kodėl „Windows 11“ paieška išjungta?
- 1. Įgalinkite paieškos mygtuką užduočių juostoje
- 2. Patikrinkite, ar nėra „Windows“ naujinimų
- 3. Naudokite paieškos ir indeksavimo trikčių šalinimo įrankį sistemoje „Windows 11“.
- 4. Iš naujo paleiskite „Windows“ paieškos paslaugą
- 5. Patobulinkite jutiklinės klaviatūros ir rašymo ranka skydelio paslaugą
- 6. Naudojant „Ctrl + Alt + Del“
- 7. Iš naujo nustatykite „Windows 11“.
- Dažnai užduodami klausimai
Kodėl „Windows 11“ paieška išjungta?
Norėdami naudoti ką nors savo kompiuteryje, pirmiausia turite jo ieškoti. „Windows“ paieškos juosta (arba paieškos laukelis) yra vienu paspaudimu naudojama priemonė, padedanti greitai pasiekti failų naršyklę, programas, registrus ir dokumentus.
„Windows 11“ paieškos juostos klaida yra plačiai paplitusi klaida, kai paieškos juosta yra išjungta ir neleidžiama nieko įvesti. Taip pat „Windows 11“. Meniu Pradėti (su nauju paieškos laukeliu) nereaguoja į jūsų paspaudimus. Jūs netgi negalite pasiekti išjungimo ir paleidimo iš naujo mygtukų!

Pastaruoju metu ši problema paveikė vartotojus, kurie perėjo iš „Windows 10“ į „Windows 11“. Mažai tikėtina, kad tai turės įtakos jokiems kompiuteriams ar nešiojamiesiems kompiuteriams, kuriuose buvo iš anksto įdiegta „Windows 11“. Tam nėra jokios kitos priežasties, išskyrus pačios „Microsoft“ klaidas. Taigi, norint atkurti kompiuterio paiešką, reikia atlikti kelis taisomuosius veiksmus.
Tačiau „Windows 10“ yra kitaip: problema iš tikrųjų gali būti atsekta jūsų įrenginyje dėl daugybės laikui bėgant susikaupusių klaidų. Jei kyla ši problema sistemoje „Windows 10“, išbandykite vieną iš mūsų sprendimų, būdingų tai versijai.
Naudodami „Windows 11“, turite iš eilės išbandyti šiuos pataisymus.
1. Įgalinkite paieškos mygtuką užduočių juostoje
„Windows 11“ įrenginiuose paieškos funkcija sujungiama su užduočių juostos parinktimis. Pirmiausia turite patikrinti, ar paieškos meniu buvo išjungtas.
- Kadangi nebegalite naudoti paieškos mygtuko, dešinėje ieškokite meniu „Nustatymai“. Spustelėkite „Visi nustatymai“.

- Eikite į „Nustatymai -> Personalizavimas -> Užduočių juosta“.
- Įgalinkite užduočių juostos elementą „Ieškoti“, jei jis buvo išjungtas po „Windows 11“ naujinimo.

Pabandykite dar kartą naudoti paieškos mygtuką naudodami „Windows 11“ įrenginį. Jei tai neveikia, pabandykite atlikti kelis kitus veiksmus.
2. Patikrinkite, ar nėra „Windows“ naujinimų
Kartais „Windows 11“ atnaujinimas ir paleidimas iš naujo yra viskas, ko jums reikia norint ištaisyti paieškos juostos klaidą.
- Eikite į „Nustatymai“ -> „Windows naujinimas“ -> Patikrinkite, ar nėra naujinimų.
- Patikrinkite, ar įrenginyje nėra laukiančių naujinių. Užbaikite juos ir iš naujo paleiskite kompiuterį, kad pamatytumėte, ar klaida dingo.

3. Naudokite paieškos ir indeksavimo trikčių šalinimo įrankį sistemoje „Windows 11“.
„Windows“ įrenginiuose yra integruotas visų pagrindinių ir nedidelių trikdžių šalinimo įrankis. Paieškos ir indeksavimo trikčių šalinimo įrankio naudojimas turėtų išspręsti daugelio vartotojų paieškos trikčių problemą. Atlikite toliau nurodytus veiksmus.
- Eikite į „Nustatymai -> Sistema -> Trikčių šalinimas“.

- Pasirinkite „Kiti trikčių šalinimo įrankiai“.

- Spustelėkite „Vykdyti“ šalia „Ieškoti ir indeksavimas“.

- Palaukite kelias sekundes, kol paieška ir indeksavimas aptiks problemas.

- Trikčių šalinimo įrankis daugiausia ieškos naujausių „Windows Search“ paslaugų gedimų atvejų ir išspręs iškilusias problemas.
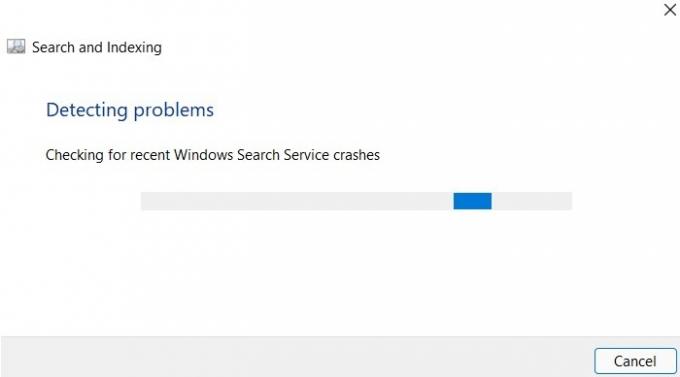
- Pamatysite, kad paieška ir indeksavimas užpildys problemas dėl nerodomos paieškos. Spustelėkite viską, kas tinka, ypač „Nematau paieškos arba paieškos rezultatų“.

- Tai gali padėti išsamiai apibūdinti problemą.

- Trikčių šalinimo įrankis diagnozuos, kad „Windows“ paieška neveikia. Turite išspręsti problemą kaip administratorius. Spustelėkite norėdami tęsti.

- Palaukite kelias sekundes (arba minutes), kol Search and Indexing iš naujo paleis „Windows“ paieškos programą, kad išspręstų problemą.

- Pranešime bus nurodyta, kad trikčių šalinimas baigtas. Trikčių šalinimo įrankis atlieka tam tikrus jūsų sistemos pakeitimus ir turėtumėte pamatyti žalią varnelę, reiškiančią, kad jūsų įrenginyje dabar veikia „Windows“ paieška.
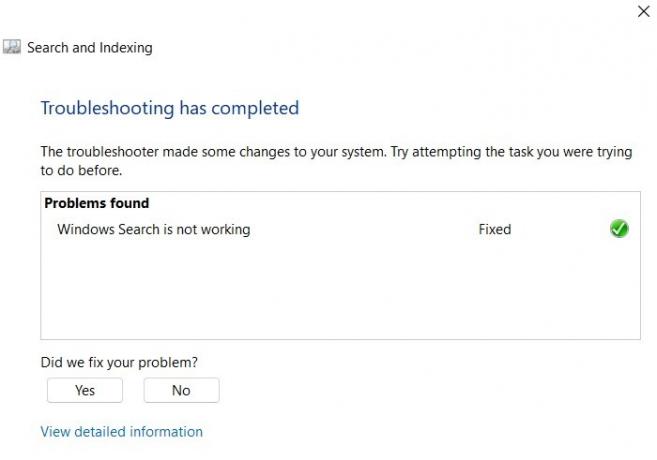
Jei „Windows“ trikčių šalinimo įrankiui taip pat nepavyksta išspręsti paieškos problemos, išbandykite vieną iš toliau pateiktų nedidelių patobulinimų.
4. Iš naujo paleiskite „Windows“ paieškos paslaugą
- Naudodami spartųjį klavišą meniu Vykdyti atidarykite „Paslaugos“. Laimėk + R.
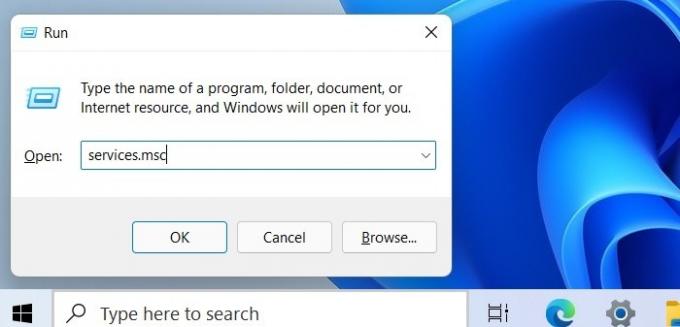
- Slinkite žemyn, kad surastumėte „Windows Search“. Dešiniuoju pelės mygtuku spustelėkite, kad paleistumėte iš naujo.

- „Windows“ bando sustabdyti „Windows“ paieškos paslaugą jūsų kompiuteryje. Palaukite kelias sekundes, kol ši paslauga bus paleista iš naujo jūsų įrenginyje, o paieškos mygtukas vėl turėtų veikti.

5. Patobulinkite jutiklinės klaviatūros ir rašymo ranka skydelio paslaugą
- Taip pat iš prietaisų skydelio „Paslaugos“ galite pasiekti „Jutiklinės klaviatūros ir rašymo ranka skydelio paslaugą“.
- Dukart spustelėkite jį arba dešiniuoju pelės mygtuku spustelėkite „Ypatybės“.

- Skirtuke „Bendra“ pakeiskite „rankinį“ numatytąjį paleidimo tipą į „automatinis“.

- Eikite į skirtuką „Atkūrimas“ ir nustatykite „Vėlesni gedimai“ į „Paleiskite paslaugą iš naujo“. Be to, iš naujo nustatykite nesėkmių skaičių nuo „1“ iki „0“.

- Grįžkite į skirtuką „Bendra“ ir iš naujo nustatykite mygtuką „Pradėti“.
Tai turėtų nedelsiant išspręsti paieškos problemas. Jei mygtukas Pradėti nematote pilkos spalvos, pereikite prie kito sprendimo.
6. Naudojant „Ctrl + Alt + Del“
Prieš bandydami pagrindinį „Windows“ paieškos problemų sprendimą, pabandykite naudoti užduočių tvarkytuvę Ctrl + Alt + Del variantas vieną kartą.
Skirtuke „Išsami informacija“ slinkite žemyn ir raskite „SearchUI.exe“ programą arba „SearchApp.exe“. Užbaikite šį procesą ir paleiskite iš naujo. Tai iš karto iš naujo paleis paieškos paslaugas. Jei elementai nematomi, pereikite prie paskutinio sprendimo.

7. Iš naujo nustatykite „Windows 11“.
Jei pirmiau minėti veiksmai neveikia, turite iš naujo nustatyti „Windows 11“ įrenginį.
Žinoma, pirmiausia galite išbandyti šį metodą; Tačiau, kadangi tai daugiausiai laiko reikalaujantis procesas, rekomenduojame tai padaryti kaip paskutinę priemonę. Tai tikrai branduolinis variantas.
- „Windows 11“ nustatymų meniu eikite į „Sistemos atkūrimas -> Atkūrimo parinktys -> Iš naujo nustatyti šį kompiuterį“ ir spustelėkite „Atstatyti kompiuterį“.

- Pasirinkite „Saugoti failus“ arba „Pašalinti viską“. Net jei pasirinksite pirmąją parinktį, nepamirškite pasidaryti visų „Windows“ duomenų atsarginės kopijos.

- Palaukite kelias minutes, kol jis tęsis.

- Galite iš naujo įdiegti „Windows“ dviem būdais: „atsisiųsti iš debesies“ ir „iš naujo įdiegti vietinį“. Pasirink buvęs, nes vietinis pakartotinis diegimas atkartos tą pačią paieškos klaidą, ypač jei atnaujinote iš Windows 10.

- Rodoma parinktis „Papildomi nustatymai“. Atsisiųsdami ir iš naujo įdiegdami „Windows 11“, atkurkite su kompiuteriu pateiktas programas ir nustatymus. Jis gali sunaudoti daugiau nei 4 GB duomenų. Norėdami tęsti, spustelėkite „Kitas“.
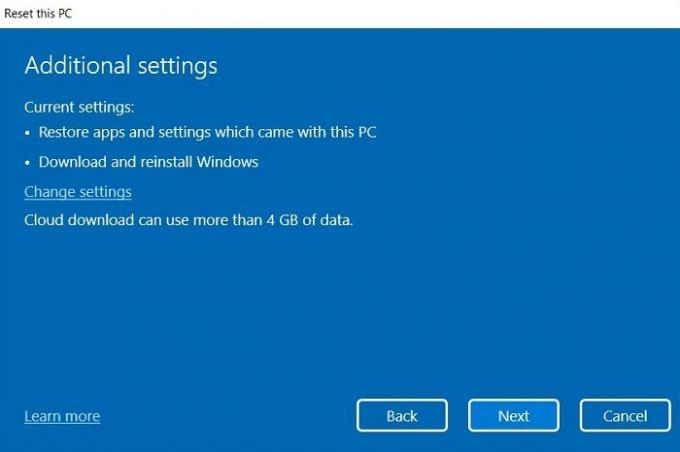
- Galite pamatyti įspėjimą, kad jūsų kompiuteris neseniai buvo atnaujintas. Nustačius iš naujo, to anuliuoti nebegalėsite. Saugu nepaisyti šio įspėjimo.
Tai visų pirma reiškia, kad nebegalite naudoti „Windows 11“ sistemos nustatymų, kad „grįžtumėte“ į „Windows 10“. Tačiau visada galite grįžti į „Windows 10“. kada tik nori.
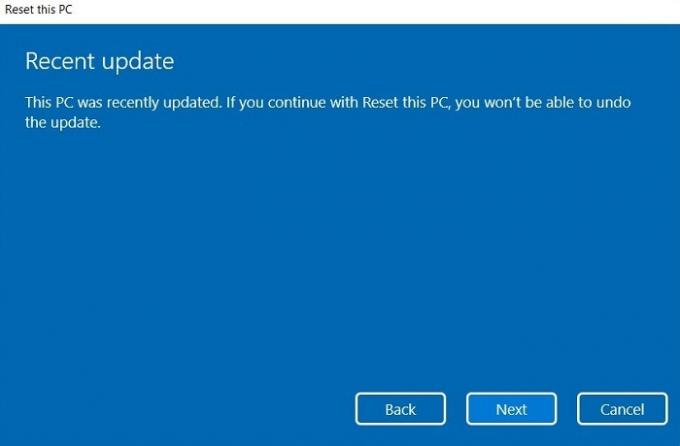
- Kai būsite pasiruošę iš naujo nustatyti kompiuterį, nebegalėsite grįžti atgal. Norėdami tęsti, spustelėkite „Kitas“.

- Jei norite, galite peržiūrėti programų, kurios bus pašalintos nustatant iš naujo, sąrašą. Visada galite juos įdiegti iš naujo.
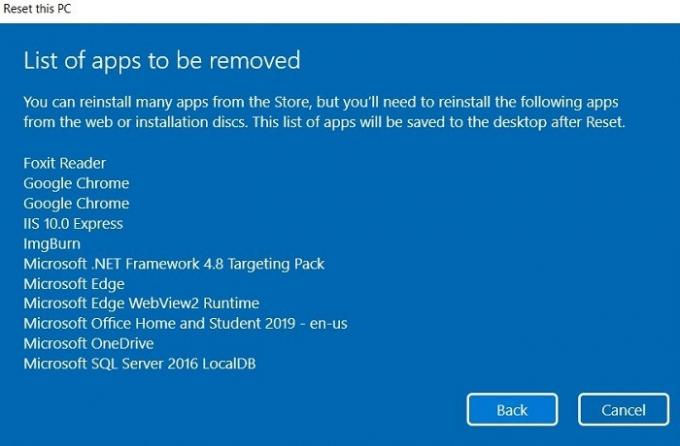
- Atsisėskite ir palaukite, kol „Windows 11“ įrenginys bus nustatytas iš naujo, kai jis paruoš įrenginį ir atsisiųs naujinimus. Po to įrenginys bus automatiškai paleistas iš naujo ir vartotojui nebereikia įsikišti.

Visiška atkūrimo procedūra gali užtrukti kelias valandas ar net beveik dieną, priklausomai nuo įrenginio lėto. Laikykite jį prijungtą.
Nustačius iš naujo, „Windows 11“ įrenginio paieškos funkcija vėl veiks.
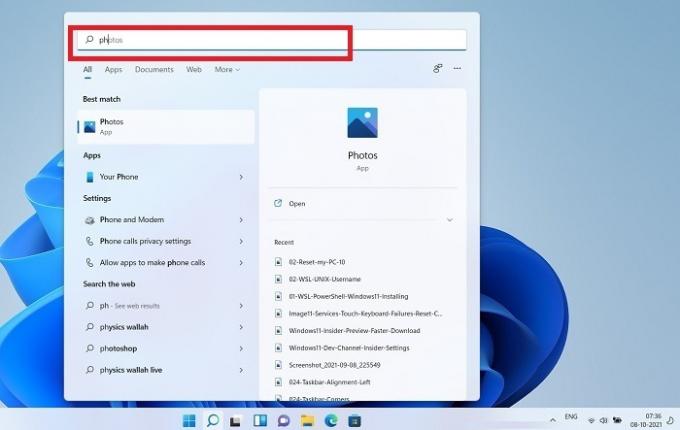
Dažnai užduodami klausimai
1. Išbandžiau visus aukščiau nurodytus trikčių šalinimo veiksmus. Kodėl „Windows 11“ paieška vis dar neveikia?
Tokia problema gali kilti kompiuteriuose, kuriuose įdiegta neteisėta Windows 11 ISO. Svarbu atsisiųsti galiojančią „Windows 11“ kopiją iš oficialios „Microsoft“ svetainės. Dabar, kai „Windows 11“ buvo oficialiai paleista, ir jos medijos kūrimo įrankis ir Disk ISO yra prieinami internete, daugiau nieko nereikia.
Naudodami šiuos oficialius įrankius galite turėti a švarus diegimas „Windows“ įrenginyje. Paieškos klaida išnyks, kaip ir visos kitos svarbios problemos.
2. Kodėl „Windows 11“ negaliu „nustatyti iš naujo“?
„Windows 11“ nustatymo iš naujo parinktis veiks tik tuo atveju, jei įrenginyje turite galiojančią „Windows“ licenciją. Jei naudojote neteisėtą versiją, debesies nustatymo iš naujo parinktis neveiks. Galite iš naujo įdiegti „Windows 11“ savo kompiuteryje naudodami galiojančią licenciją.
Jei turite galiojančią „Windows 10“ licenciją, pirmiausia rekomenduojama grįžti į „Windows 10“ naudojant švarų diegimą ir pašalinti bet kokius neteisėtus ISO pėdsakus. Po to vėl galėsite nemokamai atnaujinti „Windows 11“.
Dabar, kai išsprendėte paieškos problemas „Windows 11“ įrenginyje, turėtumėte pabandyti jį pakeisti numatytosios programos ir naršyklė. „Windows 11“ įrenginyje galite atlikti tiek daug naujų dalykų, o tai nebuvo įmanoma naudojant „Windows 10“. Pavyzdžiui, galite įdiegti Linux GUI programas.
Filialo atskleidimas: „Make Tech Easier“ gali uždirbti komisinius už produktus, įsigytus naudojant mūsų nuorodas, o tai padeda mums atlikti savo skaitytojų darbą.


