„Windows 10“ dešiniuoju pelės mygtuku spustelėkite meniu jau seniai reikėjo patobulinti dizainą. Kadangi komandų elementai yra išdėstyti neribotai išilgai vertikalių linijų, jie gali greitai susikaupti ir užgriozdinti darbalaukį. „Windows 11“ kontekstiniais meniu siekiama išspręsti šią problemą vizualiai patraukliu būdu: naudojant sutrumpintų elementų ir pirmenybę teikiant komandoms, kurių jums tikrai reikia, o ne toms, kurių nenaudojate dažnai. Štai viskas, ką reikia žinoti apie šį naują numatytąjį „Windows 11“ nustatymą, taip pat apie tai, kaip grįžti į klasikinius „Windows 10“ meniu.
Turinys
- Kas yra „Windows 11“ kontekstiniai meniu?
- Kaip rodyti visą kontekstinį meniu „Windows 11“.
- Kaip grįžti į naujus kontekstinius meniu sistemoje „Windows 11“.
- „Windows 11“ kontekstinių meniu programos
- Dažnai užduodami klausimai
Taip pat skaitykite: Kaip atsisiųsti ir įdiegti „Windows 11“ kompiuteryje
Kaip atsisiųsti ir įdiegti „Windows 11“ kompiuteryje
Kas yra „Windows 11“ kontekstiniai meniu?
„Windows 11“ kontekstiniai meniu yra pagrindinė „Windows 11“ darbalaukio, „File Explorer“, failų, aplankų, programų ir kitų sąveikos elementų funkcija. Šiuose meniu, kuriuos galima pasiekti paprastu dešiniuoju pelės mygtuku spustelėjus, pateikiamas visas komandų, susijusių su bet kuriuo iš šių elementų, sąrašas. Daugelis tokių komandų yra būtinos atliekant pagrindines failo operacijas: Iškirpti, Kopijuoti, Įklijuoti, Atnaujinti, Bendrinti, Atidaryti naudojant, Siųsti į, Ypatybės ir kt. Tačiau yra ir pagalbinių komandų, kurios nėra dažnai naudojamos.
Didelis vizualinis „Windows 11“ pokytis, palyginti su „Windows 10“, yra tas, kad kontekstiniuose meniu buvo laikomasi minimalistinio požiūrio, kad pirmiausia būtų rodomos svarbiausios ir dažniausiai naudojamos parinktys. Daug pagrindinių meniu parinkčių gausite būtent ten, kur jų reikia. Anksčiau nebuvo loginės schemos, leidžiančios sujungti dešiniojo pelės klavišo komandas. Dabar yra, bet sutrumpintu formatu.
Sutrumpinti kontekstiniai meniu sistemoje „Windows 11“.
Pagal numatytuosius nustatymus „Windows 11“ daugumą naujų kontekstinio meniu elementų pateikia sutrumpinta forma. Nors iš pradžių tai gali erzinti, nes iš pradžių gali prireikti kai kurių iš šių sutrumpintų veiksmų dešiniuoju pelės mygtuku spustelėkite, naujas dizainas ilgainiui yra produktyvesnis, palyginti su klasikiniu „Windows“ kontekstu Meniu.
Pagrindiniai „Windows 11“ kontekstinių meniu pranašumai yra šie:
- Pasauliniai daiktai viršuje: labiausiai paplitusios visuotinės komandos – iškirpti, kopijuoti, įklijuoti, ištrinti ir pervardyti – yra tvarkingai išdėstytos viršuje ir arti viena kitos.
- Susijusių komandų grupavimas: naudojant „Windows 10“, „Atidaryti“ ir „Atidaryti naudojant“ buvo atskirtos, o tai nėra naudinga. „Windows 11“ kontekstiniai meniu pašalino šį trūkumą, kad sutaupytumėte laiko.
- Gerai pasiekiamas ypatybių meniu: „Windows 10“, jei norite pasiekti „Ypatybės“ dešiniuoju pelės mygtuku spustelėję failą, turėsite slinkti žemyn į ekrano apačią. „Windows 11“ jis yra tarp penkių geriausių meniu elementų, tolygiai išdėstytų nuo kitų esminių komandų.
Kadangi kelio kopijavimas ir failo suspaudimas į ZIP yra dažnai naudojamos parinktys, jos taip pat buvo aiškiai rodomos viršuje.

Palyginti su „Windows 10“, „Windows 11“ neištrynė jokių įrašų dešiniuoju pelės mygtuku spustelėkite kontekstinį meniu. Yra daug komandų, būdingų aplankams, failams ir programoms, kurios dabar yra sugrupuotos skiltyje „Rodyti daugiau parinkčių“ arba nuorodoje. Shift + F10. Kai spustelėsite ten, papildomas parinktis galėsite lengvai pasiekti kaip antrą veiksmą.
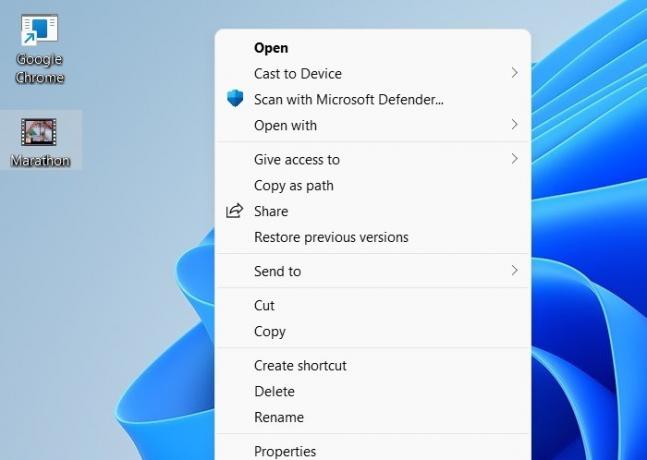
Sutrumpintas kontekstinis meniu „Windows 11“ yra didžiulis patobulinimas, palyginti su „Windows 10“, kuri palaikė visą kontekstinį meniu. Kai prie „Windows 10“ įrenginio vis pridedate naujų programų, daugelis jų pradės pildyti dešiniuoju pelės klavišu esančius konteksto įrašus išilgai nesibaigiančios vertikalios linijos. Negalite pasiekti meniu „Ypatybės“, neslinkę žemyn iki pat ekrano apačios.

Įvairūs kontekstinio meniu tipai sistemoje „Windows 11“.
- Visuotiniai kontekstiniai meniu: jie bus rodomi visuose failuose, aplankuose ir programose ir apims universalius „Windows“ veiksmus, tokius kaip iškirpimas, kopijavimas, įklijavimas, pervadinimas ir bendrinimas.
- Failų kontekstiniai meniu: kai kurie kontekstiniai meniu yra būdingi tam tikriems failų tipams. Pavyzdžiui, PDF dokumento kontekstinio meniu parinktys labai skiriasi nuo vaizdo įrašų rengyklės, pvz., VLC, parinkčių.
- Programos kontekstiniai meniu: skirtingi programų kūrėjai kuria kontekstinius meniu, skirtus „Windows 11“, todėl galimos parinktys yra labiau konkrečios programos.
Taip pat skaitykite: Ką reikia padaryti prieš ir po „Windows 11“ diegimo
Ką reikia padaryti prieš ir po „Windows 11“ diegimo
Kaip rodyti visą kontekstinį meniu „Windows 11“.
Galbūt norėsite pakeisti „Windows 11“ sutrumpintus kontekstinius meniu originalia viso ekrano versija. Mūsų sprendimai priklauso nuo to, ar norite laikinai rodyti visus kontekstinius meniu tam tikrame aplanke, ar nuolatinio sprendimo visam darbalaukiui.
1. Rodyti visą kontekstinį meniu aplanke
- Jei norite, kad pasirinktame aplanke būtų rodomas visas kontekstinis meniu, eikite į trijų taškų piktogramą viršutinėje juostelėje ir pasirinkite „Aplanko parinktys“.
- Meniu elementas „Paleisti aplanko langus atskirame lange“ nepažymėtas. Jums tereikia jį patikrinti vieną kartą ir spustelėti „Taikyti“, kad patvirtintumėte.

- Tai suteiks daugiau galimybių, pvz., prisegti failus / programas.

2. Pakeiskite mygtukų ir kitų valdiklių konteksto skaitymo tvarką
Jei nesate patenkintas sutrumpintu kontekstiniu meniu, galite pakeisti mygtukų ir valdiklių kontekstinį lygį į aukštesnę kategoriją. Tai parodys daugiau parinkčių.
- „Windows 11“ paieškos meniu atidarykite mygtukų ir valdiklių kontekstinio lygio parinktį.
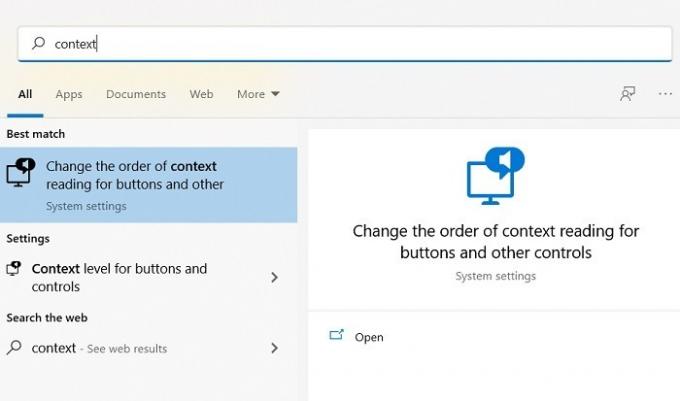
- Pagal numatytuosius nustatymus konteksto skaitymas yra nustatytas kaip „tarpinis kontekstas“. Pakeiskite jį į „visą senų ir naujų valdiklių kontekstą“, aukščiausią lygį.

3. „Windows 11“ visas kontekstinis meniu naudojant CLSID
Ar jums reikia nuolatinio sprendimo, kad „Windows 11“ įrenginyje būtų rodomas išsamiausias kontekstinis meniu? Populiarus registro įsilaužimas naudojant CLSID atlieka šią gudrybę. Tai reiškia unikalų bet kurios „Windows“ įrenginio programos ID. Norėdami gauti geriausius rezultatus, turėsime atnaujinti kai kuriuos CLSID registro įrašus.
- Eiti į Laimėk + R Norėdami atidaryti registro rengyklę.
- Eikite šiuo keliu:
ComputerHKEY_CURRENT_USERSoftwareClassesCLSID
- Dešiniuoju pelės mygtuku spustelėkite CLSID, kad sukurtumėte naują raktą. Suteikite jam tokį pavadinimą:
{86ca1aa0-34aa-4e8b-a509-50c905bae2a2}
- Jo duomenų reikšmė nėra saugoma. Dukart spustelėkite, kad pakeistumėte vertę. Pridėkite „InprocServer32“ kaip naują raktą.
- Reikšmė turėtų būti „nenustatyta“. Dukart spustelėkite numatytąjį klavišą.
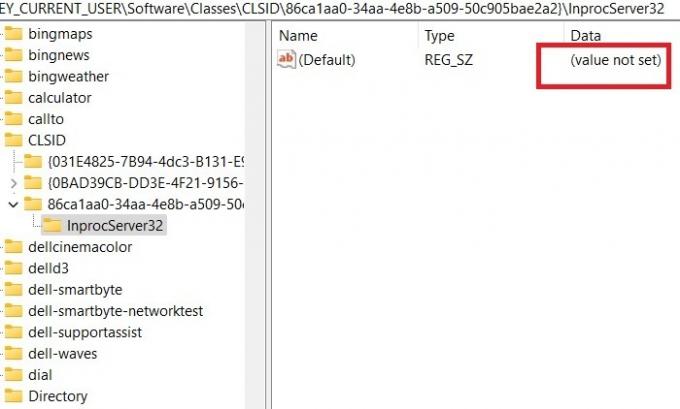
- Redaguokite eilutę. Nieko neįveskite ir tiesiog paspauskite „Gerai“, kad tęstumėte.

- Paleidus iš naujo, pasirodys visas kontekstinis meniu, skirtas „Windows 11“.
- Kai kurios kontekstinės parinktys, kurias dabar galite pasiekti tiesiogiai, yra programos ar failo paleidimas kaip administratorius, failo vietos atidarymas ir prisegimas prie pradžios.

- Jūs taip pat turite daug naujų papildomų parinkčių paprastame darbalaukyje, pvz., Personalizuoti, Ekrano nustatymai, Atnaujinti ir Įklijuoti nuorodą. Tai arčiausiai klasikinio „Windows 10“ kontekstinio meniu.

Taip pat skaitykite: Galutinis vadovas, kaip patikrinti „Windows 11“ suderinamumą su kompiuteriu
Galutinis vadovas, kaip patikrinti „Windows 11“ suderinamumą su kompiuteriu
Kaip grįžti į naujus kontekstinius meniu sistemoje „Windows 11“.
Norėdami grįžti į naują kontekstinių meniu stilių sistemoje Windows 11, tereikia ištrinti anksčiau sukurtą registro raktą. Iš naujo paleidus arba paleidus Windows Explorer.exe, naujas kontekstinio meniu stilius vėl bus matomas.

„Windows 11“ kontekstinių meniu programos
„Windows 11“ kontekstinius meniu lėtai palaiko ir „Microsoft“, ir išorinės programos. Toliau pateikiami keli pavyzdžiai.
1. Dažyti
„Windows 11“ sistemoje „Paint“ gavo daugiau supaprastintų funkcijų kontekstiniuose meniu, rodomuose juostelės antraštėje. Visos parinktys, tokios kaip iškirpti, kopijuoti, bendrinti, ištrinti, pervardyti ir ypatybes, dabar pasiekiamos naudojant minimalias piktogramas juostelėje.

2. Failų naršyklė
Eikite į bet kurį aplanką, kad pasiektumėte viršutiniame prietaisų skydelyje esančias kontekstinio meniu parinktis, pvz., iškirpti, kopijuoti, įklijuoti, perkelti ir naujus dokumentus / ZIP aplankus. Dėl daug mažesnių pastangų slinkti ši papildoma parinktis tikrai sutaupys laiko, jei norite dirbti su keliais failais aplanke.
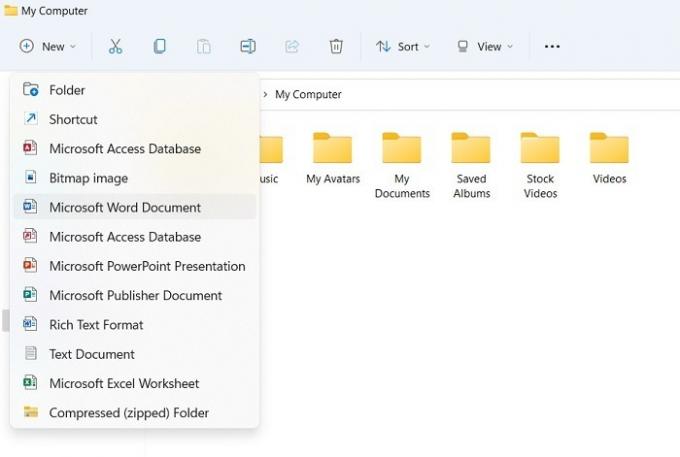
3. VLC
VLC yra viena iš pirmųjų išorinių programų, palaikančių Windows 11 kontekstinius meniu. Kai įdiegiate VLC sistemoje „Windows 11“, pamatysite aiškią naują kontekstinių meniu įgalinimo parinktį.

Nauji „Windows 11“ kontekstiniai meniu yra aiškiai matomi VLC medijos leistuve.

Rašymo metu kiti programų kūrėjai pamažu priima naują kontekstinio meniu stilių sistemoje „Windows 11“. Per ateinančius kelis mėnesius pamatysime, kad daugiau jų prisitaikys prie „Windows 11“ naudotojo patirties.
4. Nuotraukos
„Windows 11“ kontekstiniai meniu palaikomi „Photos“ programoje. Kai visur yra atitinkamos meniu piktogramos, tai vizualiai patrauklesnė redaguokite nuotraukas / vaizdo įrašus naudodami šią programinę įrangą.
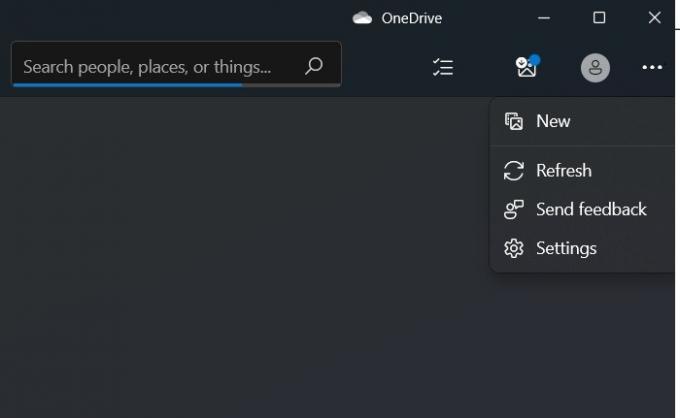
Taip pat skaitykite: 11 klausimų, kuriuos tikriausiai užduodate apie „Windows 11“.
11 klausimų, kuriuos tikriausiai užduodate apie „Windows 11“.
Dažnai užduodami klausimai
1. Kaip pašalinti konkrečios programos kontekstinio meniu įrašus sistemoje „Windows 10/11“?
Daug kartų konkrečios programos Windows 10/11 kontekstinio meniu įrašai gali užimti daugiau vietos. Kuo daugiau programų pridėsite, tuo daugiau tokių įrašų sukuriama. Norėdami sumažinti poveikį, eikite į „Registro redaktorių“ ir toliau nurodytu keliu:
KompiuterisHKEY_CLASSES_ROOT\shellexContextMenuHandlers
Ten ištrinkite visus konkrečios programos įrašus.
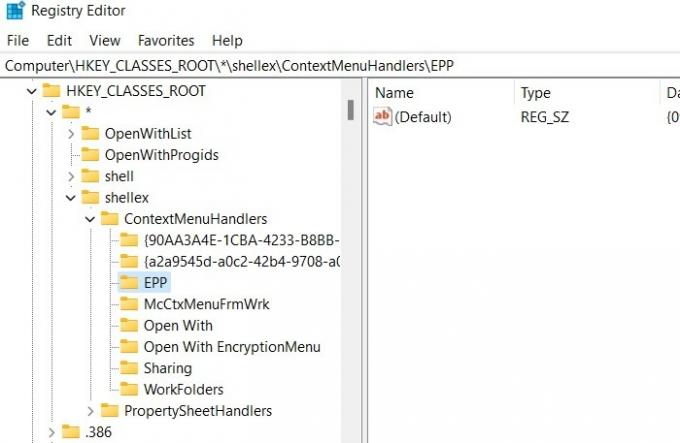
2. Ar galiu naudoti nemokamas programas, kad galėčiau redaguoti dešiniuoju pelės mygtuku spustelėjusį kontekstinį meniu sistemoje „Windows 11“?
Taip tu gali. Daugelis trečiųjų šalių atsisiuntimų pasiekia panašius arba pritaikytus rezultatus. Tačiau atliekant registro redagavimus, geriau naudoti įtaisytuosius „Microsoft“ įrankius, tokius kaip „Notepad“, „Command-line“ ir „Windows“ terminalas.
Naujasis „Windows 11“ kontekstinis meniu yra daugiau nei tik estetinis papildymas. Jie taip pat suteikia tam tikrų būtinų funkcijų, kurias aptarėme čia.
„Windows 11“ vis labiau populiarėja. Jei norite jį atsisiųsti ir įdiegti kompiuteryje, kuriame veikia „Windows 10“, patikrinkite mūsų išsamus vadovas ir keletas dalykų, kuriuos reikia padaryti prieš ir po Windows 11 įdiegimo.
Filialo atskleidimas: „Make Tech Easier“ gali uždirbti komisinius už produktus, įsigytus naudojant mūsų nuorodas, o tai padeda mums atlikti savo skaitytojų darbą.


