Klaida „Wi-Fi neturi galiojančios IP konfigūracijos“ dažniausiai atsiranda dėl tvarkyklės problemų, netinkamo maršrutizatorių ir kompiuterio IP adresų suderinimo arba DNS problemų. Ši klaida yra nepatogi, nes neleidžia prisijungti prie belaidžio tinklo. Laimei, „Wi-Fi“ ryšio problemą gana lengva išspręsti neformatavus kompiuterio. Pažvelkime į galimus sprendimus.
1. Iš naujo paleiskite kompiuterį ir maršrutizatorių
Pradėkite trikčių šalinimo kelionę iš naujo paleisdami kompiuterį ir maršruto parinktuvą. Norėdami iš naujo paleisti maršruto parinktuvą, atjunkite jį 30 sekundžių, tada vėl prijunkite. Kartais toks paprastas sprendimas gali išspręsti klaidą.
2. Paleiskite „Windows“ trikčių šalinimo įrankį
Tada pabandykite paleisti „Windows“ trikčių šalinimo įrankį, kad aptiktumėte ir išspręstumėte problemą.
1. Naudoti Laimėk + X spartusis klavišas, kad atidarytumėte „Nustatymai“ „Windows“ kompiuteryje.
2. Eikite į „Tinklas ir internetas“.
3. Kairėje šoninėje juostoje pasirinkite „Būsena“ ir dešiniajame skydelyje spustelėkite „Tinklo trikčių šalinimo įrankis“.

4. Palaukite, kol trikčių šalinimo įrankis nustatys problemą ir pasiūlys sprendimą.
3. Laikinai išjunkite antivirusinę programą
Daugelis „Windows 10“ naudotojų rekomenduoja išjungti antivirusines paslaugas, nes tai gali paraginti „Windows“ priskirti tinkamą IP. Nesvarbu, ar naudojate Windows Defender arba trečiosios šalies antivirusinę programą, apsvarstykite galimybę ją išjungti ir iš naujo paleisti kompiuterį, kad išspręstumėte problemą.
4. Iš naujo nustatykite TCP/IP Stack
Vienas iš labiausiai rekomenduojamų klaidos „Wi-Fi neturi tinkamos IP konfigūracijos“ sprendimų yra iš naujo nustatyti TCP/IP kamino jūsų kompiuteryje. Štai žingsniai, kaip jį nustatyti iš naujo:
1. Paspauskite Laimėk + X ir paieškos juostoje įveskite „CMD“ arba „Command Prompt“.
2. Norėdami atidaryti komandų eilutę, spustelėkite „Vykdyti kaip administratorių“.

3. Komandinės eilutės lange įveskite
netsh winsock atstatyti katalogą
ir paspauskite Enter. Palaukite, kol komanda bus paleista.
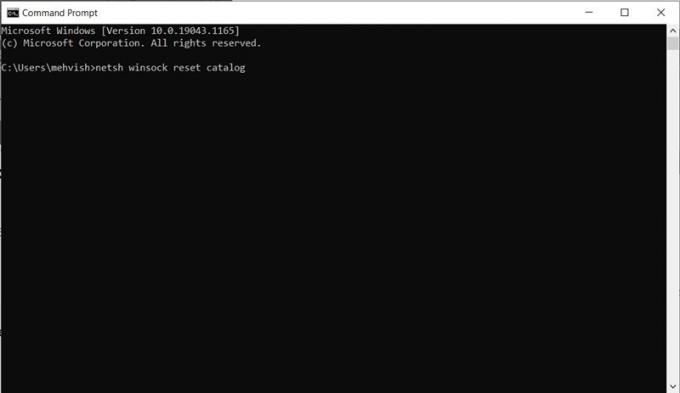
4. Tada paleiskite komandą:
netsh int ip nustatymas iš naujo
5. Uždarykite komandų eilutės langą ir iš naujo paleiskite kompiuterį.
5. Atnaujinkite IP nuomą ir išvalykite DNS talpyklą
Jei aukščiau pateiktos komandos nepadeda suteikti jums galiojantį IP, pabandykite išvalyti DNS talpyklą naudodami čia išvardytas komandas.
1. Atidarykite komandų eilutę.
2. Įveskite šias komandas po vieną eilutę:
ipconfig /paleisti. ipconfig /flushdns. ipconfig /atnaujinti

3. Iš naujo paleiskite kompiuterį uždarę komandų eilutę
6. Patikrinkite IP adreso nustatymus
Ar neseniai pakeitėte kompiuterio IP adresą arba DNS nustatymus? Jei taip, norėdami išspręsti problemą, turėtumėte pakeisti rankinį nustatymą į automatinį arba atvirkščiai.
1. Atidarykite nustatymus ir eikite į „Tinklas ir internetas“.
2. Skiltyje „Išplėstiniai tinklo nustatymai“ spustelėkite „Keisti adapterio parinktis“. Pasirodys tinklo jungčių ekranas. Šį ekraną taip pat galite pasiekti „Windows“ paieškoje įvedę „ncpa.cpl“.

3. Dešiniuoju pelės mygtuku spustelėkite „Wi-Fi“ adapterį ir pasirinkite „Ypatybės“.

4. Atsidariusiame iššokančiame lange spustelėkite „Internet Protocol Version 4 (TCP/IPv4)“ ir paspauskite mygtuką „Ypatybės“.

5. Norėdami įjungti automatinius nustatymus, spustelėkite šalia „Gauti IP adresą automatiškai“ ir „Gauti DNS serverio adresą automatiškai“ esančius mygtukus.
Jei jie jau pasirinkti, įjunkite akutę šalia „Naudoti šį IP adresą“ ir „Naudoti šiuos DNS serverio adresus“. Įveskite adresus, kaip parodyta toliau esančioje ekrano kopijoje. DNS serveriui naudojome Google DNS, bet jūs galite laisvai naudoti ką nors kita.
Pastaba: jums gali prireikti kryžmiškai patikrinkite IP adresą, potinklio kaukę ir numatytąsias šliuzo reikšmes su maršruto parinktuvu.

6. Spustelėkite „Gerai“, kad išsaugotumėte pakeitimus.
Jei šis pataisymas problemos neišsprendžia, grįžkite į pradinius nustatymus.
7. Išjunkite belaidžio tinklo adapterį
Daug kartų belaidžio tinklo adapterio išjungimas ir įjungimas gali greitai pradėti IP konfigūravimo procesą ir priskirti jums tinkamą IP. Atlikite šiuos veiksmus:
1. Atidarykite nustatymus ir eikite į „Tinklas ir internetas“.
2. Dešiniuoju pelės mygtuku spustelėkite „Wi-Fi“ adapterį ir pasirinkite „Išjungti“.

3. Palaukite 10–15 sekundžių. Dar kartą dešiniuoju pelės mygtuku spustelėkite tą patį adapterį ir meniu pasirinkite „Įjungti“.
8. Atnaujinkite belaidžio tinklo adapterį
Pabandykite atnaujinti belaidžio tinklo adapterį, kaip aprašyta toliau.
1. Naudodami atidarykite „Įrenginių tvarkytuvę“. „Windows“ paieška.
2. Išplėskite skyrių Tinklo adapteriai. Dešiniuoju pelės mygtuku spustelėkite belaidį adapterį ir pasirinkite „Atnaujinti tvarkyklę“. Vykdykite ekrane pateikiamas instrukcijas, kad užbaigtumėte procesą.

9. Iš naujo įdiekite belaidžio tinklo adapterį
„Wi-Fi“ IP konfigūracijos problemą taip pat galima išspręsti pašalinus ir iš naujo įdiegus belaidžio tinklo adapterį. Norėdami tai padaryti, atlikite šiuos veiksmus.
1. Kompiuteryje atidarykite „Įrenginių tvarkytuvę“.
2. Dešiniuoju pelės mygtuku spustelėkite belaidį adapterį, esantį skiltyje „Tinklo adapteriai“. Meniu pasirinkite „Pašalinti įrenginį“.

3. Pašalinę, paleiskite kompiuterį iš naujo. Tai automatiškai iš naujo įdiegs belaidžio tinklo adapterį. Jei tinklo adapteris dėl kokios nors priežasties neįdiegtas, įrenginių tvarkytuvėje spustelėkite meniu elementą „Veiksmas“, po to „Ieškoti aparatūros pakeitimų“.
10. Iš naujo nustatykite tinklo nustatymus
Jei atrodo, kad niekas nepašalina klaidos „Wi-Fi neturi galiojančios IP konfigūracijos“, turėtumėte iš naujo nustatyti kompiuterio tinklo nustatymus. Būkite atsargūs, nes sugrąžinsite visus su tinklu susijusius nustatymus į pradinę konfigūraciją ir turėsite iš naujo nustatyti tinklus.
1. Atidarykite nustatymus ir eikite į „Tinklo ryšiai“.
2. Kairėje šoninėje juostoje pasirinkite skirtuką „Būsena“. Slinkite žemyn ir spustelėkite parinktį „Tinklo nustatymas iš naujo“.
3. Iš naujo paleiskite kompiuterį. Tikimasi, kad Wi-Fi pradės veikti.

11. Pakeiskite maršrutizatoriaus ypatybes
Be įvairių tinklo nustatymų keitimo kompiuteryje, turėtumėte išbandyti ir maršrutizatoriaus ypatybes. Pirmas žingsnis būtų pakeisti maršrutizatoriaus SSID ir slaptažodį, o po to pakeisti „Wi-Fi“ maršrutizatoriaus apsaugą iš WAP2 / WAP3 į WAP / WAP2. Tai gali paskatinti „Windows“ nustatyti tai kaip naują tinklą, apeinant klaidą.
Galiausiai iš naujo nustatykite maršrutizatorių. Tačiau pirmiausia įsitikinkite, kad žinote, kaip iš naujo sukonfigūruoti maršrutizatorių. Perskaitykite mūsų įrašą kaip pašalinti maršrutizatoriaus triktis daugiau pagalbos.
Valdykite tinklą
Kai internetas vėl veiks jūsų kompiuteryje, sužinokite, kaip tai padaryti padidinti tinklo greitį ir stebėti interneto naudojimą. Tu taip pat gali įdiegti „Wi-Fi“ analizatoriaus programas skirta Windows.