Nesvarbu, ar norite išgauti tekstą iš vaizdo telefone, ar realiuoju laiku, tai galite padaryti savo „Android“ telefone dėl integruotos optinio simbolių atpažinimo (OCR) funkcijos. Kai tekstas bus ištrauktas ir nukopijuotas iš nuotraukos, galite įklijuoti jį į bet kurią pasirinktą programą. Šiame vadove pateikiami įvairūs būdai, kaip naudoti „Google“ konvertuojant vaizdą į tekstą sistemoje „Android“.
Gera žinoti: išmokite ištraukite ir nukopijuokite tekstą iš vaizdo „iOS“..
Turinys
- Ištraukite tekstą naudodami „Google“ programą
- Ištraukite tekstą naudodami „Google“ fotoaparato programą
- Ištraukite tekstą naudodami „Google“ nuotraukas
- Ištraukite tekstą internetu naudodami „Chrome“ programą
- Teksto ištraukimas iš naujausio ekrano (tik „Pixel“ telefonuose)
- Ištraukite tekstą naudodami „Google Keep“.
Ištraukite tekstą naudodami „Google“ programą
Vienas iš paprasčiausių būdų ištraukti tekstą iš paveikslėlio telefone arba iš atspausdinto vaizdo yra Google Lens. Ši vaizdo atpažinimo technologija gali padaryti atvirkštinė vaizdų paieška, ištraukite ir nukopijuokite tekstą, išverskite tekstą ir dar daugiau.
„Android“ įrenginyje pasiekite „Google Lens“ naudodami iš anksto įdiegtą „Google“ programą. (Jei jis nėra iš anksto įdiegtas, gaukite jį iš Zaidimu parduotuve.)
Atidarykite „Google“ programą savo telefone. Bakstelėkite Google Lens piktogramą paieškos juostoje viršuje.

Jei norite naudoti fotoaparatą tekstui iš atspausdintos nuotraukos išimti, bakstelėkite Tekstas ir nukreipkite fotoaparatą į dokumentą.

Bakstelėkite užrakto mygtuką, kad užfiksuotumėte parašyto pranešimo nuotrauką.
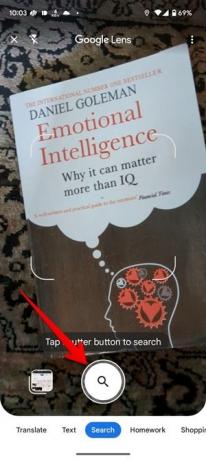
Google Lens paryškins tekstą paveikslėlyje. Paspausti Pasirinkti viską apačioje, jei norite nukopijuoti visą tekstą iš paveikslėlio. Arba bakstelėkite bet kurią teksto vietą ir vilkite paryškinimo juostas, kad pasirinktumėte norimą tekstą. Tada bakstelėkite Nukopijuokite tekstą.

Tekstas bus nukopijuotas į „Android“ telefono iškarpinę. Atidarykite programą, kurioje norite įklijuoti tekstą, tada ilgai paspauskite teksto lauką ir pasirinkite Įklijuoti.
Jei norite nukopijuoti tekstą iš telefone esančio vaizdo, atidarydami „Google Lens“ pasirinkite jį iš sąrašo apačioje. Tada atlikite aukščiau nurodytus veiksmus.
Ištraukite tekstą naudodami „Google“ fotoaparato programą
Jei turite „Google“ fotoaparatą, taip pat galite jį naudoti norėdami išgauti tekstą iš nuotraukos „Android“ telefone realiuoju laiku.
Atidarykite „Google“ fotoaparato programą ir bakstelėkite Režimai apačioje.

Pasirinkite Objektyvas, nukreipkite fotoaparatą į savo nuotrauką, tada bakstelėkite užrakto mygtuką.

Bakstelėkite bet kurią paryškinto teksto vietą ir vilkite pasirinkimo juostas, kad pakoreguotumėte teksto pasirinkimą. spauskite ant Nukopijuokite tekstą norėdami išgauti tekstą.

Patarimas: patikrinkite geriausios neapdorotos fotoaparato programos, skirtos „Android“.
Ištraukite tekstą naudodami „Google“ nuotraukas
Tarkime, kad peržiūrite nuotraukas „Google“ nuotraukų programoje ir randate paveikslėlį, iš kurio norite išgauti tekstą. Reikia šiek tiek laiko atidaryti „Google Lens“ iš „Google“ programos (arba pagrindinio ekrano) ir rasti vaizdą.
Laimei, „Google Lens“ yra integruotas į iš anksto įdiegtą „Google“ nuotraukos programa daugumoje Android telefonų. Paleiskite programą ir atidarykite nuotrauką, kurioje yra tekstas, kurį norite kopijuoti.
Bakstelėkite Objektyvas piktogramą ir palaukite, kol ji paryškins tekstą paveikslėlyje. Daugelyje nuotraukų jau gali būti Nukopijuokite tekstą mygtuką.

Arba bakstelėkite tekstą paveikslėlyje ir vilkite rankenas, kad pasirinktumėte tekstą. Galiausiai paspauskite Nukopijuokite tekstą kad ištrauktas tekstas patektų į telefono mainų sritį.
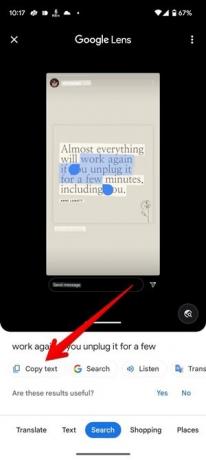
Patarimas: tvarkykite savo nuotraukų galeriją pagal albumų kūrimas „Google“ nuotraukose.
Ištraukite tekstą internetu naudodami „Chrome“ programą
Ką daryti, jei internete radote vaizdą, iš kurio norite išgauti tekstą? Užuot darę ekrano kopiją ir naudodami aukščiau nurodytus metodus, galite išgauti tiesiai iš „Chrome“ naršyklės mobiliesiems.
Viduje Chrome naršyklę savo telefone, eikite į vaizdą. Ilgai paspauskite vaizdą ir pasirinkite Ieškokite vaizdo naudodami „Google Lens“..

Bakstelėkite pažymėtą tekstą paveikslėlyje, pasirinkite jį ir paspauskite Nukopijuokite tekstą netoli dugno.

Pro patarimas: naudokite „Google Lens“, norėdami nukopijuoti tekstą iš nuotraukos, naudodami „Google“ paiešką bet kurioje naršyklėje. Suradę vaizdą naudodami „Google“ paiešką, bakstelėkite objektyvo piktogramą.
Teksto ištraukimas iš naujausio ekrano (tik „Pixel“ telefonuose)
Jei turite „Google Pixel“ telefoną, galite ištraukti ir nukopijuoti tekstą iš paveikslėlių (prisijungę arba neprisijungę) tiesiai iš naujausių programų ekrano. Taip pat galite naudoti šią funkciją ištraukite ir nukopijuokite tekstą iš svetainių kuri neleidžia kopijuoti teksto. Išsamias instrukcijas rasite mūsų vadove.
Programoje atidarykite paveikslėlį, kurio tekstą norite kopijuoti. Pavyzdžiui, vaizdas „Instagram“. Tada atidarykite Naujausios programos telefono ekraną braukdami aukštyn iš apačios (jei naudojate naršymą gestais) arba paspausdami Naujausios programos mygtuką (mygtukų naršymui).

Naujausių programų ekrane ilgai paspauskite tekstą paveikslėlyje, judinkite rankenėles, kad jį pasirinktumėte, tada paspauskite Kopijuoti mygtuką. Jei negalite nukopijuoti teksto, o jūsų telefonas vietoj jo pasirenka vaizdą, bakstelėkite Objektyvas mygtuką, kai pasirodys mažas meniu.
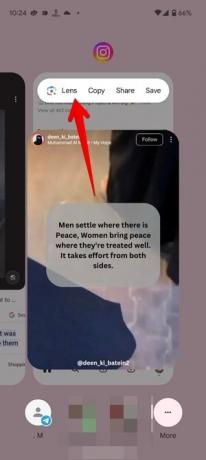
Objektyvas paryškins tekstą. Bakstelėkite pažymėtą tekstą, vilkite pasirinkimo juostas, kad pasirinktumėte norimą tekstą, tada paspauskite Nukopijuokite tekstą mygtuką.

Patarimas: išmokti kaip kad „Android“ telefonas atrodytų kaip „Google Pixel“..
Ištraukite tekstą naudodami „Google Keep“.
Pačioje „Google“ užrašų programėlėje „Google Keep“ taip pat yra integruota OCR technologija. Jei Google Lens neaptinka teksto paveikslėlyje, išbandykite toliau aprašytą metodą.
Įdiekite ir atidarykite „Google Keep“. programa „Android“ telefone. Bakstelėkite + piktogramą apačioje, kad sukurtumėte naują užrašą. Bakstelėkite + piktogramą pastaboje ir pasirinkite Pridėti vaizdą. Tada įkelkite paveikslėlį, iš kurio norite išgauti tekstą.

Kai paveikslėlis bus pridėtas prie užrašo, bakstelėkite paveikslėlį. Viršutiniame dešiniajame kampe paspauskite trijų taškų piktogramą ir pasirinkite Paimkite vaizdo tekstą iš meniu.

Bakstelėkite tekstą, vilkite rankenas, kad jį pasirinktumėte, tada pasirinkite Kopijuoti iš meniu, kad patektumėte į mainų sritį.

FYI:tapkite „Google Keep“ naudojimo profesionalu su šiais patarimais ir gudrybėmis.
Išlaisvinkite savo telefono galią
Dabar, kai žinote, kaip išgauti tekstą iš vaizdo „Android“ telefone, galbūt norėsite praplėsti savo žinias ir sužinoti, kaip tai padaryti atpažinti šriftus vaizduose. Be to, išmokite nuskaityti QR kodus iš vaizdų tiesiai iš savo mobiliojo telefono.
Visi vaizdai ir ekrano kopijos, kurias sukūrė Mehvish Mushtaq.
Prenumeruokite mūsų naujienlaiškį!
Mūsų naujausios mokymo programos pristatomos tiesiai į jūsų pašto dėžutę


