Kadangi yra daugybė orų programų, kodėl tiek daug vartotojų mėgsta „Google Weather“? Žinoma, tai miela „Google Weather Frog“. Froggy, kaip geriau žinomas veikėjas, yra „Google Weather“ talismanas. Jis netgi buvo rodomas įvairiose „Google Doodles“. Jei nesėkmingai bandėte rasti Froggy „Play Store“ ar „App Store“, nesate vieni. Tačiau vis dar yra būdų, kaip jį nustatyti savo įrenginiuose.
Gera žinoti: sužinokite, ką daryti, jei jūsų iPhone orų programa neveikia tau.
Turinys
- Nėra oficialios „Google Weather“ programos mobiliesiems
- Suderinami įrenginiai
- Įdiekite „Google Weather Frog“ „Android“ ir „iOS“.
- Sukurkite „Google Weather Frog“ nuorodą
- Nustatykite „Google Weather Frog“ išmaniuosiuose ekranuose
- Trečiųjų šalių programų naudojimas
- Kodėl „Froggy“ neatitinka dabartinių orų
Nėra oficialios „Google Weather“ programos mobiliesiems
Prieš einant toliau, svarbu pažymėti, kad „Google“ iš tikrųjų neturi oficialios orų programos mobiliesiems. Vietoj to, tai žiniatinklio programa. Jis pasiekiamas per kitą programą, tačiau spartusis klavišas gali suteikti greitą prieigą.
Visi orai gaunami iš Weather.com, dar žinomas kaip „The Weather Channel“. Jei tiesiog norite tos pačios prognozės be Froggy, apsilankykite jų svetainėje arba atsisiųskite mobiliąją programėlę (Android | iOS).
Suderinami įrenginiai
Deja, „Google Weather Frog“ nebus rodomas visuose įrenginiuose. Rašydami galite pridėti Froggy prie:
- „Google Nest Hub“ įrenginiai
- Trečiosios šalies „Google Assistant“ ekranai (gali skirtis atsižvelgiant į įrenginį)
- Visi „Android“ telefonai ar planšetiniai kompiuteriai, kuriuose veikia 9 ir naujesnės versijos „Android“.
- „iPhone“ ir „iPad“, kuriuose veikia 15 ir naujesnės versijos „iOS“. (Atkreipkite dėmesį, kad kai kurie regionai vis dar neturi prieigos prie Froggy.)
Šiuo metu negalite pridėti „Google Weather Frog“ prie jokių išmaniųjų televizorių ar „Amazon Alexa“ įrenginių.
Įdiekite „Google Weather Frog“ „Android“ ir „iOS“.
Jei esate „Android“ naudotojas, jūsų pirmasis instinktas tikriausiai būtų patikrinti „Play“ parduotuvę. Tačiau „Google Weather Frog“ ar „Google Weather“ paieška neduos jokių perspektyvių rezultatų, nes „Froggy“ iš tikrųjų yra „Google“ programos dalis. Paprastai tai įdiegiama „Android“ įrenginiuose pagal numatytuosius nustatymus, bet ne „iOS“ įrenginiuose.
Patikrinkite, ar „Android“ įrenginyje turite „Google“ programą. Tai gali būti piktograma, kuri jau yra viename iš jūsų ekranų. Arba, jei jį išjungėte arba paslėpėte, eikite į Nustatymai -> Programosir slinkite, kol pamatysite Google.

Jei ji neįdiegta, pirmiausia gaukite „Google“ programą (Android | iOS). Jei „Google“ programos negalima atsisiųsti, jūsų įrenginys nesuderinamas. Tikėtina, kad turite senesnį įrenginį, kurio nepalaiko „Google“ programa.
Telefone arba planšetiniame kompiuteryje atidarykite „Google“ programą. Ieškokite „oras“ naudodami paieškos laukelį viršuje.
Turėtumėte iš karto pamatyti dabartinę savo vietos orų prognozę. Jei tu vieta įjungta, jūsų dabartinė vieta bus automatiškai įkelta. Jei ne ir anksčiau nenustatėte vietos „Google“ programoje, būsite paraginti tai padaryti. Norėdami jo ieškoti, įveskite savo miesto pavadinimą.

Slinkite žemyn ir bakstelėkite Kas valandą, drėgmė, vėjas ir kt norėdami pamatyti daugiau informacijos.

Slinkite žemyn, kad peržiūrėtumėte daugiau informacijos, arba bakstelėkite Rytoj arba 10 dienų norėdami pamatyti daugiau informacijos.

Galite bet kada perjungti vietas, bakstelėdami paieškos juostą šiame ekrane ir įvesdami kitas vietas.
Patarimas: jei nesate virtualių asistentų gerbėjas, sužinokite, kaip tai padaryti išjunkite „Google Assistant“. bet kuriame įrenginyje.
Sukurkite „Google Weather Frog“ nuorodą
Jei nenorite kiekvieną kartą naudotis „Google“ programa, pagrindiniame ekrane galite pridėti nuorodą į „Google Weather Frog“. Priklausomai nuo jūsų įrenginio, yra du galimi sparčiojo klavišo pridėjimo būdai.
„iOS“ naudotojams galimybė pridėti pagrindinio ekrano piktogramos gali būti nepasiekiama, atsižvelgiant į jūsų įrenginį. Kai „Google“ programoje ieškote „oras“ ir pasirodys skiltis „Orai“, bakstelėkite tris taškus dešinėje.
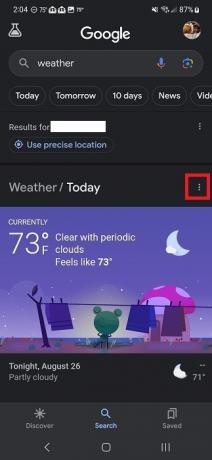
Bakstelėkite Pridėti prie pagrindinio ekrano. Ši parinktis galima „Google Pixel“ įrenginiuose, tačiau jei jos nėra, gali tekti jos ieškoti kitur.
Pavyzdžiui, „Samsung“ įrenginyje turėsite įkelti visą „Google Weather“ versiją, paliesdami Kas valandą, drėgmė, vėjas ir kt mygtuką norėdami pamatyti daugiau informacijos.
Viršutiniame dešiniajame kampe bakstelėkite savo profilio vaizdą ir pasirinkite Pridėti prie pagrindinio ekrano. Bakstelėkite ir palaikykite piktogramą, arba bakstelėkite Papildyti norėdami pridėti orų piktogramą prie pagrindinio ekrano.

Bakstelėkite šią piktogramą pagrindiniame ekrane, kai norite įkelti „Google Weather Frog“.
Paskutinė parinktis – prie pagrindinio ekrano pridėti valdiklį „Google Assistant at a Glance“. Čia pateikiami orai, šiandienos data ir visi būsimi įvykiai „Google“ kalendoriuje.
Ilgai bakstelėkite Android ekraną, prie kurio norite pridėti valdiklį, tada bakstelėkite Valdikliai.
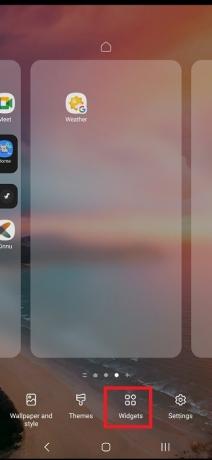
Bakstelėkite Google norėdami išplėsti galimas valdiklių parinktis, tada ilgai palieskite Asistentas iš pirmo žvilgsnio norėdami pridėti jį prie ekrano. Galite reguliuoti, kad padidintumėte, arba perkelti į kitą padėtį.

Bakstelėkite dabartinę temperatūrą, kad atidarytumėte „Google Weather“.

Jei naudojate „iOS“, ilgai palieskite vietą, kurioje norite pridėti valdiklį, ir bakstelėkite + mygtuką ekrano viršuje, kad peržiūrėtumėte valdiklius. Atsižvelgiant į įrenginį ir regioną, „Google Assistant“ valdiklis gali būti nepasiekiamas „iOS“ įrenginiuose.
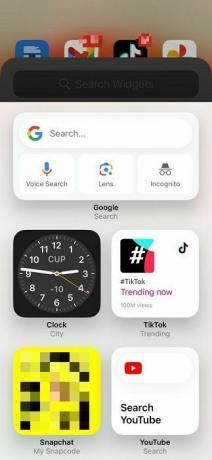
Patarimas: turėk „Google“ arba „Amazon“ išmanusis ekranas? Sužinokite, kaip jį naudoti kaip nuotraukų rėmelį.
Nustatykite „Google Weather Frog“ išmaniuosiuose ekranuose
Nenorite griebti telefono, kad patikrintumėte orą ir pamatytumėte, kaip veikia Froggy? Jei turite „Nest“ ekraną, taip pat galite turėti galimybę prie ekrano pridėti draugišką varlę. Dabar jis turėtų būti pasiekiamas visuose „Nest“ ekranuose. 2022 m. pavasarį „Google“ pagaliau pridėjo šią parinktį prie 2 kartos „Nest Hub“.
Pasakykite „Hey Google, change the Photo Frame“. Slinkite žemyn ir pasirinkite Google Orų varlė.

Arba telefone atidarykite „Google Home“ programą. Pasirinkite „Nest“ ekraną ir palieskite nustatymų piktogramą (krumpliaratis / krumpliaratis). Bakstelėkite Nuotraukų rėmelis. Pasukite Google Orų varlė į Įjungta.
Jei pakeisite ekraną į „Google Weather Frog“, jis pakeis nuotraukų rėmelį. Jis tampa jūsų nauju ekrano fonu, o jo viršuje bus rodomi visi pranešimai.

Gera žinoti: sužinokite, kaip tai padaryti sukurti albumą „Google“ nuotraukose ir pridėkite prie jo vaizdų.
Trečiųjų šalių programų naudojimas
Nors naudoti aukščiau nurodytus oficialius metodus paprastai yra geriausia, yra įvairių trečiųjų šalių „Play Store“ programų, skirtų „Android“ naudotojams, kurios sukuria nuorodą tiesiai į „Google Weather“ programą. Du populiariausi variantai yra Varlė Orų spartusis klavišas ir Orų varlės spartusis klavišas. Tai nėra atskiros orų programos – tik programos, skirtos „Google Weather“ nuorodai sukurti.

Mūsų bandymuose Frog Weather Shortcut neveikė visą laiką. „Weather Frog Shortcut“ veikė geriau, tačiau kartais negalėjote patikrinti kitų miestų. Rekomenduojame juos naudoti tik tada, jei kyla problemų dėl kitų anksčiau nurodytų metodų.
Kodėl „Froggy“ neatitinka dabartinių orų
Nė viena orų programa nėra 100% teisinga, o tikslumas skiriasi priklausomai nuo vietos ir aplinkinių vietinių pranešimų stočių. Vartotojai pranešė apie „Froggy“ scenas, kurios kartais neatitinka dabartinių orų. Pavyzdžiui, lauke gali siautėti, o Froggy mėgaujasi saulėta diena.
Visada galite pabandyti uždaryti „Google“ programą ir įkelti ją iš naujo, kad sužinotumėte, ar tai atnaujina oro sąlygas ir „Froggy“ sceną. Jei tai nepadeda, palaukite kelias minutes, kad pamatytumėte, ar žiniatinklio programa gauna naujas oro sąlygas.
Tačiau labiausiai tikėtinas scenarijus yra toks, kad prognozė tiesiog neatitinka jūsų dabartinių orų. Išbandykite kitą orų programą, kad palygintumėte prognozes ir nustatytumėte, ar „Google“ orai yra pakankamai tikslūs jūsų vietai.
Patarimas: žinant, kaip apsaugoti savo privatumą ir saugumą yra būtinas bet kuriam „Android“ naudotojui. Sužinokite, kaip pradėti.
Froggy patikrinimas
Froggy yra neabejotinai mielas ir sveikintinas būdas patikrinti dabartines oro sąlygas. Tai nemokama, todėl nėra jokios priežasties neišbandyti „Google Weather“. Tačiau, jei nuspręsite, kad Froggy jums nepatinka, kad išlaikytumėte „Google Weather“, yra daugybė kitų „iOS“ ir „Android“ skirtos orų programos. Jei esate „Android“ naudotojas, galite tapti interaktyvesniu naudodami a gyvų orų tapetai.
Visos Crystal Crowder nuotraukos
Prenumeruokite mūsų naujienlaiškį!
Mūsų naujausios mokymo programos pristatomos tiesiai į jūsų pašto dėžutę


