„Šio įrenginio įkrovimas per USB“ yra pranešimas, kuris pasirodo, kai prijungiate „Android“ įrenginį prie kompiuterio. Jei nematote jo telefone ir dėl to negalite pradėti failų bendrinimo tarp įrenginių seanso, perskaitykite šiuos sprendimus, kaip jį grąžinti.
Gera žinoti: jei tu gaunasi klaida „Kažkas ne taip, bandykite dar kartą“. „Google Play“ parduotuvėje išbandykite šiuos pataisymus.
Turinys
- Šio įrenginio įkrovimas per USB pranešimą: kodėl tai svarbu
- Pagrindinis trikčių šalinimas
- 1. Išbandykite kitą USB kabelį ir USB prievadą
- 2. Įjungti / išjungti kūrėjo režimą
- 3. Suaktyvinkite perkėlimo režimą nustatymuose
- 4. Patikrinkite kompiuterio tvarkykles
- 5. Atlikite gamyklinių parametrų atkūrimą
- 6. Išbandykite alternatyvų failų persiuntimo būdą
Šio įrenginio įkrovimas per USB pranešimą: kodėl tai svarbu
Pranešimų skydelyje matydami pranešimą „Įrenginio įkrovimas per USB“ pranešate, kad sėkmingai prijungėte „Android“ telefoną prie kompiuterio ir kad telefonas šiuo metu kraunamas.

Svarbiausia, kad bakstelėję jį galėsite lengvai pasiekti USB nuostatų meniu. Tai leidžia pakeisti būseną „Naudoti USB“ į „Failų perkėlimas“, kad pradėtumėte bendrinti „Android“ įrenginį ir kompiuterį.
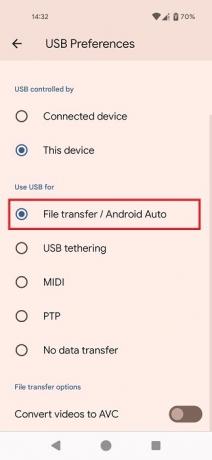
Kai nebeliks pranešimo, galite netekti, kaip perkelti failus iš vieno įrenginio į kitą. Jei šiuo metu kenčia nuo čia aprašytos problemos, toliau skaitykite šios problemos pataisymų sąrašą.
FYI: jei kai kurie jūsų „Android“ programos nustojo veikti, ieškokite sprendimų vadove.
Pagrindinis trikčių šalinimas
Rekomenduojame pirmiausia peržiūrėti šį greitą kontrolinį sąrašą, prieš bandant ieškoti konkretesnių toliau aprašytų sprendimų.
- Iš naujo paleiskite „Android“ įrenginį – paprastas paleidimas iš naujo dažnai gali išspręsti nedidelius programinės įrangos trikdžius. Iš naujo paleiskite „Android“ telefoną, tada patikrinkite, ar pranešimas vėl rodomas, kai vėl jį prijungiate.
- Patikrinkite, ar nėra programinės įrangos naujinimų – įsitikinkite, kad jūsų „Android“ įrenginio programinė įranga yra atnaujinta. Kartais sistemos naujiniai gali išspręsti problemas, susijusias su įkrovimu ir USB ryšiu. Eikite į „Nustatymai -> Sistema -> Sistemos naujinimas“, kad sužinotumėte, ar jūsų įrenginiui yra naujas naujinimas.
1. Išbandykite kitą USB kabelį ir USB prievadą
Vienas dalykas, kurį turėtumėte išbandyti, jei nematote pranešimo „Šio įrenginio įkrovimas per USB“ telefone, yra telefono prijungimas prie kompiuterio kitu USB kabeliu. Net jei naudojote įprastą telefono USB kabelį, pabandykite naudoti kitą, nes ilgai naudojant laidas gali sugesti. Jums gali nereikėti pirkti naujo, nes yra didelė tikimybė, kad namuose turėsite papildomą laidą. Jei ne, gal galite pasiskolinti.
Jei naudojate USB-C į USB-C laidą, pabandykite perjungti į a USB-C į USB-A laidas. Tai gali būti viskas, ko jums reikia norint išspręsti problemą.
Kompiuterio gale prijunkite USB kabelį prie kito USB prievado, kad pamatytumėte, ar tai skiriasi. Jei problema ta, kad USB 3.0 prievadai neveikia, būtinai peržiūrėkite šį sprendimų sąrašą.
2. Įjungti / išjungti kūrėjo režimą
Kitas pataisymas, kurį gali būti verta išbandyti, yra kūrėjo režimo įjungimas arba jo išjungimas, jei anksčiau jį suaktyvinote.
Jei norite įjungti kūrėjo režimą, atidarykite „Android“ telefono nustatymų programą ir eikite į „Apie telefoną“.
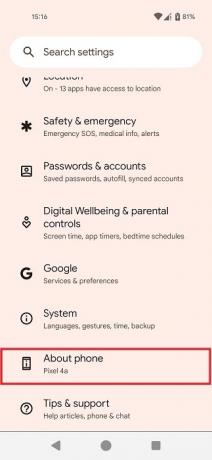
Braukite žemyn, kol rasite „Sukūrimo numeris“, ir bakstelėkite parinktį iš viso septynis kartus.

Kai pamatysite iššokantįjį langą, įspėjantį, kad esate kūrėjas, grįžkite į pagrindinį programos „Nustatymai“ ekraną ir bakstelėkite „Sistema“.

Braukite žemyn ir bakstelėkite „Kūrėjo parinktys“.

Norėdami ieškoti „Numatytasis USB“, naudokite paieškos funkciją viršuje dešinėje.
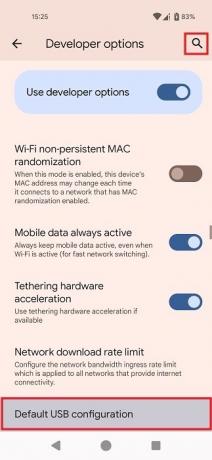
Kai būsite nukreipti į parinktį „Numatytoji USB konfigūracija“, bakstelėkite ją.
Kitame ekrane galite perjungti į USB „Failo perkėlimą“ net ir be įspėjimo.

Jei jau įgalinote kūrėjo režimą, pabandykite perjungti į „Failo perkėlimas“, kaip nurodyta, kad pradėtumėte failų perkėlimą tarp „Android“ ir kompiuterio.
Jei įjungus režimą trūkstamas pranešimas nebuvo grąžintas, skilties „Kūrėjo parinktys“ viršuje išjunkite parinktį „Naudoti kūrėjo parinktis“, kad pamatytumėte, kas atsitiks.

Patarimas: išmokite sustabdyti šlamšto skambučius „Android“..
3. Suaktyvinkite perkėlimo režimą nustatymuose
Šis metodas nesugrąžins pranešimo, bet leis pradėti failų perkėlimą tarp „Android“ įrenginio ir kompiuterio. Jei ryšys tarp dviejų įrenginių buvo užmegztas, bet pranešimas dingo dėl kokios nors priežasties, turėtumėte galėti perjungti į USB perdavimo režimą iš nustatymų.
Atidarykite „Android“ nustatymų programą ir eikite į „Prijungti įrenginiai“.
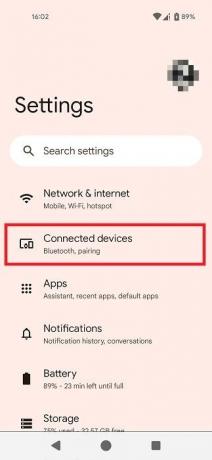
Jei USB ryšys buvo sukurtas, bakstelėkite "USB" skiltyje "Kiti įrenginiai".

Kitame ekrane perjunkite į „Failo perkėlimas“.
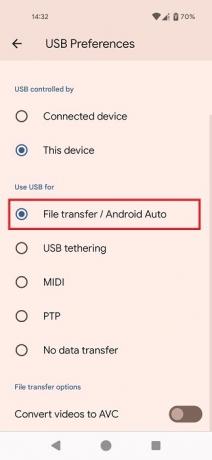
4. Patikrinkite kompiuterio tvarkykles
Įsitikinkite, kad „Windows“ kompiuteryje įdiegtos reikiamos USB tvarkyklės. Paieškoje atidarykite Įrenginių tvarkytuvę, tada eikite į „Kiti įrenginiai“ ir išplėskite ją. Stebėkite įrašus su geltonu šauktuku: tai reiškia, kad yra problemų. Šiuo metu jums gali prireikti atnaujinti arba iš naujo įdiekite tvarkyklę (-es) klausimo, todėl peržiūrėkite mūsų vadovus, kad sužinotumėte daugiau.
Patarimas: išmokite ištuštinkite šiukšliadėžę „Android“. prietaisas.
5. Atlikite gamyklinių parametrų atkūrimą
Jei, nepaisant jūsų pastangų, vis tiek nematote pranešimo „Įrenginio įkrovimas per USB“ savo „Android“ įrenginyje ir alternatyvūs metodai nepadėjo pradėti failo perdavimo, galbūt norėsite apsvarstyti galimybę atlikti gamykliniai nustatymai.
Tiesiog atminkite, kad jei nesudarysite atsarginės visų failų ir duomenų kopijos prieš pradėdami atstatymą, rizikuojate prarasti viską.
Eikite į „Nustatymai -> Sistema -> Atstatyti parinktys“.

Pasirinkite „Ištrinti visus duomenis (atkurti gamyklinius duomenis)“, kad pradėtumėte puikų ištrynimą.

6. Išbandykite alternatyvų failų persiuntimo būdą
Nebūtinai turite atkurti gamyklinius nustatymus, jei šiuo metu neturite laiko tai atlikti. Vietoj to galite pasirinkti kitą failų perdavimo būdą. Tai galite padaryti nuotoliniu būdu, neprijungę telefono prie kompiuterio kabeliu.
Peržiūrėkite mūsų vadovą, kuriame pabrėžiamos kai kurios galimos parinktys, įskaitant naudodami „Microsoft Phone Link“ paslaugą arba el. pašto programą.
Patarimas: patikrinkite, kaip pataisykite „Google Play“ paslaugos akumuliatoriaus išeikvojimą „Android“..
Sugrąžinkite prarastus pranešimus
Nors šiame straipsnyje aprašomi sprendimai, kaip atkurti prarastą pranešimą, yra atvejų, kai galbūt norėsite paslėpti pranešimus. Jei privatumas jums svarbus, sužinokite, kaip tai padaryti paslėpti pranešimus užrakinimo ekrane. Arba, jei norite visiškai atsisakyti pranešimų, galite laikinai juos išjungti.
Vaizdo kreditas: Freepik. Visos Alexandros Arici ekrano kopijos.
Prenumeruokite mūsų naujienlaiškį!
Mūsų naujausios mokymo programos pristatomos tiesiai į jūsų pašto dėžutę


