Daugelis žino, kad „Amazon Echo“ įrenginys gali leisti dainas neprisijungęs prie telefono ar kompiuterio. Tačiau, jei reikia, taip pat galite naudoti „Amazon Echo“ kaip „Bluetooth“ garsiakalbį. Šiame vadove parodyti du būdai, kaip naudoti „Amazon Echo“ kaip „Bluetooth“ garsiakalbį „Android“, „iPhone“, „Windows“ ir „Mac“.
Gera žinoti: kada tu prijunkite „Spotify“ arba „Apple Music“ prie „Amazon Echo“., galite paprašyti Alexa transliuoti muziką iš jūsų paskyros.
Turinys
- Prisijunkite naudodami „Alexa“ programą
- Prisijunkite per Bluetooth įrenginį
- Kaip leisti garsą per „Bluetooth“ naudojant „Amazon Echo“.
- Dažnai užduodami klausimai
Prisijunkite naudodami „Alexa“ programą
Prieš naudodami „Amazon Echo“ kaip „Bluetooth“ garsiakalbį, turite tai padaryti prijunkite ir nustatykite savo Echo su Wi-Fi. Šioje pamokoje daroma prielaida, kad tai jau padarėte.
Kai „Echo“ yra visiškai nustatytas, turite naudoti „Alexa“ programą savo išmaniajame telefone, kad susietumėte telefoną ar kompiuterį su „Echo“ įrenginiu.
- Įjunkite „Bluetooth“ įrenginyje, kurį norite prisijungti prie „Echo“, ir padarykite jį matomą. Sužinokite vėliau šiame vadove, kaip įjungti „Bluetooth“ įvairiuose įrenginiuose.
- Atidarykite „Alexa“ programą savo telefone.
- Apačioje bakstelėkite skirtuką „Įrenginiai“ ir pasirinkite „Echo & Alexa“.

- Pasirinkite savo Echo įrenginį.

- Bakstelėkite „Prijungti įrenginį“ dalyje „Bluetooth“ ryšiai.

- Jūsų „Echo“ įrenginys pradės ieškoti netoliese esančių „Bluetooth“ įrenginių. Suradę įrenginį, kurį norite prijungti prie „Echo“, bakstelėkite jį. Iš „Echo“ gausite užklausą susieti ir gali praeiti bent minutė, kol ji pasirodys. Bakstelėkite „Susieti ir prisijungti“.

Prisijungus, jūsų „Amazon Echo“ veiks kaip jūsų įrenginio „Bluetooth“ garsiakalbis. Sužinokite, kaip leisti garsą iš telefono ar kompiuterio naudodami „Echo“ vėliau šioje pamokoje.
Taip pat naudinga: norite pritaikyti savo Echo? Patikrinkite geriausi Echo nustatymai išnaudoti jį iki galo.
Prisijunkite per Bluetooth įrenginį
Jei aukščiau pateiktas metodas neveikia, suporuokite savo Amazon Echo ir Bluetooth įgalintus įrenginius, pvz., mobilųjį telefoną arba kompiuterį, tiesiai iš to įrenginio. Prieš prijungdami prie „Bluetooth“ palaikančio įrenginio, turėsite įjungti „Echo“ poravimo režimą.
Įjunkite „Amazon Echo“ į poravimo režimą
Norėdami įjungti „Amazon Echo“ poravimo režimą, pasakykite vieną iš šių komandų:
- "Alexa, pora."
- „Alexa, ieškok Bluetooth įrenginių.
- „Alexa, Bluetooth įjungtas“.
„Echo“ pradės ieškoti netoliese esančių įrenginių. Jis taip pat bus matomas ir bus rodomas jūsų mobiliajame arba kompiuteryje galimų „Bluetooth“ įrenginių sąraše. Vykdykite toliau pateiktas instrukcijas, kad sujungtumėte abu.
Patarimas: Įdomu, ką reiškia visos jūsų „Echo“ įrenginio lemputės? Išmokite įvairių Echo šviesų reikšmė.
Prijunkite „Amazon Echo“ prie „Windows“ kompiuterio
Atlikite šiuos veiksmus, kad prijungtumėte „Amazon Echo“ prie „Windows“ kompiuteris, palaikantis „Bluetooth“.:
- „Windows“ kompiuteryje atidarykite „Nustatymai“ iš meniu Pradėti arba paspausdami Windows + X.
- Kairėje pusėje pasirinkite „Bluetooth ir įrenginiai“.

- Įjunkite jungiklį šalia „Bluetooth“ ir spustelėkite „Pridėti įrenginį“.

- Iššokančiajame lange spustelėkite „Bluetooth“.

- Kai jūsų kompiuteris suras „Echo“ įrenginį „Bluetooth“ įrenginių sąraše, pasirinkite jį.

Pastaba: jei Echo sako, kad negali rasti įrenginio, palaukite dar kelias sekundes. Mano patirtis rodo, kad „Echo“ įrenginys pasirodydavo kiekvieną kartą, kai sakydavo, kad negali rasti jokių „Bluetooth“ įrenginių.
Prijunkite „Amazon Echo“ prie „Mac“.
Atlikite šiuos veiksmus, kad prijungtumėte „Amazon Echo“ prie „Mac“, kad galėtumėte naudoti „Echo“ kaip „Bluetooth“ garsiakalbį:
- „Mac“ kompiuterio viršuje esančioje meniu juostoje spustelėkite „Apple“ piktogramą.
- Meniu pasirinkite „Sistemos nustatymai“.

- Nustatymų lango kairėje šoninėje juostoje spustelėkite „Bluetooth“.
- Įjunkite jungiklį šalia „Bluetooth“.

- Jei jūsų „Amazon Echo“ veikia poravimo režimu, jis turėtų būti rodomas skiltyje „Netoliese esantys įrenginiai“. Užveskite pelės žymeklį ant „Echo“ įrenginio ir spustelėkite mygtuką „Prisijungti“. „Mac“ prisijungs prie „Echo“.

Patarimas: jei „Echo“ neprisijungia prie „Mac“, sužinokite, kaip tai padaryti ištaisykite „Bluetooth“ problemas „MacOS“.
Prijunkite „Amazon Echo“ prie „Android“.
Šie veiksmai leis prijungti „Android“ telefoną, kad galėtumėte naudoti „Amazon Echo“ kaip „Bluetooth“ garsiakalbį:
- „Android“ telefone atidarykite „Nustatymai“.
- Eikite į „Prijungti įrenginiai“ ir bakstelėkite „Susieti naują įrenginį“.
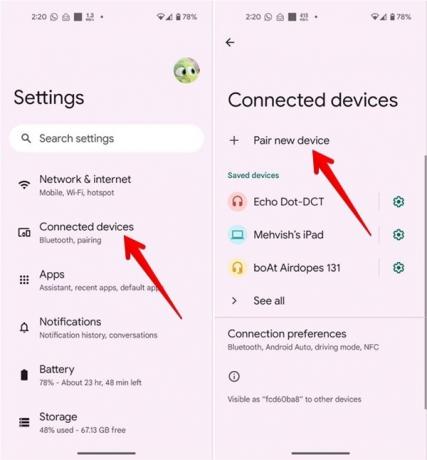
- Jūsų „Android“ telefonas pradės ieškoti „Bluetooth“ įrenginių. Bakstelėkite Echo įrenginį, kai jis pasirodys.
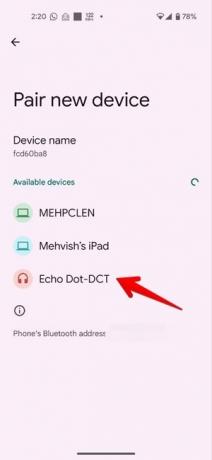
Patarimas: taip pat galite eiti į "Nustatymai -> Prijungti įrenginiai -> Ryšio nuostatos -> "Bluetooth". Įjunkite „Naudoti Bluetooth perjungimą“ ir bakstelėkite „Susieti naują įrenginį“.
Prijunkite „Amazon Echo“ prie „Samsung Galaxy Phone“.
- „Samsung Galaxy“ telefone atidarykite „Nustatymai“.
- Eikite į „Ryšiai“, tada „Bluetooth“.
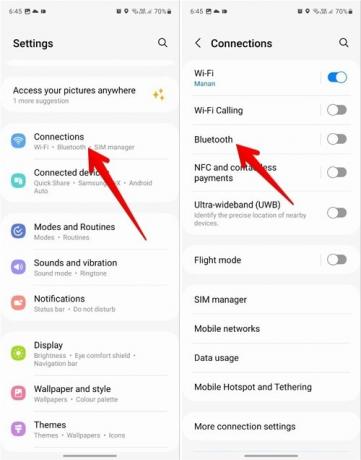
- Įjunkite jungiklį šalia „Bluetooth“ ir pasirinkite savo Echo įrenginį iš galimų įrenginių skilties.

Patarimas: išmokti kaip naudokite Alexa su savo Samsung televizoriumi.
Prijunkite „Amazon Echo“ prie „iPhone“.
Jei turite „iPhone“, atlikę šiuos veiksmus galėsite naudoti „Amazon Echo“ kaip „Bluetooth“ garsiakalbį:
- „iPhone“ atidarykite „Nustatymai“.
- Eikite į „Bluetooth“ ir dešinėje įjunkite jungiklį šalia „Bluetooth“.
- Skiltyje „Kiti įrenginiai“ pasirinkite savo „Echo“ įrenginį.

Kaip leisti garsą per „Bluetooth“ naudojant „Amazon Echo“.
Sėkmingai suporavus „Amazon Echo“ su „Android“, „iPhone“, „Windows PC“ arba „Mac“, prijungto įrenginio garsas bus paleistas „Echo“, jei bus įvykdytos šios sąlygos:
- „Bluetooth“ įjungtas suporuotame įrenginyje, t. y. jūsų telefone arba kompiuteryje.
- „Echo“ ir suporuotas įrenginys yra „Bluetooth“ diapazone.
Jei su „Echo“ susieti keli „Bluetooth“ įrenginiai, jis leis garsą paskutiniame prijungtame įrenginyje. Norėdami perjungti į kitą įrenginį, naudokite balso komandą, pvz., „Alexa, prisijunkite prie [įrenginio pavadinimas]“.
Norėdami patikrinti visus su „Amazon Echo“ susietus „Bluetooth“ įrenginius ir jų pavadinimus, atidarykite „Alexa“ programą ir eikite į Skirtukas „Įrenginiai“, po kurio – „Echo & Alexa“. Pasirinkite savo Echo įrenginį, kad pamatytumėte suporuotus įrenginius naudodami „Bluetooth“. jungtys.
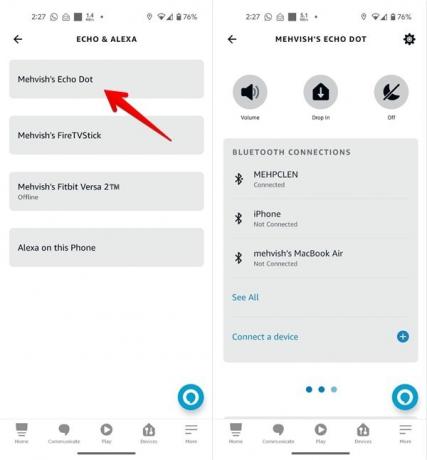
Patarimas: naudokite komandą „Alexa, disconnect“, kad atsijungtumėte nuo šiuo metu prijungto įrenginio.
Dažnai užduodami klausimai
Ar galiu naudoti „Amazon Echo“ kaip garsiakalbį be „Bluetooth“?
Galite naudoti „Amazon Echo“ kaip garsiakalbį, prijungę jį prie kompiuterio 3,5 mm garso kabeliu. Tačiau šią funkciją palaiko tik kai kurie „Echo“ įrenginiai. Vieną laido galą įkiškite į „Echo“ įrenginį, o kitą – į kompiuterį. Atidarykite „Alexa“ programą savo telefone ir eikite į „Įrenginiai -> Echo ir Alexa“. Bakstelėkite „Echo“ įrenginį, tada viršutiniame dešiniajame kampe bakstelėkite piktogramą „Nustatymai“ ir pasirinkite „Aux Audio“, tada „Line“.
Ar galiu naudoti „Echo“ įrenginį kaip garsiakalbį be „Wi-Fi“?
Norint nustatyti „Echo“ įrenginį, bent kartą reikia „Wi-Fi“. Jei neturite „Wi-Fi“, galite naudoti telefono viešosios interneto prieigos tašką, kad nustatytumėte „Echo“. Kai jis bus nustatytas, atlikite aukščiau nurodytus veiksmus, kad galėtumėte naudoti jį kaip „Bluetooth“ garsiakalbį.
Kaip atjungti įrenginį nuo „Echo“?
Atidarykite „Bluetooth“ nustatymus savo telefone arba kompiuteryje. „Windows“ kompiuteryje spustelėkite trijų taškų piktogramą šalia „Echo“ įrenginio. Pasirinkite „Pašalinti įrenginį“. „Mac“ sistemoje spustelėkite „(i)“ šalia „Echo“ ir paspauskite „Pamirškite šį įrenginį“. Panašiai bakstelėkite nustatymų piktogramą („Android“) arba piktogramą „(i)“ („iPhone“) ir pasirinkite „Pamiršti įrenginį“ arba „Atjungti porą“.
Visi vaizdai ir ekrano kopijos, kurias sukūrė Mehvish Mushtaq.
Prenumeruokite mūsų naujienlaiškį!
Mūsų naujausios mokymo programos pristatomos tiesiai į jūsų pašto dėžutę


