„Samsung DeX“ dideliuose ekranuose, pvz., išmaniajame televizoriuje, sukuria panašią į asmeninį kompiuterį patirtį, kur galite atidaryti kelias programas, vilkti ir mesti tarp jų ir atlikti daugumą dalykų, kuriuos galite atlikti savo kompiuteryje. Atrodo, kad tai Dievo siųsta funkcija vartotojams, kurie gali neturėti nešiojamojo kompiuterio. Jei esate „Samsung DeX“ naujiena, peržiūrėkite geriausius patarimus, kaip naudoti „Samsung DeX“ kaip profesionalą.
Turinys
- 1. Įgalinkite DeX iš greitųjų plytelių
- 2. Peržiūrėkite ir keiskite DeX režimo nustatymus
- 3. Naudokite „Samsung“ telefoną kaip „trackpad“.
- 4. Automatiškai atidarykite jutiklinę dalį telefone
- 5. Keisti jutiklinės dalies gestus
- 6. Naudokite Samsung telefoną kaip klaviatūrą
- 7. Naudokite sparčiuosius klavišus DeX režimu
- 8. Keisti garso išvestį
- 9. Padarykite dalinę ekrano kopiją Dex režimu
- 10. Pridėkite programą prie pagrindinio ekrano
- 11. Pridėkite kelias programas į pagrindinį ekraną
- 12. Pridėkite failus ir dokumentus į „DeX“ pagrindinį ekraną
- 13. Tvarkykite programas naudodami programų aplankus
- 14. Rūšiuokite programas pagrindiniame ir programų ekrane
- 15. Naudokite telefono išdėstymą programoms
- 16. Slėpti programas „DeX“ sąrankoje
- 17. Prisekite programas prie užduočių juostos
- 18. Automatiškai paslėpti užduočių juostą
- 19. Išjunkite papildomus mygtukus užduočių juostoje
- 20. Maksimaliai padidinkite „Windows“ naudodami gestą
- 21. Pakeiskite „Windows“ neskaidrumą
- 22. Ekrano mastelio keitimas
- 23. Pakeiskite DeX pagrindinio ekrano foną
- 24. Žiūrėkite srautinį turinį iš pagrindinių planų dideliame ekrane
- 25. Laikinai užrakinti DeX režimą
- Dažnai užduodami klausimai
1. Įgalinkite DeX iš greitųjų plytelių
Jei dažnai naudojate DeX režimą, jums nereikia kiekvieną kartą eiti į telefono nustatymus, kad jį įjungtumėte. Tiesiog, du kartus braukite žemyn nuo viršutinio telefono krašto, kad atidarytumėte greitąjį skydelį. Tada ieškokite DeX plytelės. Bakstelėkite jį, kad įjungtumėte ir prisijungtumėte prie didelio ekrano.

2. Peržiūrėkite ir keiskite DeX režimo nustatymus
Jums gali kilti klausimas, ar yra kokių nors specialių nustatymų, susijusių su DeX režimu. Na, yra, bet jie šiek tiek užkasti.
- Atidarykite programą „Nustatymai“ dideliame ekrane DeX režimu.

- Eikite į „Prijungti įrenginiai -> Samsung DeX“.

- Slinkite žemyn ir rasite skirtingus DeX režimo tinkinimo nustatymus.
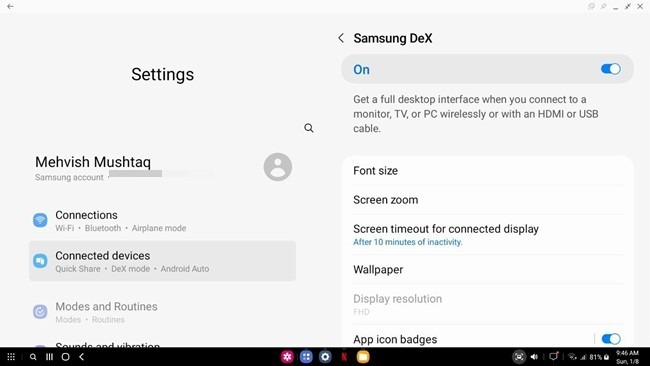
- Arba eikite į „Nustatymai“ ir slinkite žemyn iki apačios. Spustelėkite „Samsung DeX“.

3. Naudokite „Samsung“ telefoną kaip „trackpad“.
Norint valdyti DeX palaikymą, nebūtinai reikia atskiros pelės. „Samsung“ telefonas virsta jutikliniu kilimėliu, kai įjungiate „DeX“.
Įjungę DeX tiesiog atidarykite pranešimų skydelį savo telefone. Bakstelėkite „Naudoti telefoną kaip jutiklinę dalį“.
Pastaba: dukart bakstelėjimas jutiklinėje dalyje prilygsta spustelėjimui dešiniuoju pelės mygtuku kompiuteryje.

4. Automatiškai atidarykite jutiklinę dalį telefone
Paprastai pirmiausia turite paliesti jutiklinės dalies pranešimą, kad jį atidarytumėte. Bet jūs galite nustatyti, kad jutiklinė dalis būtų rodoma automatiškai telefone, kai tik įeisite į DeX sąranką.
- Atidarykite programą „Nustatymai“ DeX režimu ir eikite į „Prijungti įrenginiai → Samsung DeX“.

- Slinkite žemyn ir bakstelėkite „Pelė ir valdymo pultas“.

- Įjunkite jungiklį šalia „Rodyti jutiklinę dalį, kai veikia DeX“.

Pro patarimas: Norėdami pakeisti slinkimą žemyn gestu, naudokite jutiklinės dalies slinkimo krypties parinktį.
5. Keisti jutiklinės dalies gestus
Jei jums nepatinka esami jutiklinės dalies gestai, galite pakeisti jų elgesį.
- Eikite į „Nustatymai -> Prijungti įrenginiai -> „Samsung DeX“ -> Pelė ir jutiklinė dalis -> Jutiklinės dalies gestai.

- Pasirinkite gestą, kurį norite tinkinti, ir pasirinkite norimą veiksmą. Pavyzdžiui, norėdami grįžti atgal, galite bakstelėti 3 pirštais.

Gera žinoti: peržiūrėkite kelis patarimus, kurie jums padės naudokite „Samsung“ klaviatūrą savo telefone profesionaliai.
6. Naudokite Samsung telefoną kaip klaviatūrą
Turėdami išorinę klaviatūrą ar pelę, DeX patirtis yra verta, tačiau yra situacijų, kai galite neturėti prieigos prie jų. Laimei, kaip ir pelę, telefoną galite naudoti kaip klaviatūrą, kad galėtumėte rašyti DeX režimu.
Atidarykite DeX režimo jutiklinę dalį savo telefone pranešimų centre, kaip parodyta aukščiau. Tada atidarykite bet kurią programą, kurioje turite ką nors įvesti DeX sąrankoje. Klaviatūra bus automatiškai atidaryta jūsų telefone. Pradėkite rašyti.
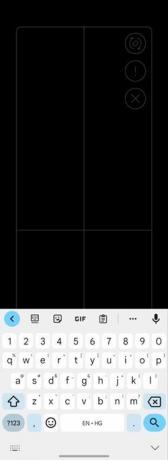
7. Naudokite sparčiuosius klavišus DeX režimu
Kas yra į kompiuterį panaši sąsaja, jei negalite naudoti nuorodų? Laimei, jei su DeX sąranka naudojate fizinę klaviatūrą, galite naudoti sparčiuosius klavišus valdyti DeX sąranką.
- Eikite į „Nustatymai -> Bendrasis valdymas -> Fizinė klaviatūra -> Spartieji klavišai“.
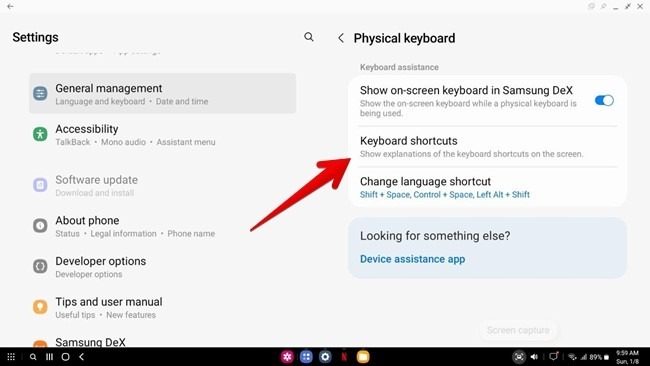
- Pamatysite visą DeX sparčiųjų klavišų sąrašą.

8. Keisti garso išvestį
Kai žiūrite vaizdo įrašą arba leidžiate muziką DeX režimu, DeX režimas leidžia pasirinkti garso išvestį. Galite klausytis garso per televizorių arba savo telefoną.
- DeX režimo užduočių juostoje spustelėkite piktogramą „Garsiakalbis“, tada paspauskite piktogramą, kuri atrodo kaip dviguba rodyklė.
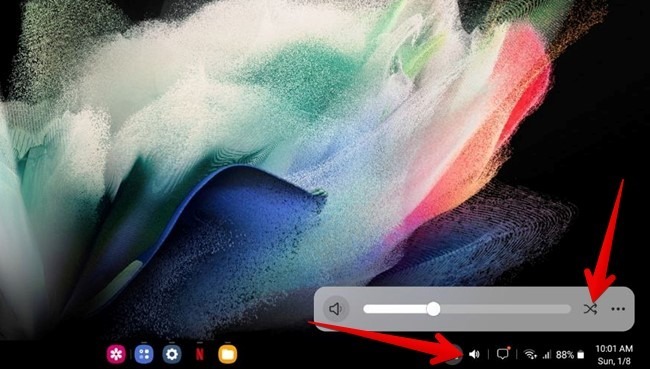
- Pasirodys medijos išvesties langas. Spustelėkite įrenginį, iš kurio norite girdėti garso išvestį.

9. Padarykite dalinę ekrano kopiją Dex režimu
Ne paslaptis, kad DeX režimu galite daryti ekrano kopijas ir jos bus išsaugotos jūsų Samsung telefone. Bet ar žinojote, kad galite daryti ir dalines ekrano kopijas? Tai reiškia, kad galite pasirinkti sritį, kurios ekrano kopiją norite padaryti, o ne užfiksuoti visą ekraną.
- Norėdami padaryti dalines ekrano kopijas DeX režimu, dešiniuoju pelės mygtuku spustelėkite piktogramą „Ekrano kopija“ DeX užduočių juostoje.
- Pasirinkite „Dalinė ekrano kopija.
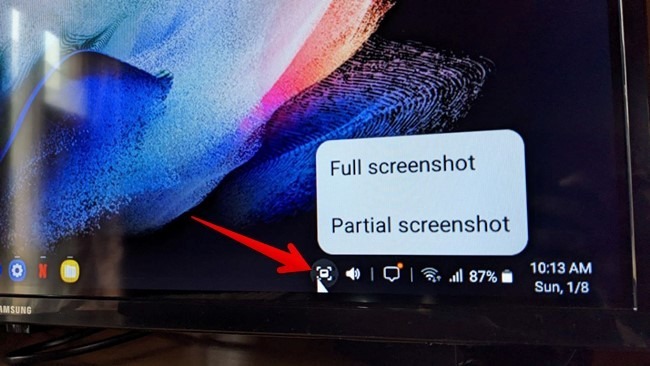
- Tada naudodami pelę arba jutiklinę dalį pasirinkite norimą sritį.
Patarimas: Padarykite žiūrėjimą į telefoną patrauklesnį tinkinti „Android“ užrakinimo ekraną pagal savo skonį.
10. Pridėkite programą prie pagrindinio ekrano
Jei programą naudojate gana dažnai, galite ją įtraukti į pagrindinį DeX režimo ekraną, kad greitai ją pasiektumėte.
- Spustelėkite devynių taškų piktogramą apatiniame kairiajame kampe, kad atidarytumėte programų ekraną.

- Dešiniuoju pelės mygtuku spustelėkite programą ir pasirinkite „Pridėti prie namų“.

11. Pridėkite kelias programas į pagrindinį ekraną
Norėdami į pagrindinį ekraną vienu metu pridėti kelias programas, atlikite šiuos veiksmus:
- Dešiniuoju pelės mygtuku spustelėkite bet kurią programų ekrano vietą ir pasirinkite „Pasirinkti“.
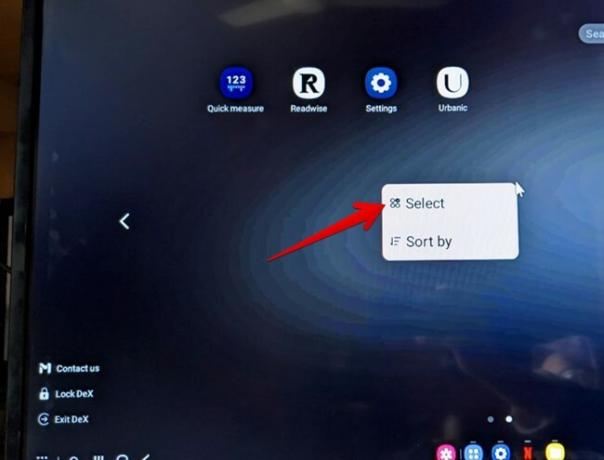
- Šalia kiekvienos programos bus rodomi nedideli pasirinkimo apskritimai. Pasirinkite tuos, kuriuos norite perkelti į pagrindinį ekraną. Tada viršuje spustelėkite „Pridėti prie namų“.
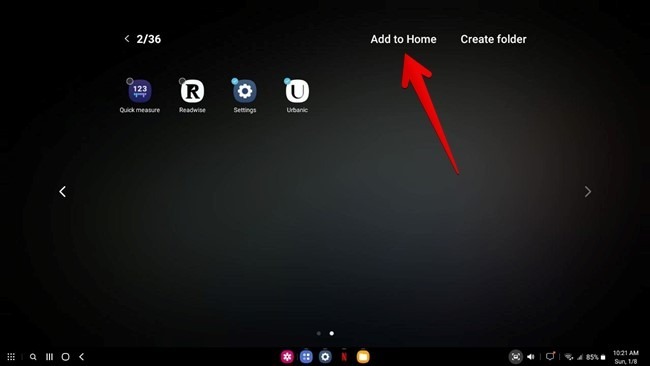
12. Pridėkite failus ir dokumentus į „DeX“ pagrindinį ekraną
Be programų, į DeX režimo pagrindinį ekraną galite įtraukti failus, pvz., PDF dokumentus, garso įrašą ir kt.
- Atidarykite programą „Mano failai“ DeX režimu.
- Dešiniuoju pelės mygtuku spustelėkite aplanką arba failą, kurio nuorodą norite sukurti, ir meniu pasirinkite „Pridėti prie pagrindinio ekrano“. Atminkite, kad gali tekti meniu slinkti žemyn, kad pamatytumėte parinktį.

13. Tvarkykite programas naudodami programų aplankus
Kaip ir įprastame telefone, DeX režimo programų arba pagrindiniame ekrane galite kurti programų aplankus. Tai padeda organizuoti panašių programų piktogramas.
- Norėdami sukurti aplanką pagrindiniame ekrane, pirmiausia pridėkite norimas programas iš programų ekrano į pagrindinį ekraną, kaip parodyta aukščiau.
- Tada vilkite programą ant kitos programos, kad sukurtumėte aplanką. Suteikite savo aplankui pavadinimą. Sukūrę aplanką, vilkite kitas programas į šį aplanką.

- Norėdami sukurti programų aplankus programų ekrane, dešiniuoju pelės mygtuku spustelėkite bet kurią programų ekrano vietą ir meniu pasirinkite „Pasirinkti“.
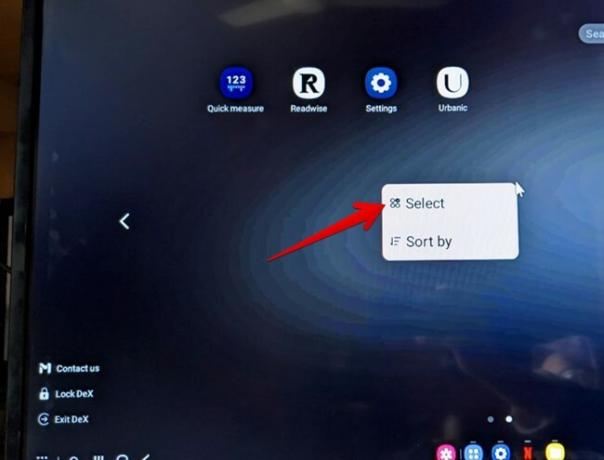
- Tada pasirinkite programas ir spustelėkite „Sukurti aplanką“.

14. Rūšiuokite programas pagrindiniame ir programų ekrane
Jei jums nepatinka, kaip programos yra išdėstytos DeX sąrankos pagrindiniame arba programų ekrane, galite lengvai jį pakeisti. DeX režimas leidžia rūšiuoti įdiegtas programas abėcėlės tvarka pagal jų tipą arba taip, kaip jums patinka, naudojant pasirinktinės tvarkos parinktį.
Dešiniuoju pelės mygtuku spustelėkite bet kurią tuščią vietą pagrindiniame ekrane arba programų ekrane. Meniu pasirinkite „Rūšiuoti pagal“ ir pasirinkite norimą rūšiavimo tvarką.

15. Naudokite telefono išdėstymą programoms
Jei telefone sudėliojote programas pasirinkta tvarka, DeX sąrankoje jas galite rodyti tokiu pačiu išdėstymu.
- Atidarykite programų ekraną naudodami devynių taškų piktogramą apačioje.

- Spustelėkite šalia paieškos juostos esančią trijų taškų piktogramą.

- Pasirinkite „Naudoti telefono išdėstymą programoms“.

Gera žinoti: Reikia saugios vietos slaptiems failams saugoti? Atrakinkite saugų aplanką „Android“ įrenginyje.
Nenorite, kad jūsų telefone įdiegta programa būtų rodoma dideliame ekrane? Galite lengvai paslėpti jį DeX sąrankoje.
- Atidarykite programų ekraną DeX režimu.
- Spustelėkite trijų taškų piktogramą viršuje.

- Meniu pasirinkite „Slėpti programas“.
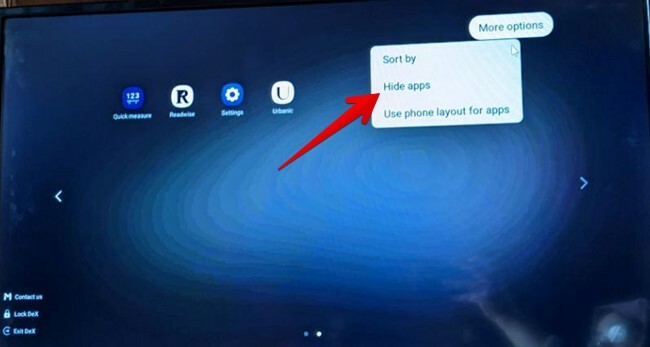
- Spustelėkite programą, kurią norite paslėpti, ir paspauskite „Atlikta“. Jis bus pridėtas prie skilties „Paslėptos programos“ kairėje pusėje. Atminkite, kad programa bus paslėpta tik nuo DeX režimo, o ne jūsų telefone.

Pro patarimas: Spustelėkite raudoną „-“ (pašalinimo) piktogramą programos skiltyje Paslėptos programos, kad ji būtų rodoma.
17. Prisekite programas prie užduočių juostos
Kitas būdas greitai pasiekti programas iš DeX sąrankos pagrindinio ekrano yra prisegti jas prie užduočių juostos.
- Atidarykite norimą programą, kad jos piktograma būtų rodoma užduočių juostoje.
- Tada dešiniuoju pelės mygtuku spustelėkite piktogramą užduočių juostoje ir pasirinkite „Prisegti nuorodą į užduočių juostą“.
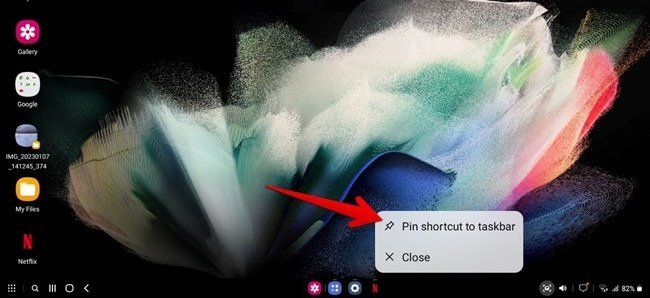
18. Automatiškai paslėpti užduočių juostą
Jei atrodo, kad užduočių juosta blaško dėmesį DeX režimu, galite nustatyti, kad ji automatiškai pasislėptų, kai jos nenaudojate.
- DeX režimu dešiniuoju pelės mygtuku spustelėkite užduočių juostą ir spustelėkite „Užduočių juosta“.

- Įjunkite jungiklį šalia „Automatiškai slėpti užduočių juostą“.

19. Išjunkite papildomus mygtukus užduočių juostoje
Norite gauti papildomos vietos, kad užduočių juostoje būtų rodoma daugiau programų? Tai galite padaryti išjungę kai kurias užduočių juostos piktogramas, kurių nenaudojate. Pavyzdžiui, galite išjungti naršymo mygtukus ir piktogramas, tokias kaip ieškiklis, garsai ir ekrano fiksavimas.
- Dešiniuoju pelės mygtuku spustelėkite užduočių juostą ir meniu pasirinkite „Užduočių juosta“.

- Išjunkite jungiklį šalia elementų, kurių nenorite matyti užduočių juostoje.
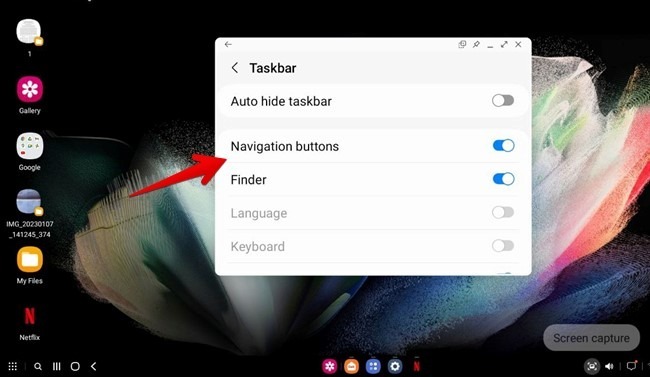
20. Maksimaliai padidinkite „Windows“ naudodami gestą
Paprastai, norėdami pakeisti atidaryto lango dydį, turite spustelėti piktogramą Padidinti / pakeisti dydį. Bet jūs galite lengvai padidinti arba atkurti ankstesnį lango dydį dukart spustelėdami viršutinę lango sritį.
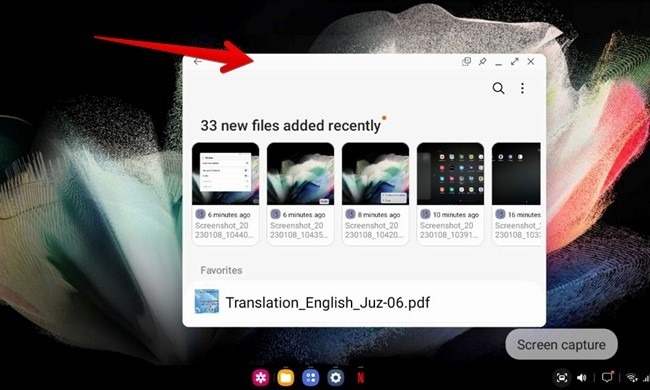
21. Pakeiskite „Windows“ neskaidrumą
Jei norite ilgą laiką įdėti tam tikrą langą DeX ekrane taip, kad jis neblaškytų dėmesio, galite pakeisti jo skaidrumą.
Spustelėkite piktogramą, panašią į dviejų langelių piktogramą viršutiniame dešiniajame lango kampe, ir slankikliu sureguliuokite jos neskaidrumą.

22. Ekrano mastelio keitimas
Jei manote, kad DeX sąrankoje tekstas ir piktogramos atrodo mažesni, galite lengvai padidinti ekrano mastelį.
- Dešiniuoju pelės mygtuku spustelėkite bet kurią DeX režimo darbalaukio vietą ir pasirinkite „Ekrano mastelis“.

- Naudokite „+“ ir „–“ mygtukus, esančius šalia „Ekrano mastelio keitimo“, kad padidintumėte arba sumažintumėte elementus.
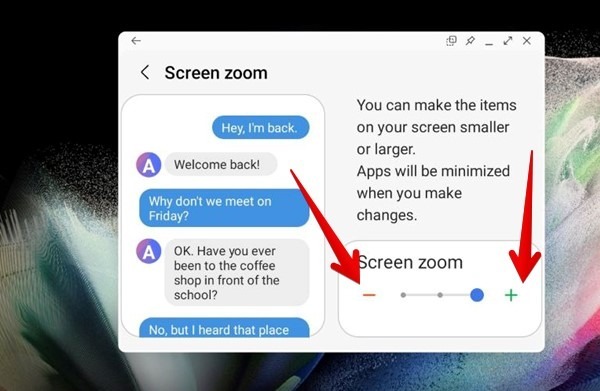
23. Pakeiskite DeX pagrindinio ekrano foną
Galite naudoti bet kurią nuotrauką iš savo galerijos ir nustatyti ją kaip ekrano foną DeX sąrankos pagrindiniame ekrane. Įdomu tai, kad ekrano fono pakeitimas DeX režimu neturės įtakos jūsų telefono fonui.
- Norėdami pakeisti DeX režimo foną, dešiniuoju pelės mygtuku spustelėkite pagrindinį DeX režimo ekraną ir pasirinkite „Fonas“.
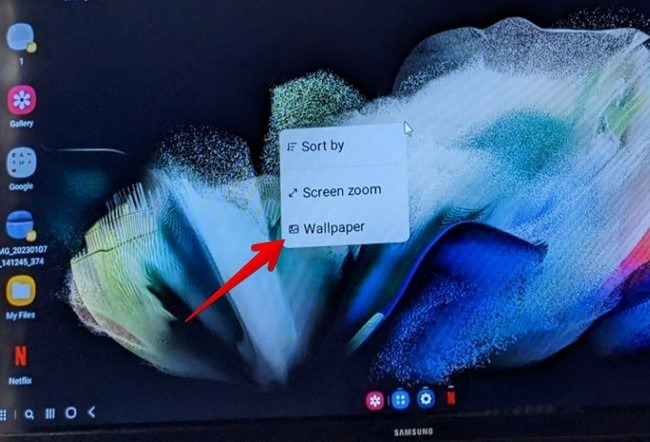
- Pasirinkite „Galerija“ ir pasirinkite norimą ekrano užsklandą.
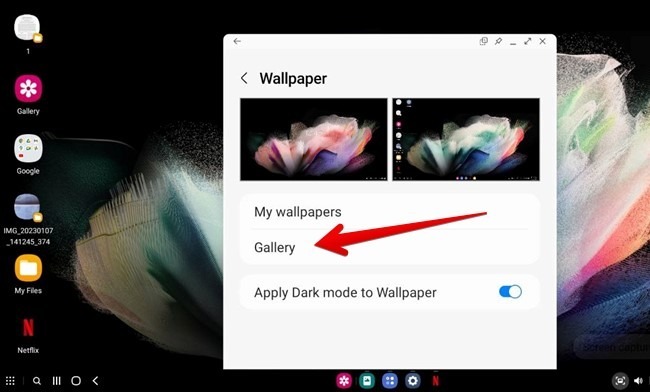
Pro patarimas: išmokite pridėti kitą ekrano užsklandą kiekviename „Android“ pagrindiniame ekrane.
24. Žiūrėkite srautinį turinį iš pagrindinių planų dideliame ekrane
Kai kurios srautinio perdavimo programos turi pagrindinį kainų planą, kuris nepalaiko didesnių ekranų, pvz., televizoriaus ar kompiuterio. Tai leidžia vartotojams žiūrėti turinį tik telefonuose.
Tačiau įdomu tai, kad tokios programėlės veikia DeX režimu ir turinį galite žiūrėti naudodami pagrindinį televizoriaus planą. Vienintelis dalykas, kurį jums reikia padaryti, yra pakeisti programos dydį spustelėdami piktogramą „Maksimalinti“, kad galėtumėte naudotis įprasta horizontalia patirtimi.

25. Laikinai užrakinti DeX režimą
Naudodami DeX sąranką galite laikinai išeiti iš DeX režimo neišeidami iš visos DeX sąrankos. Tai užrakins sąranką ir turėsite ją atrakinti naudodami telefoną.
- Norėdami užrakinti DeX režimą, spustelėkite programų piktogramą apatiniame kairiajame ekrano kampe.
- Spustelėkite „Užrakinti DeX“.

Patarimas: Sužinokite, kaip atsijunkite nuo „Netflix“. iš vieno ar visų įrenginių.
Dažnai užduodami klausimai
Ar galite naudoti „Samsung DeX“ belaidžiu būdu?
Taip, belaidžiu būdu galite lengvai prijungti savo Samsung telefoną prie išmaniojo televizoriaus, jei televizorius prijungtas prie Wi-Fi tinklo.
Ar galite naudoti Samsung DeX kituose telefonuose?
„Samsung DeX“ galima naudoti tik flagmanuose „Samsung Galaxy“ telefonuose. Negalite jo įdiegti kituose „Android“ telefonuose ar „iPhone“.
Kiek kainuoja naudoti Samsung DeX?
„Samsung DeX“ yra nemokama paslauga. Tačiau susiję duomenų mokesčiai bus taikomi atsižvelgiant į duomenų kiekį, kurį programos naudoja DeX režimu.
Visos Mehvish Mushtaq ekrano kopijos
Prenumeruokite mūsų naujienlaiškį!
Mūsų naujausios mokymo programos pristatomos tiesiai į jūsų pašto dėžutę