Mikrofono ir garso kokybė jūsų kompiuteryje vis tiek gali būti prastesnė, net jei naudojate aukščiausios klasės garso įvesties ir išvesties įrenginius. Laimei, „Windows 10“ ir „Windows 11“ yra su daugybe integruotų patobulinimų, kurie gali padėti jums mėgautis puikia garso patirtimi. Surinkome keletą patarimų, kurie padės pagerinti garso ir mikrofono kokybę „Windows“ kompiuteryje.
Patarimas: išmokite tinkinkite „Windows“ paleidimo garsą.
Turinys
- 1. Patobulinkite garso funkciją
- 2. Konfigūruokite patobulinimų nustatymus
- 3. Padidinkite mikrofono lygius
- 4. Suaktyvinkite erdvinį garsą
- 5. Suaktyvinkite Mono Audio
- 6. Atnaujinkite garso tvarkykles
- 7. Naudokite Realtek Audio Console
- 8. Įdiekite trečiosios šalies garso tobulinimo programinę įrangą
- Dažnai užduodami klausimai
1. Patobulinkite garso funkciją
„Windows 11“ leidžia rankiniu būdu optimizuoti garso funkcijas kiekvienam garso įrenginiui, prijungtam prie kompiuterio. Atlikite toliau nurodytus veiksmus, kad pagerintumėte išvesties / įvesties įrenginių garso funkcijas:
- Eikite į nustatymų programą dešiniuoju pelės mygtuku spustelėdami meniu Pradėti.

- Eikite į „Sistema“ kairiojoje srityje, tada spustelėkite parinktį „Garsas“ dešinėje.
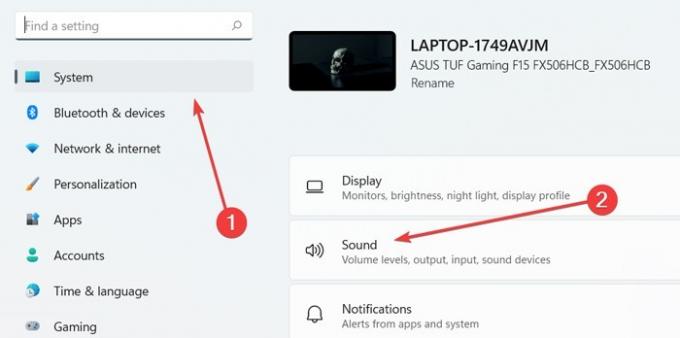
- Skiltyje „Išplėstinė“ pasirinkite „Visi garso įrenginiai“.

- Skiltyse „Išvesties įrenginiai“ arba „Įvesties įrenginiai“ pasirinkite garso įrenginį, kurį norite patobulinti.
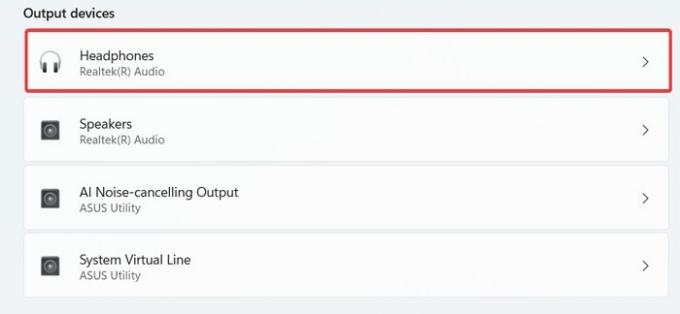
- Slinkite žemyn, kad rastumėte parinktį „Patobulinti garsą“, esančią skiltyje „Išvesties / įvesties nustatymai“, ir spustelėkite ją, kad ją įjungtumėte.

Kai kuriais atvejais įjungus garso patobulinimo funkciją gali kilti daugiau garso problemų Windows kompiuteryje. Jei taip atsitiks, pakartokite tuos pačius veiksmus, kad jį išjungtumėte, prieš pereidami prie kito sprendimo.
2. Konfigūruokite patobulinimų nustatymus
„Windows 11“ garso įrenginiai, tokie kaip „Realtek“, siūlo garso patobulinimo funkcijas. Norėdami juos įjungti, atlikite toliau nurodytus veiksmus.
- Atidarykite „Nustatymai -> Sistema -> Garsas -> Išplėstinė“ ir pasirinkite „Daugiau garso nustatymų“.
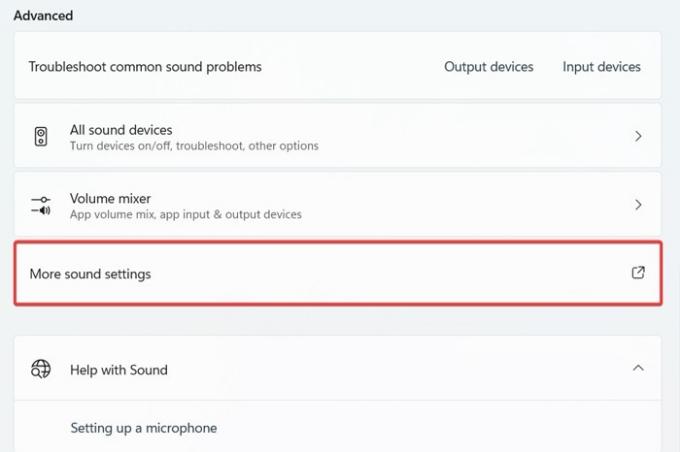
- Spustelėkite įrenginį, pvz., „Garsiakalbiai“, kurį čia pasirenkame, tada pasirinkite „Ypatybės“.

- Eikite į skirtuką „Patobulinimai“, įsitikinkite, kad įjungtas „Immediate mode“ ir pasirinkite garso efektus. pasirinkti iš sąrašo, pvz., „Atšaukimas balsu“ arba „Pitch Shift“, tada paspauskite „Taikyti“, kad išsaugotumėte nustatymus.

3. Padidinkite mikrofono lygius
Žemos kokybės mikrofono garsas gali atsirasti dėl dviejų priežasčių: mikrofono matricos kokybės problemos arba mažo naudojamo mikrofono garsumo. Ištaisykite šią situaciją atlikdami toliau nurodytus veiksmus.
- Įsitikinkite, kad „Mikrofono masyvo“ skiltyje „Įvestis“ įjungėte „Patobulintas garsas“, kaip parodyta aukščiau.
- Jei aukščiau pateiktas sprendimas nepagerino mikrofono matricos kokybės, galbūt norėsite padidinti jo garsumą. Meniu Pradėti suraskite programą „Valdymo skydas“ ir atidarykite ją spustelėdami.

- Pasirinkite parinktį „Aparatūra ir garsas“.
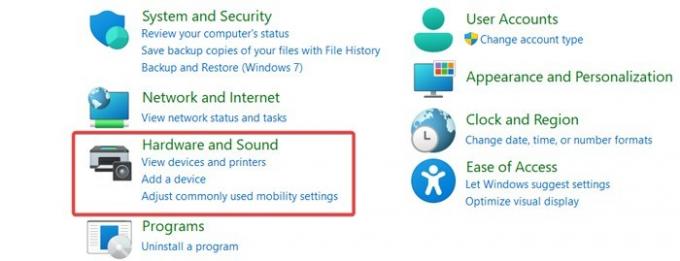
- Skiltyje „Garsas“ spustelėkite „Tvarkyti garso įrenginius“.

- Iššokančiojo lango viršuje eikite į skirtuką „Įrašymas“, tada spustelėkite naudojamą mikrofoną ir pasirinkite „Ypatybės“.

- Spustelėkite skirtuką „Lygiai“, kad rastumėte „Mikrofono“ garsumo juostą, pakeiskite garsumą vilkdami rodyklę į dešinę, tada paspauskite „Taikyti“, kad išsaugotumėte pakeitimus prieš uždarydami langą.

Patarimas: Išbandykite mikrofoną nustatymų programoje, kad nustatytumėte, ar jis veikia. Jei mikrofonas neveikia, gali tekti iš naujo įdiegti garso tvarkykles.
4. Suaktyvinkite erdvinį garsą
Įjungus erdvinį garsą bus imituojama erdvinio garso sąranka, kuri taip pat pagerins garso įrenginio garso kokybę. Norėdami jį įjungti, atlikite toliau nurodytus veiksmus.
- Atidarykite "Nustatymai -> Sistema -> Garsas".
- Pasirinkite išvesties įrenginį, kurį norite pakeisti, tada spustelėkite šalia jo esančią rodyklę.

- Slinkite žemyn iki skyriaus „Erdvinis garsas“, spustelėkite rodyklę žemyn šalia „Tipas“ ir pasirinkite „Windows Sonic for Headphones“.

- Jei norite peržiūrėti šią parinktį, sistemoje „Windows 10“ turėsite bakstelėti mygtuką „Įrenginio ypatybės“, esantį skiltyje „Pasirinkite išvesties įrenginį“.
Jei numatytasis „Windows“ trimatis garsas netenkina, galite atsisiųsti ir įjungti kitus erdvinio garso formatus iš „Microsoft Store“. Pavyzdžiui, DTS garsas neapribotas gali padėti patirti įtraukiantį garsą žaidžiant su įjungtomis ausinėmis. Jei esate sinefilas, galite atsisiųsti „Dolby Access“. garso formatu, kad žiūrėdami filmą išgirstumėte daugiau detalių ir tikroviškumo.
5. Suaktyvinkite Mono Audio
Mono garsas leidžia tiek dešiniajame, tiek kairiajame garso kanaluose vienu metu skleisti vieną garsą. Todėl tai gali būti naudinga garso kokybei pagerinti, ypač naudojant ausines. Įjunkite jį, kaip parodyta tolesniuose veiksmuose.
- Atidarykite „Nustatymai -> Sistema-> Garsas“.
- Skiltyje „Išvestis“ raskite parinktį „Mono garsas“, tada įgalinkite ją sujungti abu garso kanalus.
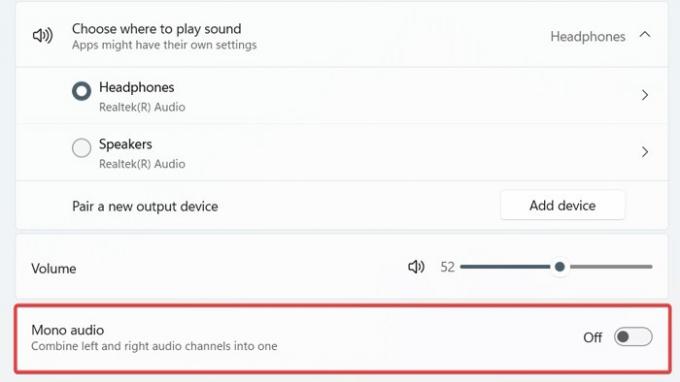
- Jei naudojate „Windows 10“, norėdami rasti parinktį, turėsite eiti į „Nustatymai -> Lengva prieiga -> Garsas“.
Gera žinoti: išmokite padidinti maksimalų garsumą sistemoje „Windows“..
6. Atnaujinkite garso tvarkykles
„Windows“ atnaujinimas gali pagerinti garso ir mikrofono kokybę ir išspręsti visas susijusias problemas. Tačiau taip pat turite nepamiršti atnaujinti garso tvarkykles rankiniu būdu, nes nauji OS naujinimai to nepadarys. Norėdami juos atnaujinti, vadovaukitės toliau pateiktomis instrukcijomis.
- Dešiniuoju pelės mygtuku spustelėkite meniu Pradėti ir iškylančiajame lange pasirinkite „Įrenginių tvarkytuvė“.
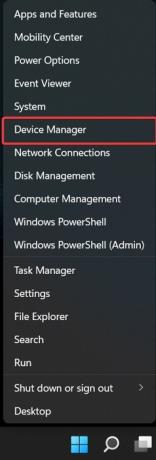
- Slinkite žemyn, kad surastumėte „Garso, vaizdo ir žaidimų valdikliai“, spustelėkite jo rodyklę, kad ją išplėstumėte, tada dešiniuoju pelės mygtuku spustelėkite atitinkamą garso tvarkyklę, kad pasirinktumėte „Atnaujinti tvarkyklę“.

- Pasirinkite „Automatiškai ieškoti tvarkyklių“.

- Pakartokite šiuos veiksmus su kitomis garso tvarkyklėmis, kad įsitikintumėte, jog jos visos yra atnaujintos.
7. Naudokite Realtek Audio Console
„Windows 11“ ir „Windows 10“ yra su integruota „Realtek Audio Console“ programa, kuri leidžia pašalinti aidus ir kitus nepageidaujamus garsus naudojant mikrofoną. Žemiau parodysime, kaip jį naudoti.
- Spustelėkite meniu Pradėti, suraskite „Realtek Audio Console“ ir atidarykite jį.

- Kairėje lango pusėje pasirinkite „Microphone Array“ arba bet kurį kitą įrašymo įrenginį ir įjunkite „AEC“ funkciją spustelėdami jungiklį.

8. Įdiekite trečiosios šalies garso tobulinimo programinę įrangą
Jei nė vienas iš šių metodų nepadėjo pagerinti garso ir mikrofono kokybės sistemoje Windows, galite atsisiųsti ir naudoti trečiųjų šalių programas, kad pagerintumėte kompiuterio garso kokybę. Žemiau rasite pasiūlymų sąrašą:
- Ekvalaizeris APO
- „Letasoft“ garso stiprintuvas
- FXSound
- Boom 3D
Gera žinoti: negausite „Windows“ programinės įrangos iš bet kur. Patikrinkite geriausios svetainės, kuriose galima atsisiųsti „Windows“ programinę įrangą.
Dažnai užduodami klausimai
Kodėl sistemoje „Windows“ garsas iškraipomas?
Pirmiausia patikrinkite savo garsiakalbius. Įsitikinkite, kad garsiakalbio lizdas yra patikimai įkištas į kompiuterio garsiakalbio / ausinių prievadą. Jei iškraipymas išlieka, pabandykite perjungti garsiakalbius arba ausines, kad nustatytumėte, ar jie yra iškraipymo priežastis. Taip pat gali būti kaltos garso tvarkyklės problemos, todėl įsitikinkite, kad jos yra atnaujintos.
Kartais mikrofonas, aktyviai gaunantis įvestį, sukels grįžtamojo ryšio kilpą ir paims garsą iš garsiakalbių, o kompiuteris siunčia mikrofono įvestį atgal per garsiakalbius. Tokiu atveju turėsite sukurti didesnį atstumą tarp mikrofono ir garsiakalbių. Arba pabandykite išjungti garsiakalbius arba sumažinti mikrofono jautrumą.
Kita vertus, jei esate negauna garso sistemoje Windows, vadovaukitės šiuo naudingu vadovu.
Ką daryti, jei mano naudojama programa neatpažįsta mikrofono?
Suteikite programos mikrofono leidimą. Jei netyčia pasirinkote „Atmesti“ arba programa neprašė prieigos prie mikrofono, galite ją įjungti „Nustatymai“ -> Privatumas ir sauga -> Mikrofonas. Įsitikinkite, kad jūsų naudojama programa turi prieigą prie mikrofonas.
Vaizdo kreditas: Pekseliai. Visos Farhado Pashaei ekrano kopijos.
Prenumeruokite mūsų naujienlaiškį!
Mūsų naujausios mokymo programos pristatomos tiesiai į jūsų pašto dėžutę
![Apsaugokite aplankus naudodami aplankų užraktą [Windows]](/f/2db90db9e153f760b3b178a1d992c534.png?width=360&height=460)

