Samsung Keyboard yra iš anksto įdiegta ir numatytoji klaviatūra Samsung Galaxy telefonuose ir planšetiniuose kompiuteriuose. Jame siūlomos įdomios funkcijos, pvz., žymeklio valdymas, teksto spartieji klavišai, lipdukų pasiūlymai renkant tekstą, rašymas braukiant ir daug daugiau. Jei svarstėte, kaip naudotis „Samsung“ klaviatūra kaip profesionalas, atsidūrėte tinkamoje vietoje. Pradėkime.
Turinys
- 1. Pasiekite „Samsung“ klaviatūros nustatymus
- 2. Tinkinkite „Samsung“ klaviatūros įrankių juostą
- 3. Greitai pasiekite simbolius
- 4. Tinkinkite simbolius
- 5. Pridėkite ir tinkinkite jaustukus, GIF ir lipdukus
- 6. Rašydami siūlykite lipdukus ir jaustukus
- 7. Naudokite universalios paieškos mygtuką
- 8. Naudokite iškarpinę
- 9. Pakeiskite klaviatūros dydį ir padėtį
- 10. Perjunkite skirtingus standartinius klaviatūros režimus
- 11. Tinkinkite „Samsung“ klaviatūros išvaizdą
- 12. Išjunkite skaičių klavišų eilutę ir slėpkite alternatyvius simbolius
- 13. Konvertuoti rašyseną į įvestą tekstą
- 14. Naudokite rašymą balsu
- 15. Naudokite rašymą perbraukimu
- 16. Išversti tekstą
- 17. Sukurkite dažnai naudojamų frazių nuorodas
- 18. Lengvai redaguokite tekstą
- 19. Norėdami valdyti žymeklį, naudokite tarpo klavišą
- 20. Pašalinkite išmoktus žodžius
- 21. Išjunkite garsą ir vibraciją
- 22. Pakeiskite „Samsung“ klaviatūros kalbą ir išdėstymą
- 23. Naudokite Grammarly su Samsung klaviatūra
- 24. Naudokite Samsung Pass
- 25. Iš naujo nustatykite „Samsung“ klaviatūrą
- „Samsung“ klaviatūra prieš kitas klaviatūras
Taip pat skaitykite: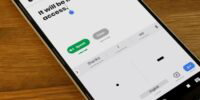 Kaip įvesti Morzės kodą „Gboard“ programoje
Kaip įvesti Morzės kodą „Gboard“ programoje
1. Pasiekite „Samsung“ klaviatūros nustatymus
Norėdami tinkinti „Samsung“ klaviatūrą, kartais turėsite atidaryti jos „Nustatymai“. Norėdami tai padaryti, atlikite toliau nurodytus veiksmus.
- Iškvieskite klaviatūrą ekrane.
- Bakstelėkite trijų taškų piktogramą viršutiniame dešiniajame klaviatūros kampe.
- Čia pamatysite daugiau klaviatūros siūlomų funkcijų. Bakstelėkite mygtuką „Nustatymai“. Gali reikėti slinkti į kairę, kad jį pamatytumėte.
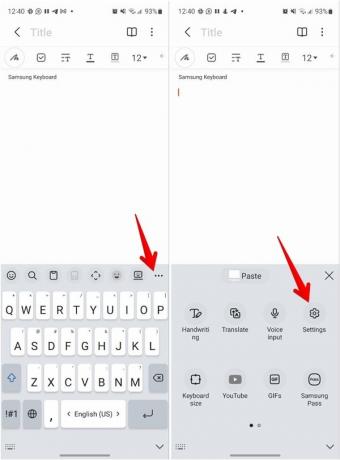
Pro patarimas: bakstelėkite nustatymų piktogramą, esančią šalia „Samsung“ klaviatūros, kai perjungiate klaviatūros programas, kad atidarytumėte klaviatūros nustatymus.
Taip pat skaitykite: 10 geriausių „Gboard“ neveikiančių „Android“ ir „iPhone“ pataisymų
10 geriausių „Gboard“ neveikiančių „Android“ ir „iPhone“ pataisymų
Viršutinė „Samsung“ klaviatūros eilutė vadinama įrankių juosta. Jame yra įvairių klaviatūros funkcijų, pvz., iškarpinės, jaustukų, teksto redagavimo, klaviatūros dydžio ir kt., sparčiųjų klavišų piktogramos.
Įrankių juostoje gali būti iki septynių nuorodų. Įrankių juostą galite tinkinti pridėdami, pašalindami ir pertvarkydami nuorodų piktogramas.
- Norėdami išplėsti įrankių juostą, klaviatūroje bakstelėkite trijų taškų piktogramą.
- Tada įrankių juostoje palieskite ir palaikykite nuorodos piktogramą ir vilkite ją, kad pakeistumėte jos vietą. Arba vilkite jį į apatinį skydelį, kad pašalintumėte.
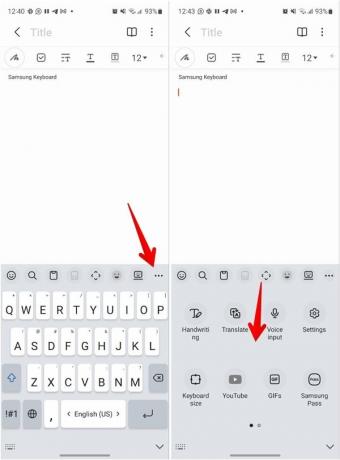
- Jei dažnai naudojate nuorodą, galite pridėti atitinkamą piktogramą pagrindinėje įrankių juostoje. Norėdami tai padaryti, vilkite nuorodos piktogramą iš išplėsto meniu į įrankių juostą.
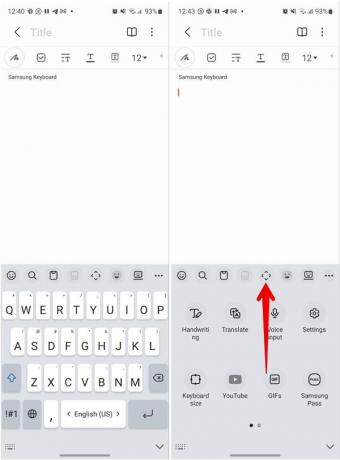
Jei jums nepatinka „Samsung“ klaviatūros įrankių juosta, galite sustabdyti ir jos rodymą.
- „Samsung“ klaviatūroje atidarykite „Nustatymai“.
- Norėdami jį išjungti, išjunkite šalia „Klaviatūros įrankių juostos“ esantį jungiklį.

Taip pat skaitykite: Kaip sukurti juokingų jaustukų kombinaciją naudojant „Gboard“.
Kaip sukurti juokingų jaustukų kombinaciją naudojant „Gboard“.
3. Greitai pasiekite simbolius
Paprastai, norėdami įterpti su juo susijusį simbolį, turite ilgai paspausti klaviatūros klavišą. Bet prieiti galite populiarūs simboliai greitai paspausdami taško (.) ir kablelio (,) klavišus.
Tiesiog ilgai paspauskite vieną iš šių klavišų, kad pasiektumėte papildomą simbolių sąrašą. Tada vilkite pirštą į simbolį, kurį norite įterpti į tekstą.
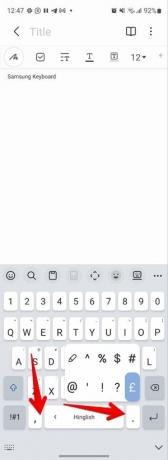
Patarimas: eikite į „Samsung klaviatūros nustatymai-> Braukite, palieskite ir atsiliepimai“. Norėdami vienu metu pridėti kelis simbolius, įjunkite jungiklį „Palikti atidarytą simbolių skydelį“.
4. Tinkinkite simbolius
Jei jums nepatinka numatytasis simbolių rinkinys, kuris rodomas paspaudus taško (.) klavišą, galite pakeisti simbolius tais, kuriuos dažnai naudojate.
Norėdami tai padaryti, eikite į „Samsung klaviatūros nustatymai → pasirinktiniai simboliai“. Bakstelėkite simbolį, kurį norite pakeisti, ir klaviatūroje pasirinkite jo pakaitinį simbolį.
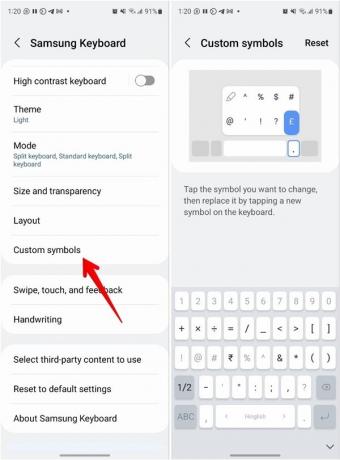
Patarimas: Norėdami grįžti į numatytąjį simbolių rinkinį, bakstelėkite mygtuką „Atstatyti“.
Taip pat skaitykite: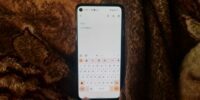 Kaip naudotis „Gboard“: galutinis vadovas
Kaip naudotis „Gboard“: galutinis vadovas
5. Pridėkite ir tinkinkite jaustukus, GIF ir lipdukus
Visi „Samsung“ klaviatūros siūlomi jaustukai, GIF ir lipdukai yra įrankių juostoje po „Emoji“ piktograma. Štai žingsniai, kaip pridėti, naudoti ir tinkinti jaustukus ir lipdukus „Samsung“ klaviatūroje:
- Norėdami pamatyti galimus dalykus, įrankių juostoje bakstelėkite piktogramą „Emoji“.
- Norėdami perjungti juos, paspauskite viršuje esančius skirtukus, pvz., GIF, lipdukus ir kt.
- Dabar bakstelėkite elementą, kurį norite pridėti.
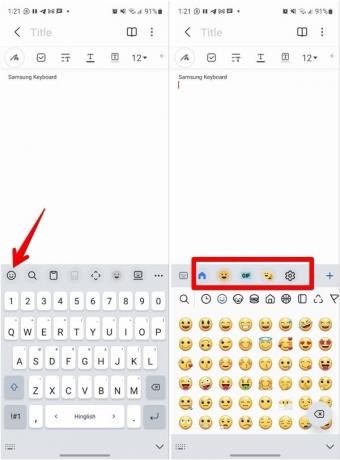
- Norėdami greitai rasti norimą elementą, naudokite piktogramą „Ieškoti“ kiekviename skydelyje.
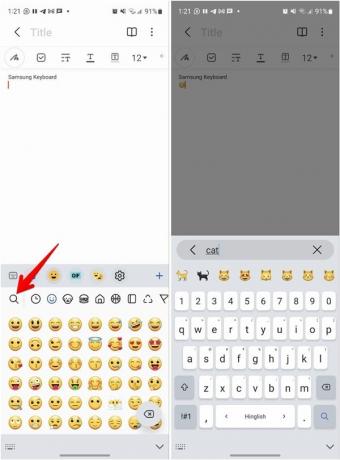
- Paspauskite pridėjimo (+) piktogramą jaustukų skydelio įrankių juostoje, kad klaviatūroje įdiegtumėte lipdukų paketus.
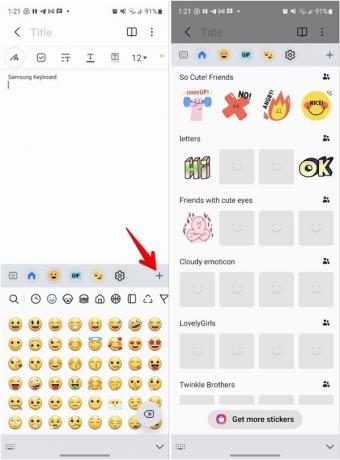
- Panašiai spustelėkite piktogramą „Nustatymai“, kad jaustukų skydelyje būtų rodomi arba paslėpti kiti jaustukų paketai, pvz., „Bitmoji“, „Samsung's AR Emoji“ ir kt.
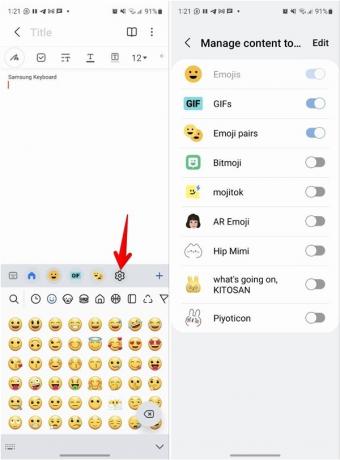
- Bakstelėkite mygtuką „Redaguoti“ ir naudokite šalia pakuotės esančią rodyklę, kad pakeistumėte jos padėtį.
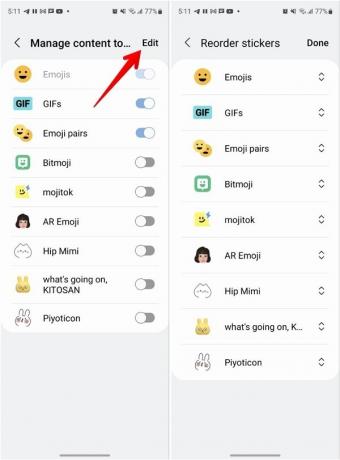
Pro patarimas: Išskleistoje įrankių juostoje taip pat galite pridėti tiesioginių nuorodų piktogramų prie jaustukų ir GIF į „Samsung“ klaviatūrą.
6. Rašydami siūlykite lipdukus ir jaustukus
„Samsung“ klaviatūra siūlo išmaniojo spausdinimo funkciją, kuri renkant tekstą siūlo jaustukus ir lipdukus. Jums net nereikia atidaryti jaustukų ar lipdukų skydelio.
- Norėdami įjungti šią funkciją, „Samsung“ klaviatūroje atidarykite „Nustatymai“.
- Tada įjunkite perjungiklį „Siūlyti jaustukus“ ir „Siūlyti lipdukus renkant“.
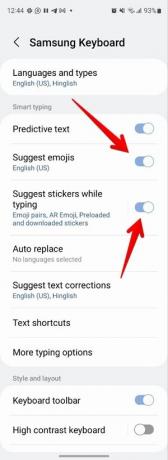
Pastaba: ši funkcija veikia ne visose programose.
7. Naudokite universalios paieškos mygtuką
„Samsung Keyboard“ įrankių juostoje siūlo universalų paieškos mygtuką. Galite naudoti jį norėdami rasti jaustukų, lipdukų, GIF, kontaktų, vaizdų galerijoje, „YouTube“ vaizdo įrašų ir panašių dalykų neatidarę kitos programos.
- Norėdami atidaryti paieškos juostą, „Samsung“ klaviatūros įrankių juostoje bakstelėkite piktogramą „Ieškoti“.
- Įveskite paieškos terminą ir paspauskite mygtuką „Enter“, kad būtų rodomi rezultatai.
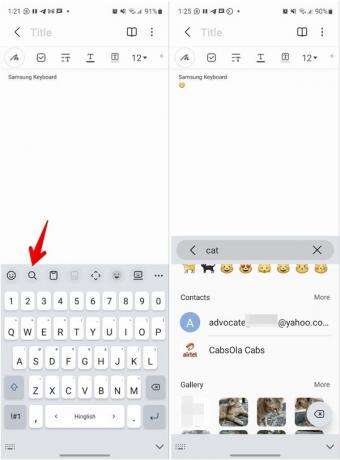
- Bakstelėkite paieškos rezultatą, kad pridėtumėte jį prie teksto.
Taip pat skaitykite: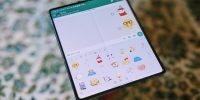 Kaip pridėti, naudoti ir tvarkyti „WhatsApp“ lipdukus
Kaip pridėti, naudoti ir tvarkyti „WhatsApp“ lipdukus
8. Naudokite iškarpinę
Iškarpinė yra skyrius, kuriame saugomas neseniai nukopijuotas tekstas ir vaizdai, kad galėtumėte juos lengvai įklijuoti kur nors kitur, neautomatiškai jų nepasiekdami.
- Norėdami atidaryti „Samsung“ klaviatūros iškarpinę, įrankių juostoje arba išplėstoje įrankių juostoje palieskite piktogramą „Iškarpinė“.
- Čia matysite neseniai nukopijuotus vaizdus ir teksto įrašus. Bakstelėkite įrašą, kad įterptumėte jį į dabartinį dokumentą.
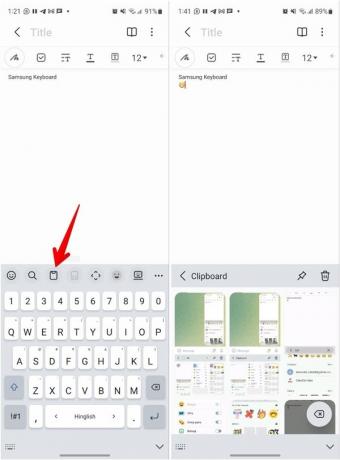
Pastaba: Ekrano kopijos taip pat bus rodomos klaviatūros mainų srityje, kai jos bus nukopijuotos į telefono mainų sritis automatiškai.
- Ankstesni elementai bus automatiškai ištrinti iš mainų srities, kai nukopijuosite daugiau elementų. Jei norite, kad elementas visam laikui liktų iškarpinėje, pvz., jūsų adresas, palieskite ir palaikykite jį iškarpinėje. Tada paspauskite piktogramą "Prisegti", kad išsaugotumėte ją iškarpinėje. Prisegti elementai bus pašalinti iš mainų srities tik tada, kai juos ištrinsite patys.
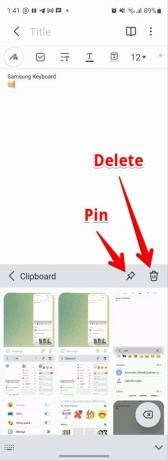
- Norėdami pašalinti bet kurį elementą iš mainų srities, palieskite ir palaikykite jį, tada paspauskite viršuje esančią piktogramą „Ištrinti“.
Pro patarimas: Norėdami prisegti arba ištrinti kelis elementus, bakstelėkite atitinkamą piktogramą iškarpinės skydelyje. Tada pasirinkite norimus elementus.
9. Pakeiskite klaviatūros dydį ir padėtį
Galite padidinti arba sumažinti klaviatūros dydį ir nustatyti jį pagal savo pageidavimus. Taip pat galite pakeisti jo padėtį ir perkelti į viršų, o ne laikyti tiesiai virš naršymo juostos. Kai pastumsite klaviatūrą aukštyn, tarp klaviatūros ir naršymo juostos pamatysite tuščią vietą.
- Įrankių juostoje arba išplėstoje įrankių juostoje ieškokite piktogramos „Klaviatūros dydis“ ir bakstelėkite ją. Arba eikite į „Samsung klaviatūros nustatymai → Dydis ir skaidrumas“, kad atidarytumėte klaviatūros dydžio nustatymus.
- Vilkite rankenas ant mėlynos kraštinės, esančios aplink klaviatūros peržiūrą, į vidų arba į išorę, kad pakeistumėte jos dydį.
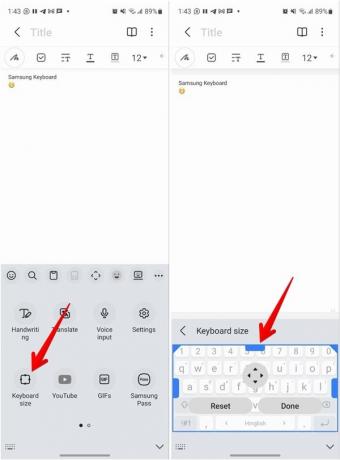
- Palieskite ir palaikykite apskritą keturių rodyklių piktogramą klaviatūros viduryje ir vilkite ją, kad šiek tiek pakeistumėte klaviatūros padėtį. Atkreipkite dėmesį, kad jei klaviatūra yra viso dydžio, negalite pakeisti jos padėties. Padarykite klaviatūrą šiek tiek mažesnę ir naudokite piktogramą, kad ją pakeistumėte.
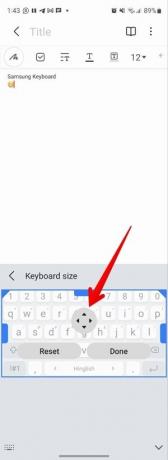
- Bakstelėkite mygtuką „Atlikta“, kad išsaugotumėte pakeitimus, arba paspauskite mygtuką „Atstatyti“, kad pašalintumėte visus pakeitimus.
Taip pat skaitykite: 8 geriausių teksto į kalbą programų, skirtų „Android“ ir „iPhone“.
8 geriausių teksto į kalbą programų, skirtų „Android“ ir „iPhone“.
10. Perjunkite skirtingus standartinius klaviatūros režimus
„Samsung“ leidžia naudoti klaviatūrą trimis režimais: standartiniu, plūduriuojančiu ir padalintu. Padalijimo režimas yra gana patogus sulankstomiems įrenginiams ir telefonams su dideliu ekranu. Be to, jūs netgi galite nurodyti režimą, kurį norite naudoti pagrindiniame ekrane arba sulankstomų įrenginių viršelio ekrane.
- Norėdami greitai perjungti klaviatūros režimus spausdindami, įrankių juostoje kelis kartus bakstelėkite piktogramą „Režimas“.
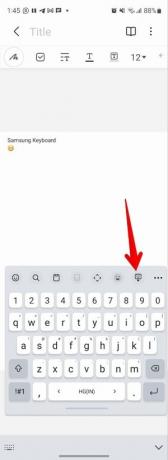
- Arba atidarykite „Nustatymai → Režimas“, kad nurodytumėte numatytąjį klaviatūros režimą.
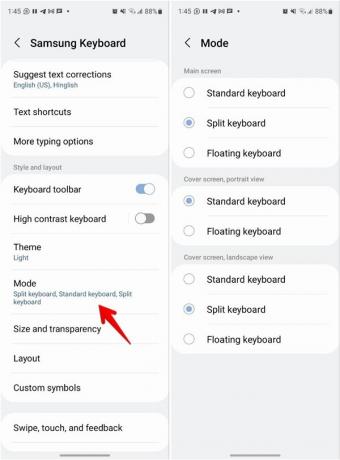
11. Tinkinkite „Samsung“ klaviatūros išvaizdą
„Samsung“ klaviatūros temą galite keisti keliais būdais. Pavyzdžiui, norėdami įjungti didelio kontrasto spalvas, naudokite temas iš Galaxy Store arba įjunkite tamsųjį režimą. Norėdami gauti daugiau informacijos, eikite į priekį ir perskaitykite mūsų išsamų vadovą kaip pakeisti Samsung klaviatūros spalvą.
Taip pat galite naudoti Keys Café programėlė „Good Lock“, kad tinkintumėte visus klaviatūros aspektus, pvz., atskiro klavišo dydį, animaciją, pridėtumėte fono paveikslėlių ir dar daugiau.
12. Išjunkite skaičių klavišų eilutę ir slėpkite alternatyvius simbolius
„Samsung“ leidžia tinkinti klaviatūros išdėstymą keliais būdais. Pavyzdžiui, galite išjungti skaičių klavišų eilutę, paslėpti klavišų kirčiuotus simbolius, paslėpti (.) ir (,) klavišus, kad padidintumėte tarpo klavišą.
„Samsung“ klaviatūroje atidarykite „Nustatymai“ ir eikite į „Išdėstymas“. Čia galite įjungti arba išjungti skaičių klavišus ir alternatyvius simbolius bei pakeisti tarpo klavišo eilutės stilių.
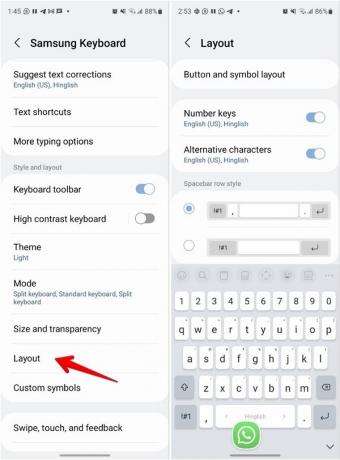
Taip pat skaitykite: Kas yra „Samsung“ greitojo bendrinimo funkcija ir kaip ja naudotis
Kas yra „Samsung“ greitojo bendrinimo funkcija ir kaip ja naudotis
13. Konvertuoti rašyseną į įvestą tekstą
Jei jums patinka rašyti, o ne spausdinti, jums patiks „Samsung Keyboard“ siūlomas rašymo ranka režimas. Tekstą galite rašyti pirštu arba rašikliu, o klaviatūra jį automatiškai pavers įvestu tekstu.
- Norėdami atidaryti rašymo ranka skydelį, išplėstinėje klaviatūros įrankių juostoje bakstelėkite piktogramą „Rašymas ranka“.
- Tada pradėkite rašyti tekstą.
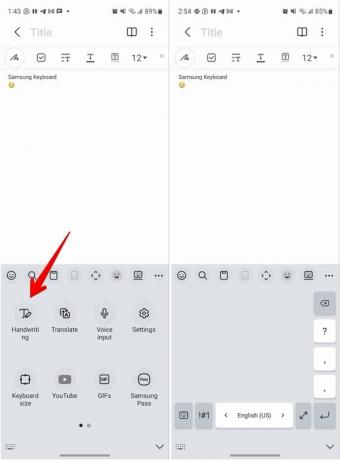
- Norėdami išjungti režimą, dar kartą bakstelėkite piktogramą „Rašymas ranka“.
14. Naudokite rašymą balsu
Be rašymo ranka režimo, tekstą diktuoti galite ir balsu. Klaviatūros įrankių juostoje bakstelėkite piktogramą „Balso įvestis“ ir pradėkite kalbėti, ką norite įvesti klaviatūra.
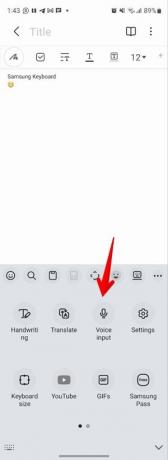
Pro patarimas: rašymą balsu taip pat galite suaktyvinti naudodami tarpo klavišą. Atidarykite Nustatymai-> Braukite, palieskite ir atsiliepimai → Palieskite ir palaikykite tarpo klavišą. Pasirinkite „Rašymas balsu“.
15. Naudokite rašymą perbraukimu
Norėdami greitai įvesti tekstą naudodami „Samsung“ klaviatūrą, galite naudoti gestus. Tiesiog braukite pirštu per raides, kurias norite įvesti.
- Jei ši funkcija neveikia, eikite į „Nustatymai → Perbraukimas, lietimas ir atsiliepimai → Klaviatūros braukimo valdikliai“.
- Iš parinkties pasirinkite „Perbraukti, kad įvestumėte“.
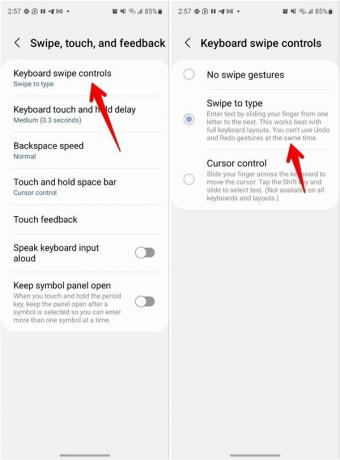
Taip pat skaitykite: „Google“ vertėjo vadovas, skirtas lengvai bendrauti bet kokia kalba
„Google“ vertėjo vadovas, skirtas lengvai bendrauti bet kokia kalba
16. Išversti tekstą
„Samsung“ klaviatūra siūlo savąją funkciją, leidžiančią versti tekstą keliaujant. Galite naudoti jį bet kurioje programoje, pvz., WhatsApp, norėdami išversti įvestą tekstą.
- Norėdami atidaryti vertimo skydelį, įrankių juostoje bakstelėkite mygtuką „Versti“.
- Pasirinkite įvesties ir išvesties kalbas bakstelėdami šalia jų esančias rodykles.
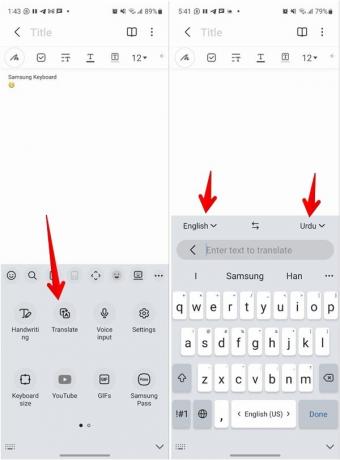
- Tada pradėkite vesti tekstą, kurį norite išversti, laukelyje ir paspauskite mygtuką „Versti“ (yra vietoje mygtuko „Enter“), kad pridėtumėte jį prie teksto lauko.
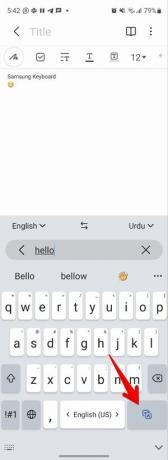
17. Sukurkite dažnai naudojamų frazių nuorodas
Jei dažnai įvedate tam tikrus ilgus žodžius ar sakinius, galite sukurti jiems nuorodas. Vėliau galite tiesiog įvesti spartųjį klavišą ir išplėstinė jo versija bus rodoma įrankių juostoje. Pateikdamas pavyzdį, sukūriau spartųjį klavišą, kai noriu įvesti „Make Tech Easier“ ir nustatiau jį kaip „MTE“.
- „Samsung“ klaviatūroje atidarykite nustatymus.
- Eikite į „Teksto spartieji klavišai“. Čia rasite esamų nuorodų sąrašą.
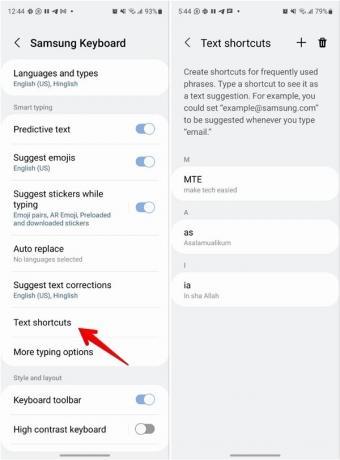
- Bakstelėkite pridėjimo (+) piktogramą viršuje, kad sukurtumėte naują nuorodą.
- Galimuose laukuose įveskite sparčiąją frazę, pvz., MTE, ir jos išplėstinę frazę (Make Tech Easier).
- Bakstelėkite „Pridėti“.
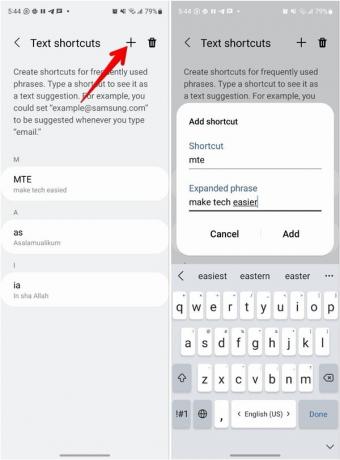
Patarimas: Spustelėkite piktogramą „Ištrinti“, kad pasirinktumėte nuorodą, kurią norite pašalinti.
- Norėdami naudoti spartųjį klavišą, įveskite jį norimame teksto lauke ir įrankių juostoje bakstelėkite išplėstinę versiją, kad pridėtumėte ją prie teksto lauko.
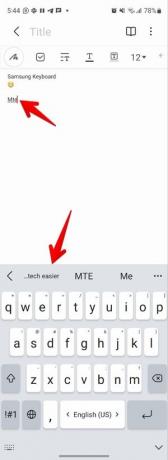
Taip pat skaitykite: Kaip naudoti „Google“ dokumentų rašymą balsu, kad galėtumėte greičiau įvesti tekstą
Kaip naudoti „Google“ dokumentų rašymą balsu, kad galėtumėte greičiau įvesti tekstą
18. Lengvai redaguokite tekstą
Naršyti ilgą tekstą dažnai būna sunku mobiliųjų įrenginių ekranuose. To galima išvengti naudojant specialius teksto redagavimo valdiklius „Samsung“ klaviatūroje.
- „Samsung“ klaviatūros įrankių juostoje ieškokite piktogramos „Keturios rodyklės“. Bakstelėkite jį.
- Naudokite rodykles norėdami pereiti tekstą, o mygtukai - pasirinkti ir nukopijuoti-įklijuoti tekstą.
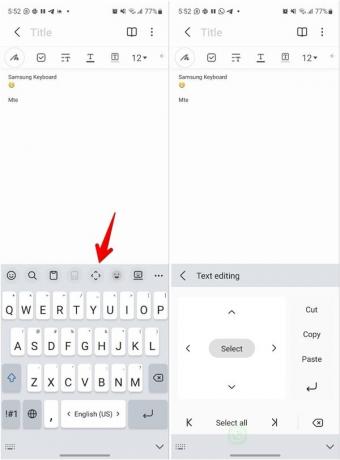
19. Norėdami valdyti žymeklį, naudokite tarpo klavišą
Palieskite ir palaikykite tarpo klavišą, kad atidarytumėte virtualų valdymo bloką. Tada vilkite / slyskite pirštu per valdymo bloką, kad perkeltumėte žymeklį ant teksto.
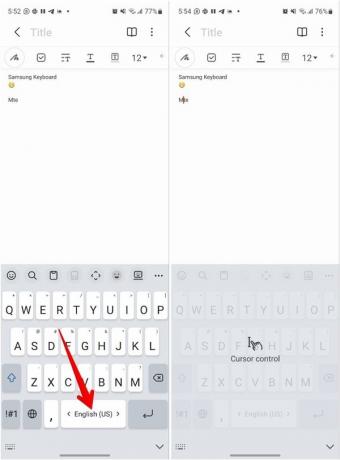
Patarimas: Norėdami išjungti šią funkciją, eikite į „Samsung klaviatūros nustatymai → Braukite, palieskite ir atsiliepimai → Palieskite ir palaikykite tarpo klavišą“. Pasirinkite „Jokių veiksmų“.
20. Pašalinkite išmoktus žodžius
„Samsung“ klaviatūra ir toliau mokosi naujų jūsų įvedamų žodžių. Jei žodį įvedėte neteisingai ir klaviatūra jį įsiminė, išmoktą žodį galite lengvai pašalinti iš klaviatūros.
- Norėdami tai padaryti, ilgai palieskite žodį, kai jis pasirodys pasiūlymų skydelyje.
- Tada bakstelėkite „Pašalinti“.
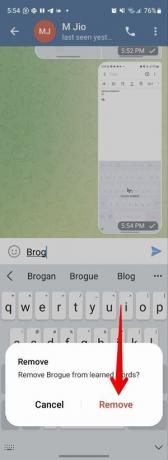
Taip pat skaitykite: 5 Android ekvalaizerio programos geresniam garsui jūsų telefone
5 Android ekvalaizerio programos geresniam garsui jūsų telefone
21. Išjunkite garsą ir vibraciją
Jei jums nepatinka garsas ar vibracija, atsirandanti vedant tekstą „Samsung“ klaviatūroje galite juos išjungti.
- Norėdami nutildyti „Samsung“ klaviatūrą, atidarykite telefono nustatymus ir eikite į „Garsai ir vibracija → Sistemos garso / vibracijos valdymas“.
- Išjunkite perjungiklius, esančius šalia „Samsung Keyboard“ ir „Garsas“, ir „Vibracija“.
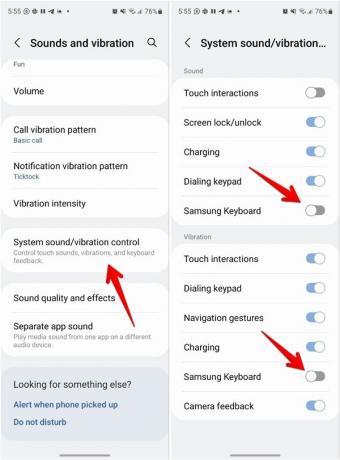
- Jei klaviatūra sako kiekvieną žodį ar simbolį, atidarykite „Samsung Keyboard Settings → Swipe, touch ir feedback“.
- Išjunkite jungiklį šalia „Kalbėti klaviatūros įvestį garsiai“.
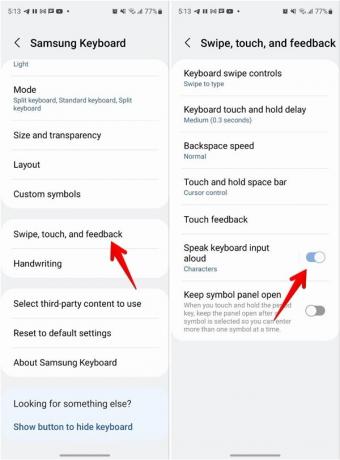
22. Pakeiskite „Samsung“ klaviatūros kalbą ir išdėstymą
Norėdami pridėti arba pašalinti kalbas „Samsung“ klaviatūroje, atlikite šiuos veiksmus:
- „Samsung“ klaviatūroje atidarykite „Nustatymai“.
- Eikite į „Kalbos ir tipai“.
- Bakstelėkite „Tvarkyti įvesties kalbas“.
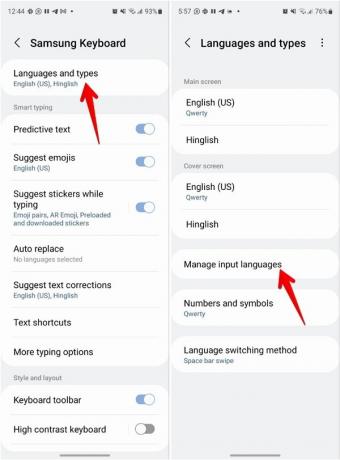
- Įjunkite jungiklį šalia kalbų, kurias norite pridėti.
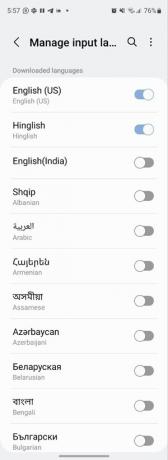
- Grįžkite į ankstesnį ekraną ir bakstelėkite kalbą, kad pasirinktumėte klaviatūros tipą.
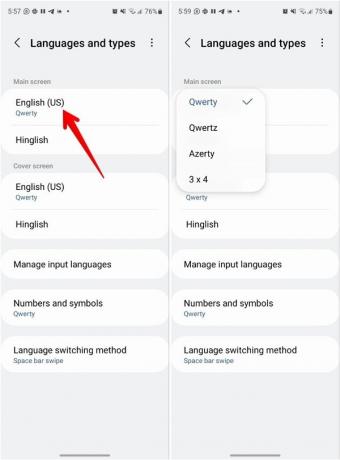
- Norėdami pakeisti numatytąją kalbą, bakstelėkite trijų taškų piktogramą viršutiniame dešiniajame kampe.
- Spustelėkite „Pertvarkyti“.
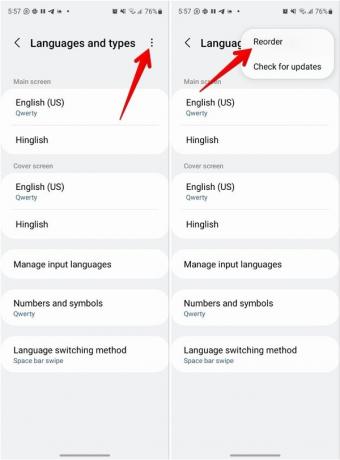
- Tada naudodami rodyklę šalia kalbų pertvarkykite jas taip, kad kalba, kurią norite padaryti numatytąją, būtų viršuje.
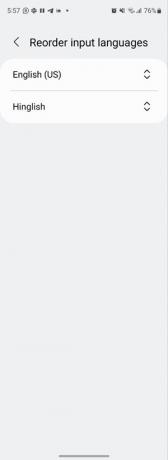
Pro patarimas: perbraukite tarpo klavišą, kad perjungtumėte kalbas kelyje.
Taip pat skaitykite: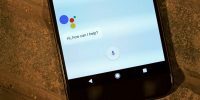 Kaip pakeisti „Google Assistant“ balsą ir kalbą „Android“.
Kaip pakeisti „Google Assistant“ balsą ir kalbą „Android“.
23. Naudokite Grammarly su Samsung klaviatūra
„Samsung“ bendradarbiavo su „Grammarly“. teikti pasiūlymus dėl teksto taisymo tiesiogiai „Samsung“ klaviatūroje.
- Norėdami įjungti šią funkciją, eikite į „Samsung klaviatūros nustatymai → pasirinkite naudotiną trečiosios šalies turinį“.
- Įgalinti Grammarly. Šiame ekrane taip pat galite įjungti arba išjungti kitas trečiųjų šalių programas, tokias kaip Bitmoji, Giphy ir kt.
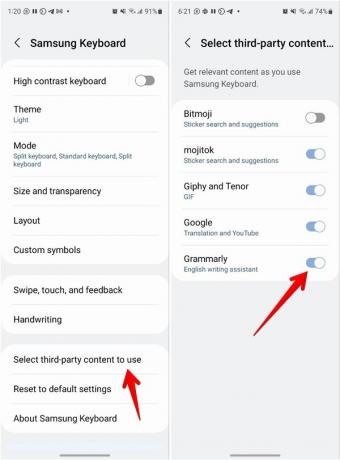
- Tada grįžkite į klaviatūros „Nustatymai → Siūlyti teksto taisymą“.
- Įgalinkite teksto taisymą norimomis kalbomis ir programomis.
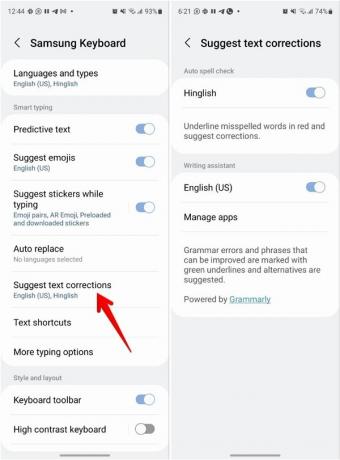
24. Naudokite Samsung Pass
„Samsung Pass“ yra puikus įrankis, sukurtas tiesiai „Samsung“ klaviatūroje, leidžiantis išsaugoti užrašus, korteles, adresus ir prisijungimo informaciją. Tada galėsite lengvai pasiekti ir naudoti šią informaciją bet kurioje programoje.
- „Samsung“ klaviatūroje bakstelėkite trijų taškų piktogramą viršuje ir pasirinkite „Samsung Pass“.
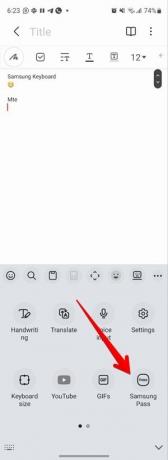
- Patvirtinkite naudodami piršto atspaudą arba slaptažodį. Tada bakstelėkite norimą skirtuką, kad pridėtumėte arba naudotumėte elementus iš jo.
Taip pat skaitykite: Kaip visiškai ištrinti ir pašalinti programas „Android“.
Kaip visiškai ištrinti ir pašalinti programas „Android“.
25. Iš naujo nustatykite „Samsung“ klaviatūrą
Jei jums nepatinka galutinė išvaizda arba tai, kaip veikia „Samsung“ klaviatūra, galite iš naujo nustatyti jos numatytuosius nustatymus nekeisdami kiekvieno nustatymo rankiniu būdu.
Norėdami tai padaryti, eikite į „Samsung klaviatūros nustatymai → Atstatyti numatytuosius nustatymus → Iš naujo nustatyti klaviatūros nustatymus“.
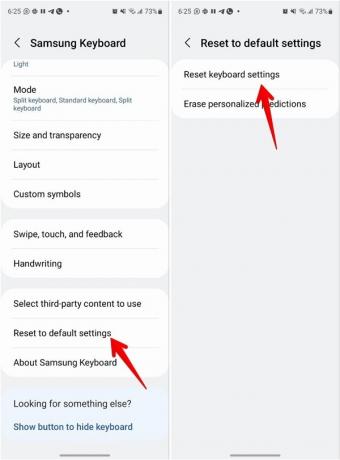
„Samsung“ klaviatūra prieš kitas klaviatūras
„Samsung“ klaviatūra gali būti puikus jūsų „Samsung Galaxy“ telefono turtas. Tačiau, jei jums įdomu, galite palyginti jį su kitomis klaviatūromis, patikrinę mūsų palyginimo įrašą tarp „Gboard“, „SwiftKey“ ir „Samsung“ klaviatūra.
Visos Mehvish Mushtaq ekrano kopijos
Prenumeruokite mūsų naujienlaiškį!
Mūsų naujausios pamokos pristatomos tiesiai į jūsų pašto dėžutę


