Ar gaunate pranešimą „Vartotojo profilio paslaugai nepavyko prisijungti. Vartotojo profilio negalima įkelti“ klaida paleidžiant „Windows 11/10“? Šis pranešimas rodomas, kai tik įvedate slaptažodį „Windows“ prisijungimo ekrane ir nepavyksta paleisti numatytojo vartotojo profilio. Vietoj jo perima sugadintas vartotojo profilis, pakeičiantis užrakinimo ekraną ir darbalaukio foną. Kadangi tinkamas profilis neįkeliamas, negalite prisijungti prie savo sistemos. Jei susiduriate su šia varginančia problema, vienas iš toliau pateiktų sprendimų padės ją nedelsiant išspręsti.
Turinys
- Klaidos „Vartotojo profilio paslaugai nepavyko prisijungti“ priežastys
- 1. Iš naujo paleiskite arba išjunkite „Windows 11/10“ iš jos užrakinimo ekrano
- 2. Ištrinkite vietinę vartotojo abonementą sistemoje „Windows 10/11“.
- 3. Perkelkite NTUSER.Dat failą į numatytąjį vartotojo vardo aplanką
- 4. „Windows“ vartotojo profilio taisymas naudojant komandų eilutę
- 5. Naudokite „Windows“ registro rengyklę saugiuoju režimu
- 6. Iš naujo nustatykite „Windows 11/10“ kompiuterį, kad išspręstumėte „Vartotojo profilio nepavyko prisijungti“ klaidą
- Dažnai užduodami klausimai
Klaidos „Vartotojo profilio paslaugai nepavyko prisijungti“ priežastys
Yra daug priežasčių, dėl kurių galite susidurti su klaida „Vartotojo profiliui nepavyko prisijungti“. Šios klaidos variantai: „Vartotojo profilio negalima įkelti“ ir „Nepavyko prisijungti prie naudotojo profilio paslaugos“. Jei gausite bet kurį iš šių klaidų pranešimai, tai reiškia, kad numatytasis „Windows“ vartotojo profilis buvo sugadintas, o tai gali būti atsekta vienu ar daugiau iš šių faktoriai:
- Netinkamas „Windows“ naujinimas: Vartotojo abonemento valdymas (UAC) skirtas apsaugoti nuo neteisėtų „Windows“ įrenginio pakeitimų. Bet kokie netaisyklingi ar nebaigti atnaujinimai arba gedimas kartais gali sugadinti pagrindinio kompiuterio failus, kurių reikia, kad UAC tinkamai veiktų.
- Padalinio dydžio keitimo klaida: kai keičiame skaidinio dydį iš „Disko valdymo“, kartais tos dalys gali būti sugadintos, todėl sukuriamas neteisingas vartotojo profilis.
- Antivirusinė programa: jei antivirusinė programa tikrino jūsų sistemą, kai bandėte prisijungti, ji gali nutraukti teisingą vartotojo profilį ir paleisti netinkamą profilį.
- Netinkamas išjungimas ir paleidimas iš naujosvečių prisijungimuose: jei nepavyko sklandžiai išeiti iš vietinės paskyros, sukurtos kompiuteryje, vėlesnio prisijungimo metu galite susidurti su vartotojo profilio klaida.
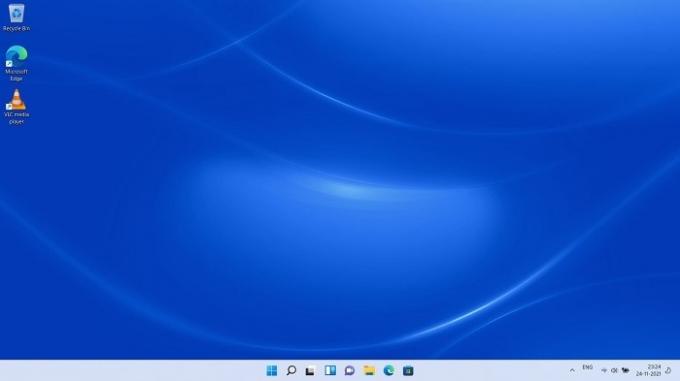
Vartotojo profilio paslaugos sprendimai nepavyko dėl prisijungimo klaidos sistemoje „Windows 11/10“.
Gerai tai, kad nė viena iš pirmiau minėtų priežasčių nekelia didelių rūpesčių. Galite lengvai pataisyti sugadintą vartotojo profilį naudodami vieną iš toliau pateiktų trikčių šalinimo sprendimų.
Pirmiausia turėtumėte išbandyti kelis pirmuosius paprastus būdus. Pabaigoje ieškokite sudėtingesnių ir daug laiko reikalaujančių sprendimų tik tuo atveju, jei lengviausiais nepavyks išspręsti problemos.
1. Iš naujo paleiskite arba išjunkite „Windows 11/10“ iš jos užrakinimo ekrano
Kartais norint išspręsti problemą, tereikia paprasčiausiai paleisti iš naujo arba išjungti užrakinimo ekrano langą.
Nesvarbu, ar esate administratorius, ar svečias, naudokite Laimėk + L kad išeitumėte ir eitumėte į „Windows“ užrakinimo ekraną. Eikite į administratoriaus profilį (jei anksčiau buvo naudojamas svečio profilis prisijungiant) ir spustelėkite užrakto ekrano išjungimo / paleidimo iš naujo parinktis. Vėlesnio paleidimo metu būtinai prisijunkite kaip administratorius.
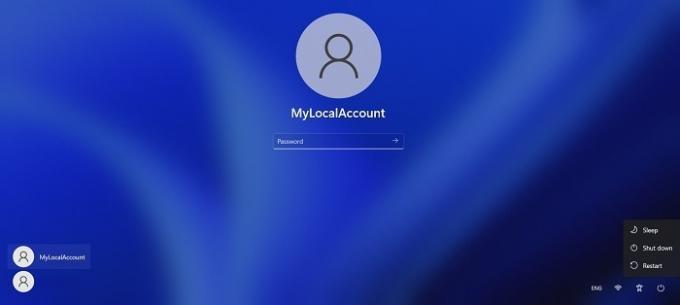
2. Ištrinkite vietinę vartotojo abonementą sistemoje „Windows 10/11“.
Jei vartotojo profilio klaida atsirado dėl netinkamo išjungimų ir paleidimo iš naujo svečio prisijungimo metu, galbūt norėsite laikinai ištrinti nereikalingą vietinę paskyrą naudodami komandą Vykdyti netplwiz.
- Prisijungę prie kompiuterio naudodami netinkamą vartotojo profilį, paleiskite „Windows Run“ komandos parinktį naudodami Laimėk + R ir įeikite
netplwiz.
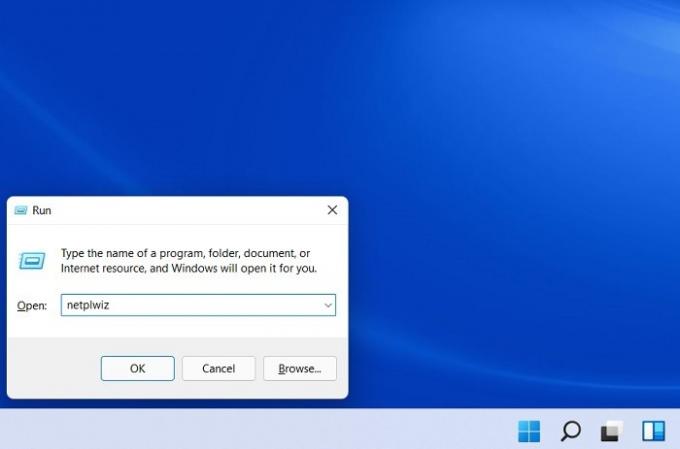
- Pamatysite išplėstinių vartotojų abonementų valdymo skydelio ekraną. Norėdami tęsti, įveskite administratoriaus slaptažodį.
Kartais įvyks klaida, nes sistema atsisako priimti jūsų administratoriaus slaptažodį. Tokiu atveju naudokite „Windows Safe“ įkrovą, kad atliktumėte šiuos veiksmus. (Žr. šį sprendimą toliau pateiktuose DUK.)
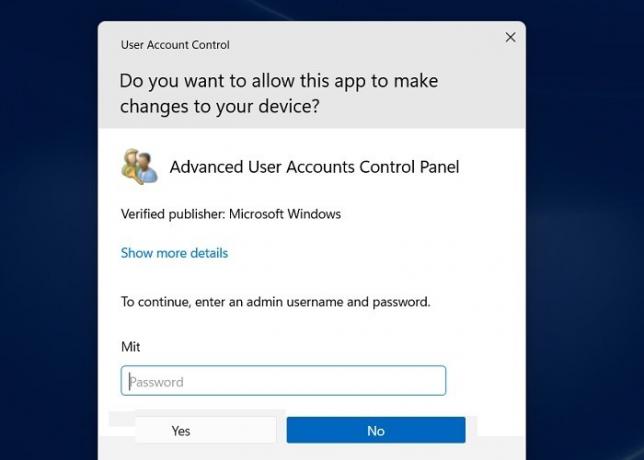
- Spustelėkite parinktį „Pašalinti“, esančią šalia savo svečio / vietinės paskyros. Net jei šiuo metu esate prisijungę prie kompiuterio naudodami vietinę paskyrą, čia esantis vietinis profilis bus pašalintas.
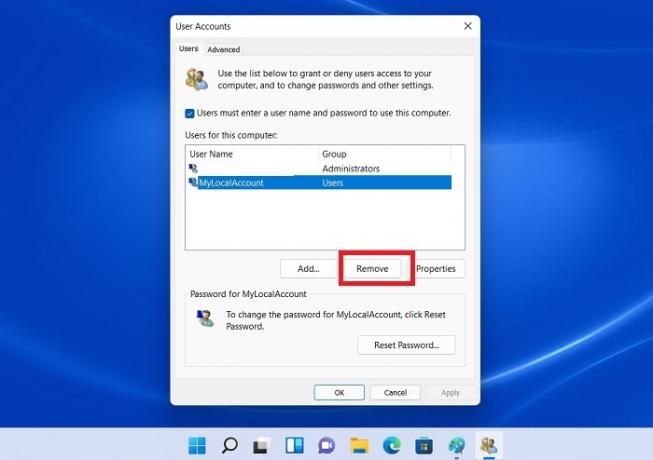
4. Naudokite Laimėk + L norėdami išeiti iš vietinės paskyros prisijungimo lango. Iš naujo paleiskite kompiuterį ir įsitikinkite naudokite įprastą „Microsoft“ paskyrą, kad vėl prisijungtumėte.
3. Perkelkite NTUSER.Dat failą į numatytąjį vartotojo vardo aplanką
Vartotojo profilį sudaro suasmeninti meniu elementai, skirti darbalaukiui, atsisiuntimams, dokumentams, muzikai, vaizdo įrašams, išsaugotoms nuorodoms ir yra saugomi aplanke „C:/Users“.
Kiekvienam iš šių profilių Windows sukuria .dat failą, pavadintą NTUSER.dat. Jame yra suasmeninti vartotojo nustatymai.
- Eikite į reikiamą vietinę paskyrą „C:/Users“ ir „Iškirpti“ tos paskyros failą NTUSER.dat.
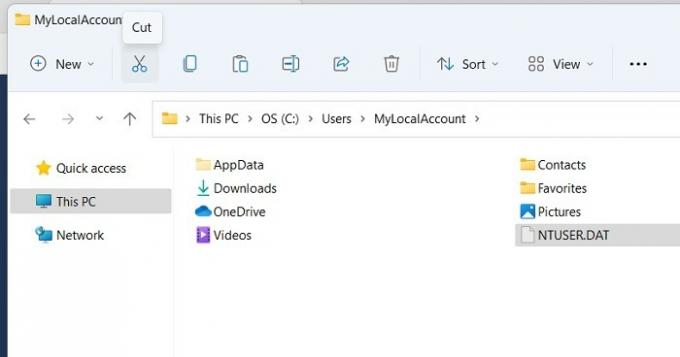
- „Įklijuokite“ .dat failą į „Numatytasis“ vartotojo vardo aplanką.
- Ištrinkite vietinį paskyros aplanką ir iš naujo paleiskite kompiuterį, kad pamatytumėte, ar įkeliamas tinkamas vartotojo profilis.
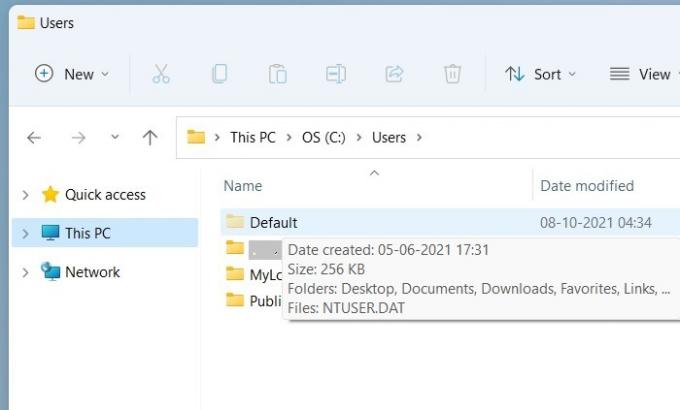
4. „Windows“ vartotojo profilio taisymas naudojant komandų eilutę
Evergreen Command Prompt gali išspręsti kai kurias su standžiuoju disku susijusias problemas, kurios galėjo sukelti vartotojo profilio klaidos problemą. Tiek „Windows 11“, tiek „Windows 10“ jis turi būti paleistas Administratoriaus režimas iš meniu Pradėti paieška.
- Pirmiausia atlikite diegimo vaizdo aptarnavimo ir valdymo įrankio (DISM) nuskaitymą, kuris padeda pataisyti „Windows“ vaizdą ir gali išspręsti vartotojo profilio paslaugų klaidą.
DISM.exe /Prisijungęs /Išvalyti vaizdą /scanhealth
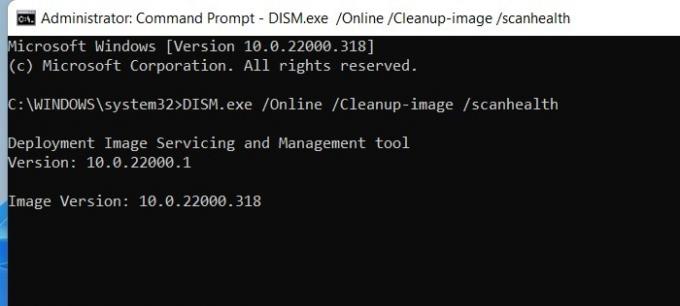
- Taip pat a Sistemos failų tikrintuvo (SFC) komanda yra geriausias būdas taisyti sugadintus „Windows“ failus, įskaitant vartotojo profilio nustatymus. Tai labai paprasta komanda, kuri vienu metu gali išspręsti daug kompiuterio problemų.
sfc/scannow
5. Naudokite „Windows“ registro rengyklę saugiuoju režimu
„Windows“ registro rengyklė („Regedit“) yra vienas geriausių sprendimų, leidžiančių ištaisyti klaidą „Vartotojo profilio paslaugai nepavyko prisijungti“. Norėdami tai padaryti, trikčių šalinimas atliekamas saugiuoju režimu.
- Jei naudojate „Windows 11“, eikite į „Išplėstinis paleidimas“ iš paieškos meniu (arba meniu Pradėti paieška). „Windows 10“ atitinkama parinktis yra „Keisti išplėstines paleisties parinktis“.
- Spustelėkite „Paleisti iš naujo dabar“, kad pradėtumėte išplėstinį paleidimą iš naujo.
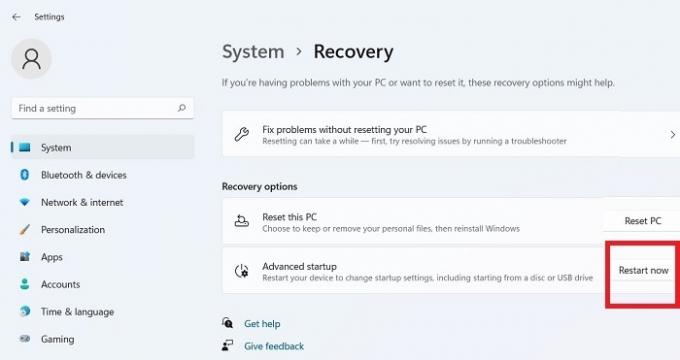
- Paleidus iš naujo, pasirodo mėlynas ekranas. Pasirinkite „Trikčių šalinimas“.
- Eikite į „Išplėstinės parinktys -> Paleisties nustatymai“ ir paleiskite kitą įrenginį iš naujo.
- Paleidę iš naujo, pamatysite daugybę paleisties nustatymų, kuriuos galėsite pasiekti skaičių klavišais (1–9) arba funkciniais klavišais (F1–F9). Pasirinkite parinktį „Įjungti saugųjį režimą“.
- Kai prisijungsite, tai padarysite saugiuoju režimu įveskite „Windows 11/10“.. Šiame režime matomos labai minimalios parinktys.
- Spaleiskite „Windows Run“ komandos parinktį naudojantLaimėk + R ir įeikite
regedit. Ši užduotis bus automatiškai sukurta su administratoriaus teisėmis.
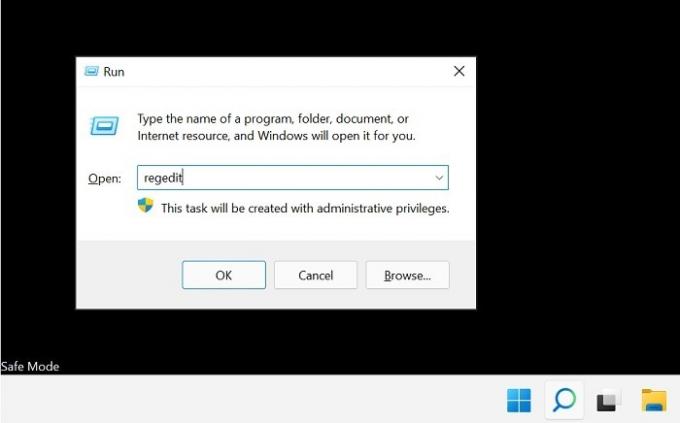
- Eikite žemyn į šį kelią registro rengyklėje:
KompiuterisHKEY_LOCAL_MACHINESoftwareMicrosoftWindowsNTCurrentVersionProfileList
- Patikrinkite kelis paskutinius „ProfileList“ įrašus, kad pamatytumėte, ar nėra dublikatų, pvz. įrašų pavadinimai panašūs, bet bent viename bus .bak failas.
- Pervardykite .bak plėtinį, jei jis yra paskutiniame įraše, į tik .ba. Kitą pasikartojantį įrašą pervardykite, bet pridėkite plėtinį „.bak“. Ištrinkite visus perteklinius .bak plėtinius, jei jie yra pasikartojantiems įrašams.
- Ištrinkite „.ba“ plėtinį ką tik pervardytame įraše.
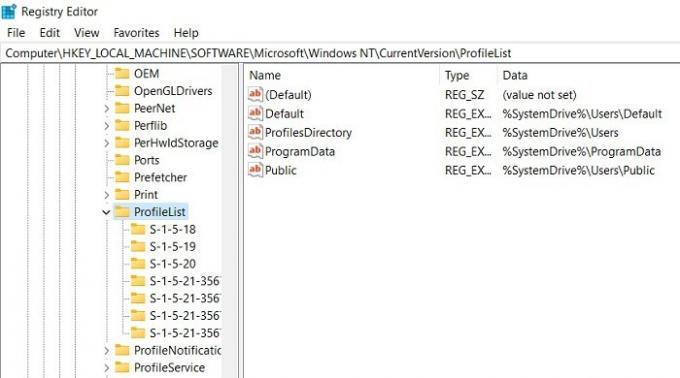
- Dešiniuoju pelės mygtuku spustelėkite ir pakeiskite profilio įrašo, iš kurio buvo pašalintas .bak, „būseną“. Iš esmės mes perjungiame aktyvų numatytąjį vartotojo profilį atlikdami nedidelį registro pakeitimą.
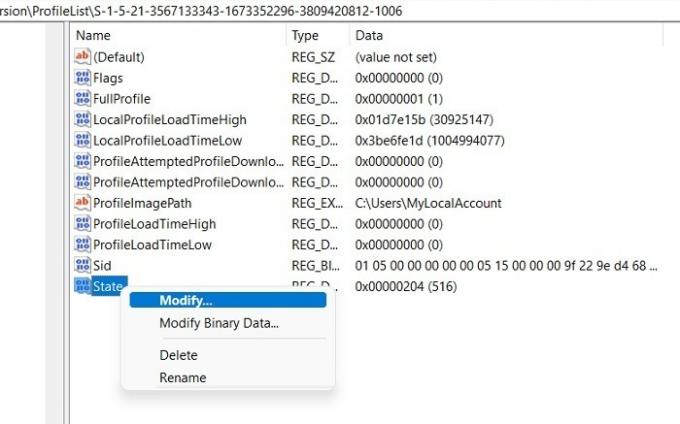
- Pakeiskite šešioliktainę DWORD reikšmę iš skaitinės reikšmės į „0“. Spustelėkite „Gerai“, kad išsaugotumėte nustatymus.
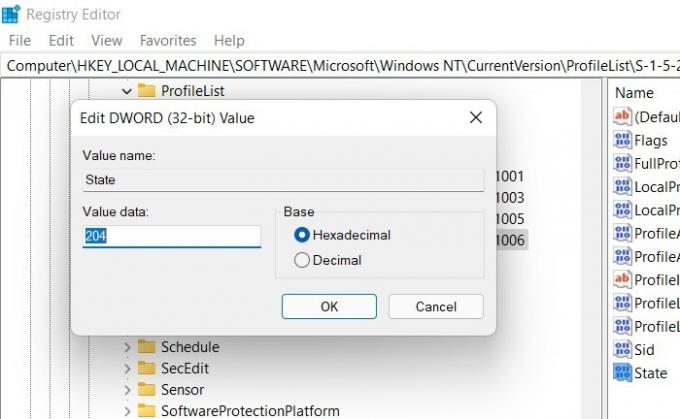
- Iš naujo paleiskite kompiuterį įprastu režimu.
Klaida „Vartotojo profilio paslaugai nepavyko prisijungti“ turėtų išnykti, kai vėl prisijungiate.
6. Iš naujo nustatykite „Windows 11/10“ kompiuterį, kad išspręstumėte „Vartotojo profilio nepavyko prisijungti“ klaidą
Jei visos pirmiau pateiktos parinktys nepavyksta, galite naudoti parinktį Atstatyti, kad grįžtumėte į švarų „Windows 11/10“ operacinės sistemos gamyklinius nustatymus. Turite būti prisijungę prie interneto, kad galėtumėte atlikti šį debesyje pagrįstą atstatymą.
„Windows 11“. Atkūrimo metodas buvo išsamiai aprašytas šioje pamokoje. Tačiau pagrindiniai veiksmai, kurie yra įprasti sistemoje „Windows 10“, yra apibendrinti toliau:
- Eikite į „Sistema -> Atkūrimas -> Iš naujo nustatyti šį kompiuterį“ ir spustelėkite „Atstatyti kompiuterį“.
- Pasirinkite „Saugoti failus“ arba „Pašalinti viską“. Pasirinkite pirmąją parinktį, kad nereikėtų išsaugoti atsarginės kopijos.
- Pasirinkite parinktį „Atsisiuntimas iš debesies“, kad iš naujo įdiegtumėte „Windows 11/10“. Atsisiuntimas užtruks šiek tiek laiko.
- Kai pamatysite ekraną „Parengta iš naujo nustatyti kompiuterį“, spustelėkite „Kitas“, kad tęstumėte.
- Atsisėskite ir palaukite, kol baigsis nustatymas iš naujo, nes atsisiuntimas užtruks. Visa procedūra gali trukti nuo kelių valandų iki visos dienos, todėl rekomenduojame nustatyti iš naujo metodą tik tuo atveju, jei kiti metodai problemos neišsprendžia.
Dažnai užduodami klausimai
1. Kaip ištaisyti vartotojo profilio klaida prisijungiant prie „Windows 8/8.1“ ir „Windows 7“?
Jei naudojate senesnę „Windows“ versiją, pvz., 8.1/8/7, tik keli iš aukščiau aprašytų sprendimų galės išspręsti vartotojo profilio klaidą. Galite pabandyti paleisti iš naujo, naudokite a DISM ir SFC nuskaitymo patikrinimas komandų eilutėje ir perkelkite failą NTUSER.Dat į numatytąjį aplanką. Parinktys ištrinti vietinę vartotojo abonementą ir įjungti debesies pagrindu pagrįstą atstatymą neveiks.
2. Kaip iš naujo paleidžiant naudotojo profilio paslaugą išspręsti klaidą „Negalime prisijungti prie jūsų paskyros“?
Kartais iš naujo paleisdami vartotojo profilio paslaugą svečio / vietinės paskyros režimu negalite prisijungti prie administratoriaus paskyros. Norėdami išspręsti problemą, paleiskite „Windows“ įrenginį saugiuoju režimu ir atlikite tuos pačius veiksmus. (Jei norite pasiekti saugųjį režimą, daugiau informacijos rasite aukščiau esančiame vadove.)
Geros standžiojo disko būklės palaikymas yra vienas geriausių būdų išvengti vartotojo profilio gedimo problemos. Patikrinkite geriausi patarimai, kaip patikrinti standžiojo disko būklę sistemoje „Windows“. Ar vis dar naudojate „Windows 10“ ir norite atnaujinti į „Windows 11“? Štai Viskas, ką jums reikia žinoti norint atsisiųsti ir įdiegti „Windows 11“..
Niekada nepraleiskite
Gaukite naujausių mūsų mokymo programų atnaujinimus.
Filialo atskleidimas: „Make Tech Easier“ gali uždirbti komisinius už produktus, įsigytus naudojant mūsų nuorodas, o tai padeda mums atlikti savo skaitytojų darbą.


