„Windows 11“ yra čia ir turi keletą nauji varpai ir švilpukai. Vienas pastebimų pokyčių buvo dėmesys saugumui ir privatumui. Pavyzdžiui, TPM 2.0 lustas buvo privalomas, o viso įrenginio šifravimas buvo įjungtas pagal numatytuosius nustatymus. Tačiau kai kuriems „Windows 11 Home“ naudotojams „Nustatymuose“ visiškai nėra įrenginio šifravimo parinkties. Kodėl taip nutinka ir kaip tai ištaisyti?
Turinys
- Kodėl „Windows 11 Home“ trūksta įrenginio šifravimo?
- Kaip sužinoti, ar jūsų „Windows 11 Home“ trūksta įrenginio šifravimo
- Būtinos sąlygos, kad šifravimas veiktų sistemoje „Windows 11“.
- Alternatyvūs duomenų šifravimo būdai sistemoje „Windows 11 Home“.
Taip pat skaitykite: 11 klausimų, kuriuos tikriausiai užduodate apie „Windows 11“.
11 klausimų, kuriuos tikriausiai užduodate apie „Windows 11“.
Kodėl „Windows 11 Home“ trūksta įrenginio šifravimo?
Norėdami suprasti, kodėl kai kuriems vartotojams trūksta įrenginio šifravimo, pirmiausia turime pereiti prie miego režimo ir šiuolaikinio budėjimo režimo.
Miego režimas, kai įjungtas, leidžia vartotojams greitai pažadinti kompiuterį. Tai pašalina poreikį paleisti nuo nulio. Kai kompiuteris įjungiamas miego režimu, jis užrakinamas ir užšifruojamas.
Norėdami užšifruoti duomenis sistemoje „Windows 11 Home“, „Microsoft“ naudoja „BitLocker“, bet ne visą versiją su išplėstinėmis funkcijomis, nes ji skirta „Windows 11 Pro“. Tai lemia ilgesnį pažadinimo laiką, todėl pridūrė „Microsoft“. Šiuolaikinis budėjimo režimas. Kai kompiuteris veikia miego režimu, kai kurie procesai ir programos veikia fone. Norint pasiekti šiuos procesus ir programas, Modern Standby reikia iššifruoti duomenis, kurie automatiškai užšifruojami veikiant miego režimui.
Modernus budėjimo režimas yra tiesiogiai susietas su įrenginio šifravimu funkcija „Windows 11 Home“. Jai reikia šios prieigos, kad galėtų atlikti savo darbą. Taigi kokia problema?
Kaip paaiškėjo, kai kuriuose „Windows 11 Home“ kompiuteriuose trūksta „Modern Standby“. Kai taip nutinka, įrenginio šifravimo parinkties taip pat trūksta, nes jos yra sujungtos. Iš esmės tai yra klaida, neleidžianti jūsų „Windows 11 Home“ kompiuteriui užšifruoti duomenų, kai kompiuteris veikia miego režimu, užmigdymo režimu, užrakintas, neaktyvus arba išjungtas. Kol kas neaišku kodėl, tačiau klaida paliečia tik kai kuriuos „Windows 11 Home“ kompiuterius.
Atminkite, kad „Modern Standby“ nėra tas pats, kas miego režimas. Tai dvi atskiros funkcijos su dviem atskirais, nors ir susijusiais, darbais. Miego režimas užmigdo kompiuterį, o „Modern Standby“ palaiko tam tikrus procesus, kad pailgėtų pažadinimo laikas. Net jei nėra Modern Standby, miego režimas puikiai veiks jūsų kompiuteryje – jis tiesiog negalės užšifruoti duomenų, o pažadinimo laikas bus šiek tiek ilgesnis.
Taip pat skaitykite: Ką reikia padaryti prieš ir po „Windows 11“ diegimo
Ką reikia padaryti prieš ir po „Windows 11“ diegimo
Kaip sužinoti, ar jūsų „Windows 11 Home“ trūksta įrenginio šifravimo
Yra keletas būdų, kaip sužinoti, ar šifravimas veikia „Windows 11 Home“ kompiuteryje.
Atidarykite „Mano kompiuteris“ ir, jei C: diske matote atrakinimo piktogramą, diskas yra užšifruotas. Tai gali būti kitas diskas, bet C: diske paprastai saugoma operacinė sistema ir svarbios programos bei failai.

Kitas būdas yra patikrinti įrenginio šifravimo nustatymus.
Atidarykite „Windows“ nustatymus ir eikite į „Nustatymai -> Privatumas ir sauga“. Jei nematote įrenginio šifravimo, nurodyto toliau pateiktoje ekrano kopijoje, jo trūksta dėl šiuolaikinio budėjimo režimo konflikto.

Kad šifravimas veiktų sistemoje „Windows 11 Home“, turite atitikti kai kuriuos kriterijus. Priešingu atveju net nematysite parinkties ją įjungti / išjungti. Pažvelkime į tuos kriterijus.
Taip pat skaitykite: Kaip atlikti švarų „Windows“ diegimą naudojant medijos kūrimo įrankį
Kaip atlikti švarų „Windows“ diegimą naudojant medijos kūrimo įrankį
Būtinos sąlygos, kad šifravimas veiktų sistemoje „Windows 11“.
Nesvarbu, ar naudojate „Windows 11“ namų ar „Pro“ licenciją, prieš naudodami šifravimą turėsite įvykdyti tam tikras sąlygas:
- TPM modulis 2.0 (patikimos platformos modulis) su šiuolaikinio budėjimo režimo palaikymu
- TPM turi būti įjungtas
- UEFI (Unified Extensible Firmware Interface) programinė įranga
Taip pat perskaitykite šią pamoką, kaip tai padaryti patikrinkite ir įjunkite TPM 2.0 aparatinės įrangos lustą savo kompiuterio pagrindinėje plokštėje.
Taip pat skaitykite: Galutinis vadovas, kaip patikrinti „Windows 11“ suderinamumą su kompiuteriu
Galutinis vadovas, kaip patikrinti „Windows 11“ suderinamumą su kompiuteriu
Kaip įrenginio šifravimas veikia „Windows 11 Home“.
Jei „Windows 11 Home“ nustatymuose turite įrenginio šifravimo parinktį, atlikite šiuos veiksmus, kad užšifruotumėte duomenis kompiuteryje:
- Paspauskite Laimėk + aš klavišus, kad pereitumėte į „Nustatymai-> Privatumas ir sauga“. Spustelėkite „Įrenginio šifravimas“.

- Perjunkite įrenginio šifravimo mygtuką į „Įjungta“.
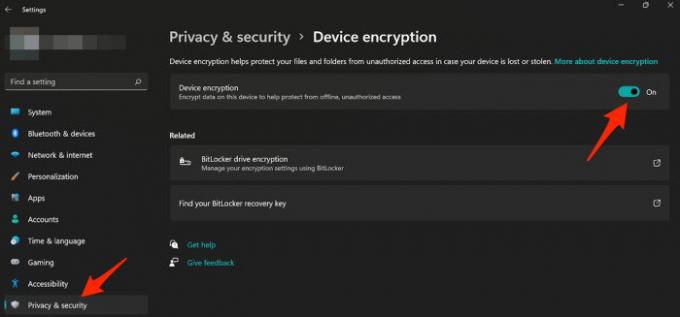
Vėlgi, jei nematote šios parinkties, tai reiškia, kad įrenginio šifravimas neveikia jūsų kompiuteryje.
Taip pat skaitykite: Kaip įdiegti „Windows 11“ nepalaikomuose kompiuteriuose (ir kodėl neturėtumėte)
Kaip įdiegti „Windows 11“ nepalaikomuose kompiuteriuose (ir kodėl neturėtumėte)
Alternatyvūs duomenų šifravimo būdai sistemoje „Windows 11 Home“.
Jei įrenginio šifravimas nepasiekiamas jūsų kompiuteryje, kuriame veikia „Windows 11 Home“, šios duomenų ar net viso standžiojo disko šifravimo parinktys gali padėti.
1. Saugiai šifruokite ir saugokite duomenis naudodami „OneDrive“.
„OneDrive“ turi unikalią funkciją: Asmeninis saugykla. Tai specialus aplankas, pagal numatytuosius nustatymus sukurtas pagrindiniame OneDrive aplanke, kuris pagal numatytuosius nustatymus yra užšifruotas. Jame galite saugoti bet kokius ir visus failų formatus. Nemokama OneDrive versija palaiko tik iki trijų gana ribotų failų saugojimą, todėl turėsite atnaujinti.
Be to, jūsų duomenys yra užšifruoti ir saugomi debesyje, todėl net jei kas nors nutiktų jūsų kompiuteriui, galėsite juos pasiekti kitame kompiuteryje. Jis taip pat veikia „Android“ ir „iOS“. Taip pat rekomenduojame 2FA įgalinimas jūsų „Microsoft“ paskyrai.
2. Užšifruokite „Windows“ kompiuterį naudodami „VeraCrypt“.
„VeraCrypt“ yra atvirojo kodo nemokama šifravimo programa, skirta „Windows“ OS pasiekiama GitHub. Taip pat galite atsisiųsti iš SourceForge.
Jis pagrįstas senesne „TrueCrypt“ versija, kuri dabar nebeveikia. „VeraCrypt“ laikas nuo laiko atnaujinamas ir palaiko kitas OS, tokias kaip „Linux“ ir „MacOS“.
Atsisiųskite ir įdiekite programą kaip ir bet kurią kitą „Windows“ programą. Baigę paleiskite programą ir skirtuke „Sistema“ spustelėkite „Šifruoti sistemos skaidinį / diską“.
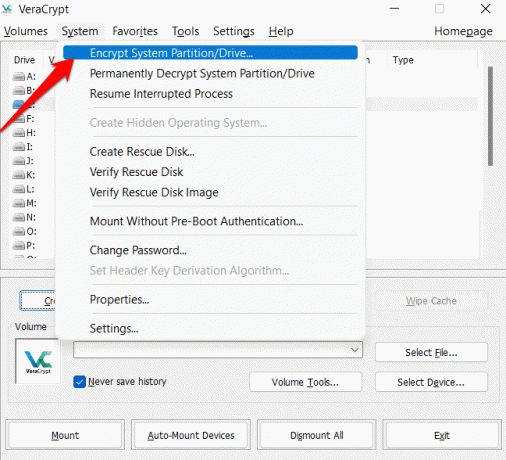
Jūsų bus paprašyta pasirinkti „Normalus“ arba „Paslėptas“. Įprastas režimas reiškia, kad „VeraCrypt“ užšifruos sistemos skaidinį, paprastai C diską, ir sukurs slaptažodį. Kiekvieną kartą, kai norite pasiekti diską, turite įvesti slaptažodį.
Hidden sukuria naują tomą su jauko OS. Tai suteikia jums du diskus su dviem operacinėmis sistemomis: viena yra tikra, o kita - apgaulė. Jei kas nors privers jus įvesti slaptažodį, galite suteikti prieigą prie apgaulės įrenginio naudodami netikrus duomenis. Tai skirta labiau pažengusiems vartotojams.
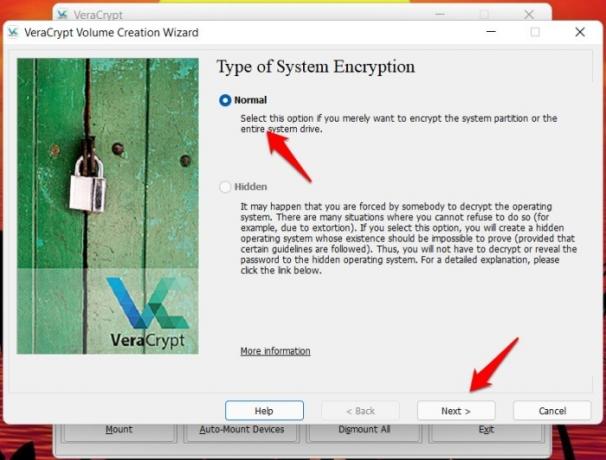
Spustelėkite „Kitas“ ir vykdykite ekrane pateikiamas instrukcijas pagal tai, ką pasirinkote atlikdami ankstesnį veiksmą. Jei pasirinkote Paslėptas, jūsų bus paprašyta pasirinkti vietą, kur bus sukurtas apgaulės tūris.
Jei „Windows“ įdiegta viename diske, o kiti duomenys – kitame diske, pasirinkite „Šifruoti Windows sistemos skaidinį“. Jeigu pasirenkate „Šifruoti visą diską“, jis taip pat užšifruos kitus skaidinius, kuriuos galbūt sukūrėte norėdami geriau valdyti failus ir aplankus.
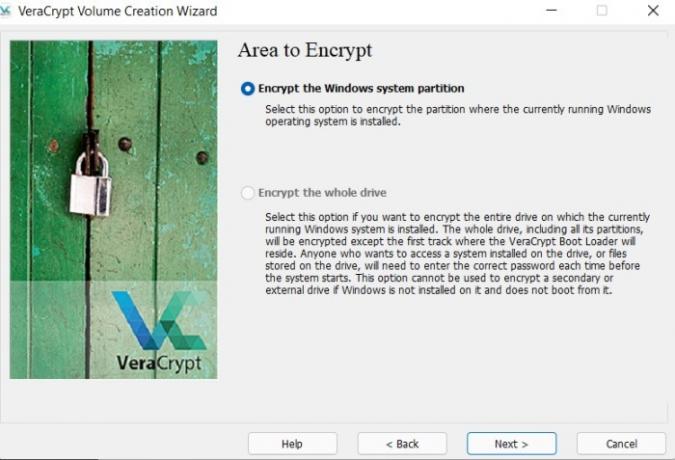
Jūsų gali būti paprašyta pasirinkti vieną įkrovą arba kelias įkrovas. Pasirinkite vieną įkrovą, jei įdiegta tik „Windows“ OS. Pasirinkite daugialypės terpės įkrovą, jei turite įdiegtas kelias OS, pvz., Ubuntu. Mano atveju, jis automatiškai aptiko vieną įkrovą.
Dabar pamatysite šifravimo parinktis. Numatytosios AES ir SHA-512 parinktys tinka daugumai vartotojų, išskyrus tuos, kurie yra labiau pažengę.
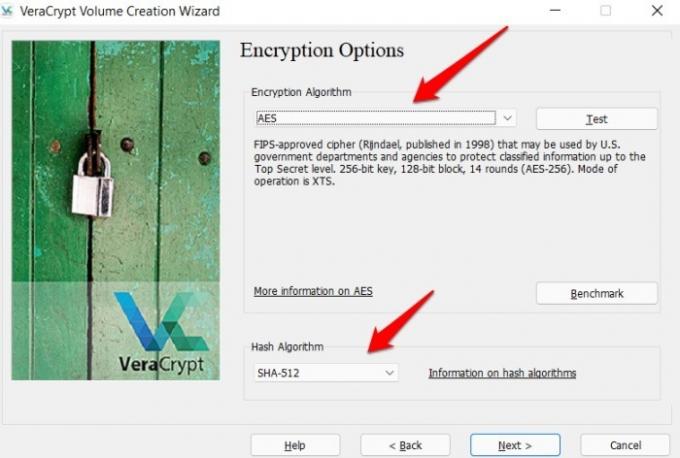
Rekomenduojame pasirinkti stiprų slaptažodį ir užsirašyti saugioje vietoje arba įsiminti. Praradus slaptažodį, diskas gali būti užrakintas visam laikui.
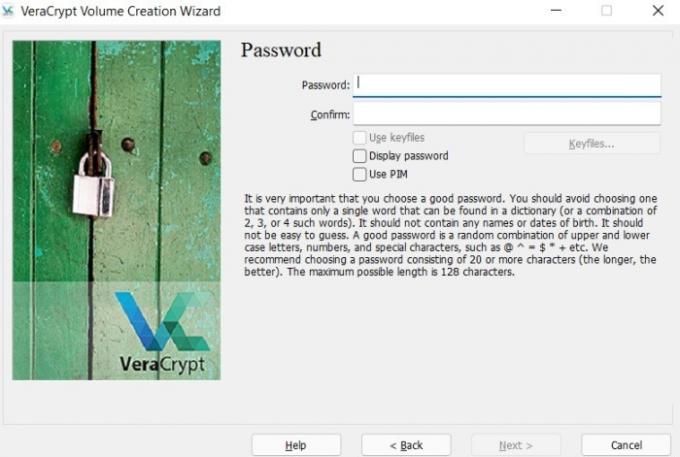
Toliau pateikiamos kelios papildomos parinktys.
- Naudoti raktų failus – prideda papildomą saugos sluoksnį prašant parodyti kai kuriuos rašiklio įrenginyje saugomus failus. Pavyzdžiui: prieš priimdami slaptažodį. Jei prarasite pasirinktus failus, negalėsite iššifruoti disko / skaidinio.
- Rodyti slaptažodį – tiesiog parodykite įvestą slaptažodį, kad žinotumėte ir galėtumėte jį paskutinį kartą patvirtinti prieš pereidami į priekį.
- Naudokite PIM – kaip ir raktiniai failai, tai taip pat prideda apsaugos sluoksnį. Čia įvesite numerį, kurį turėsite įvesti kiekvieną kartą įvesdami slaptažodį. Didesnė vertė taip pat gali padėti apsisaugoti nuo žiaurios jėgos atakų.
Kitame ekrane VeraCrypt paprašys atsitiktinai perkelti pelės žymeklį ekrane, kol bus užpildytas žemiau esantis matuoklis. Taip renkami atsitiktiniai duomenys, kad užpildytų erdvę aplink šifravimo raktus, kad juos apsaugotų. Tiesiog atsitiktinai judinkite pelę ir spustelėkite „Kitas“, kai matuoklis rodomas kaip pilnas.
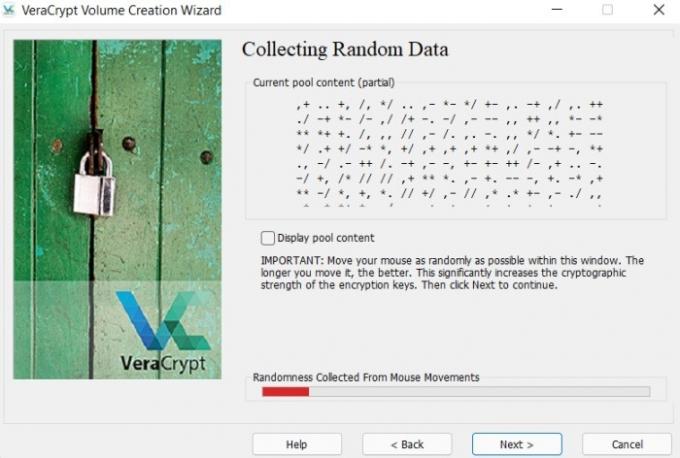
Apvyniojimas
Neaišku, kiek vartotojų susiduria su šia problema. „Microsoft“ dar nepateikė kažkokio pareiškimo arba nepripažino problemos. Kol kas pataisymų nėra. Kol kas, jei reikia šifruoti duomenis, naudokite „OneDrive“, „VeraCrypto“ arba „NordLocker“. Arba galite atnaujinkite „Windows“ licenciją į Professional, nes ji naudoja visą „BitLocker“ versiją ir neturi šios problemos. Skaitykite toliau, kad išmoktumėte kaip įdiegti „Windows 11“ nepalaikomuose diskuose (ir kodėl neturėtumėte).
Niekada nepraleiskite
Gaukite naujausių mūsų mokymo programų atnaujinimus.
Filialo atskleidimas: „Make Tech Easier“ gali uždirbti komisinius už produktus, įsigytus naudojant mūsų nuorodas, o tai padeda mums atlikti savo skaitytojų darbą.


