Naudodama „Windows 11“, „Microsoft“ pristatė griežtų reikalavimų rinkinį atnaujinamiems kompiuteriams, įskaitant TPM 2.0. Dėl šių reikalavimų daugelis kompiuterių vartotojų buvo užblokuoti, bet nebe. Šiame straipsnyje apžvelgsime TPM modulį, kodėl tai svarbu, kaip jį patikrinti savo įrenginyje ir kaip jį apeiti bei įdiegti „Windows 11“.
Turinys
- Kas yra TPM?
- Kaip veikia TPM?
- Kokie yra TPM tipai?
- Kodėl „Windows 11“ reikalingas TPM 2.0?
- Kaip patikrinti, ar jūsų įrenginyje yra TPM 2.0
- Kaip apeiti TPM 2.0
- Dažnai užduodami klausimai
Taip pat skaitykite: Kaip įdiegti „Windows 11“ nepalaikomuose kompiuteriuose (ir kodėl neturėtumėte)
Kaip įdiegti „Windows 11“ nepalaikomuose kompiuteriuose (ir kodėl neturėtumėte)
Kas yra TPM?
TPM reiškia „Patikimos platformos modulis“. Tai technologija, skirta užtikrinti jūsų kompiuteriui tvirtą aparatinės įrangos saugumą. Šis lustas padeda kompiuteriui generuoti, saugoti ir apriboti šifravimo raktų ir kitų saugos kredencialų naudojimą jūsų įrenginyje.
Kaip veikia TPM?
Jūsų nešiojamojo kompiuterio TPM modulis atlieka svarbų vaidmenį užtikrinant kompiuterio saugumą. Štai keli pavyzdžiai, kaip apsaugoti įrenginį:
- Jūsų TPM lustas gali būti derinamas su programine įranga, kad apsaugotų jūsų sistemą nuo įsilaužimo ar išnaudojimo. Naudojant TPM, jūsų aparatinė įranga apsaugo visus slaptažodžius arba šifravimo raktus, siunčiamus nešifruota forma.
- Be to, jis gali pajusti netikėtus jūsų sistemos pokyčius. Jei juos sukėlė virusas ar kenkėjiška programa, jūsų TPM lustas pereina į karantino režimą ir padeda kompiuteriui kovoti su grėsme.
- Jis taip pat gali saugoti jūsų sertifikatus, saugos kredencialus ir šifravimo raktus, o tai yra saugesnė parinktis nei slaptažodžių tvarkyklės standžiajame diske.
- Jūsų TPM modulis gali imituoti virtualią intelektualiąją kortelę, apsaugodamas jūsų privačius raktus nuo kopijavimo ir naudojimo kitur norint pasiekti jūsų įrenginį.
- Jei naudojate TPM, kad įgalintumėte „BitLocker“ disko šifravimą, lustas atliks sąlyginius testus, kad užtikrintų saugumą paleidžiant. Jei jūsų TPM nustato standžiųjų diskų pasikeitimą, kaip ir vagystės atveju, sistema užrakinama.
Kokie yra TPM tipai?
Gamintojai skirtingai diegia TPM funkcijas savo įrenginiuose, todėl labai svarbu žinoti, kokio tipo TPM turi jūsų įrenginys, kad suprastų, kaip jis veikia ir kaip jį įjungti arba išjungti.
Yra penki skirtingi TPM tipai. Pažvelkime į juos žemiau.
- Diskretūs TPM – Tai yra specialūs, klastojimo atsparūs puslaidininkiniai lustai, fiziškai įdiegti jūsų kompiuterio pagrindinėje plokštėje. Šie moduliai saugiausiu būdu įgyvendina TPM funkcijas ir „Microsoft“ tikisi, kad jūsų įrenginys turi palaikyti „Windows 11“.
- Integruoti TPM – Integruoti TPM taip pat yra fiziniai lustai, tačiau jie yra kitos pagrindinės plokštės lusto dalis. Nors jie nėra tokie atsparūs sugadinimui kaip atskiri TPM, jie naudoja aparatinę įrangą, kuri apsaugo nuo jūsų programinės įrangos klaidų.
- Programinės įrangos TPM(fTPM) – Skirtingai nuo bet kurios iš aukščiau pateiktų parinkčių, programinės aparatinės įrangos TPM (fTPM) yra pagrįstos programine įranga. Jie veikia jūsų procesoriaus patikimoje vykdymo aplinkoje, kad užtikrintų panašų saugumą kaip ir aparatinės įrangos TPM versijos.
- Hipervizoriaus TPM(vTPM) – Kad veiktų hipervizoriaus TPM, reikalinga virtuali aplinka. Tai leidžia lengvai įdiegti „Windows 11“ virtualioje mašinoje, kur vTPM veikia izoliuotoje vykdymo aplinkoje, paslėptoje nuo programinės įrangos.
- Programinės įrangos TPM – Programinės įrangos TPM imituoja atskiro TPM funkcijas, tačiau nesuteikia geresnės apsaugos nei gali pasiūlyti įprasta programa. Programinės įrangos TPM yra mažiausiai saugūs, nes yra pažeidžiami klaidų ir kenkėjiškų atakų.
Kodėl „Windows 11“ reikalingas TPM 2.0?
Tobulėjant technologijoms, kyla grėsmės jūsų duomenų saugumui ir privatumui. TPM 2.0 standartas yra „Microsoft“ būdas padėti apsaugoti jūsų tapatybę ir apsaugoti duomenis nuo įsibrovimo.
Pavyzdžiui, jums reikės TPM 2.0, kad paleistumėte „Windows Hello“ ir suaktyvintumėte „BitLocker“ šifravimą standžiajame diske.
Nuo 2016 m. daugelis gamintojų pristatė asmeninius kompiuterius, galinčius paleisti TPM 2.0, tačiau kai kurie kompiuteriai, galintys paleisti šį modulį, nėra nustatyti taip. Štai kodėl rekomenduojame prieš diegiant „Windows 11“ patikrinti įrenginio suderinamumą su TPM.
Kaip patikrinti, ar jūsų įrenginyje yra TPM 2.0
Yra trys būdai, kaip patikrinti, ar jūsų nešiojamasis kompiuteris turi įdiegtą TPM 2.0 ir palaikys Windows 11.
1. Naudokite „Microsoft PC Health Check“ programą
Greičiausias būdas nustatyti, ar jūsų kompiuteris palaiko „Windows 11“ ir turi TPM 2.0, yra naudoti kompiuterio būklės patikrinimo programėlę. Vykdykite toliau pateiktas instrukcijas.
- Atsisiųskite Kompiuterio sveikatos patikrinimo programa iš Microsoft.
- Atidarykite .msi failą ir paleiskite jį. Taip programa įdiegiama jūsų kompiuteryje.
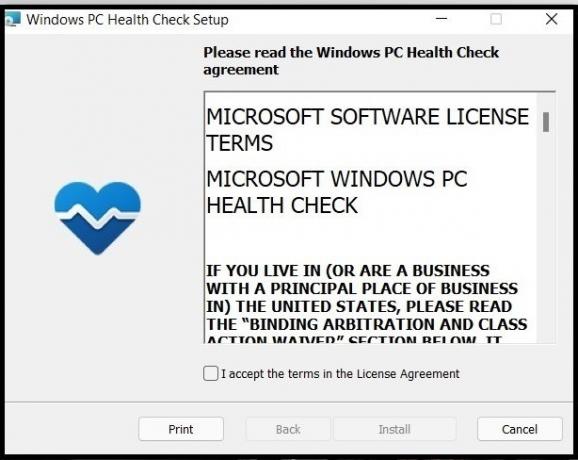
- Atidarykite kompiuterio tikrinimo programą. Spustelėkite „Tikrinti dabar“ ir paleiskite programą.
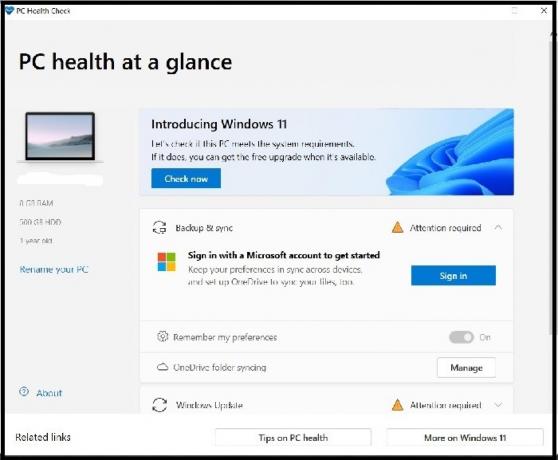
- Baigus nuskaityti, ši programa parodys jūsų kompiuterio TPM versiją ir kitą suderinamumo informaciją.
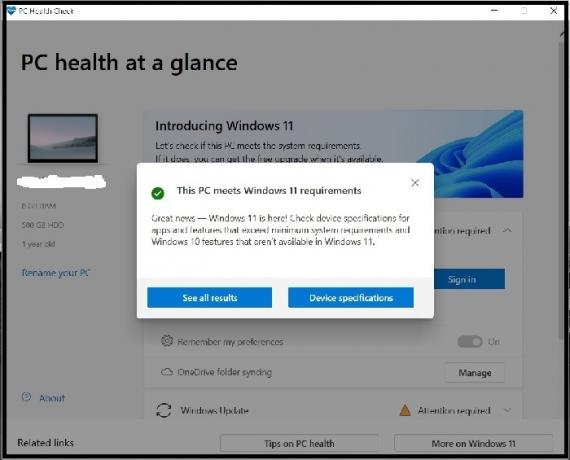
Jei jūsų kompiuteris nesuderinamas su „Windows 11“, jis parodys, kaip ir kodėl. Jis taip pat suteiks informacijos apie akumuliatoriaus talpą, atnaujinimo būseną ir atminties talpą.
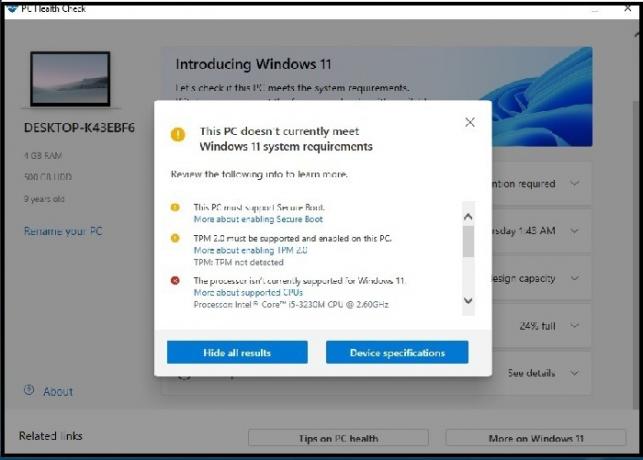
2. Paleiskite patikimos platformos modulio testą
Kitas puikus būdas patikrinti savo TPM versiją yra naudoti tpm.msc komandą.
- Paspauskite Laimėk + R klavišus, kad paleistumėte „Vykdyti“. Dialogo lange įveskite
tpm.mscir bakstelėkite Įeikite arba spustelėkite „Gerai“.
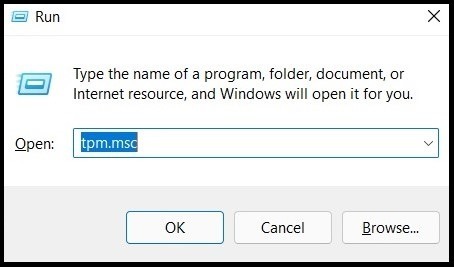
- Taip atidaroma „TPM gamintojo informacija“. Specifikacijos versijos vertė turi būti 2.0.
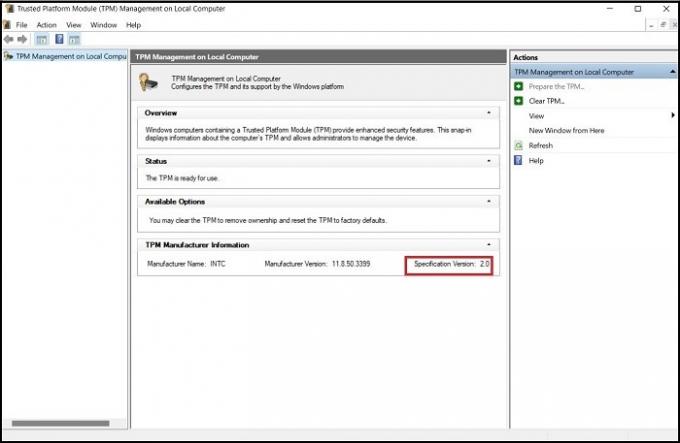
- Jei ekrane rodoma klaida „Suderinamo TPM nepavyko rasti“, tai reiškia, kad jūsų lustas yra išjungtas BIOS arba nepasiekiamas jūsų kompiuteryje.
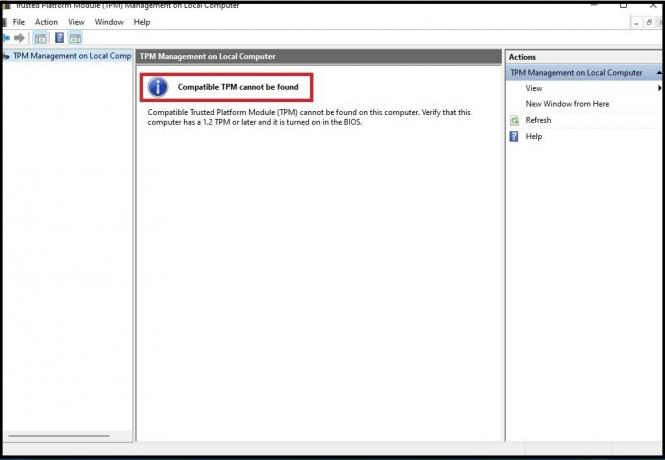
- Jei turite 2.0 versiją, bet jos būsena „neparuošta“, eikite į „Veiksmai“ ir spustelėkite „Paruošti TPM“. Tai padarius iš karto įjungiamas TPM jūsų įrenginyje.
3. Naudokite „Windows“ saugos programą
Taip pat galite naudoti „Windows“ saugos programą, kad patikrintumėte, ar nėra TPM 2.0.
- Eikite į „Nustatymai“ ir pasirinkite „Atnaujinti ir sauga“.
- Pagal šią saugos parinktį pasirinkite „Windows sauga“, tada pasirinkite „Įrenginio sauga“. Skiltyje „Apsaugos procesorius“ turėtumėte pamatyti parinktį „Išsami saugumo procesoriaus informacija“.
- Pasirinkite ir patvirtinkite, kad specifikacijos versija yra 2.0.
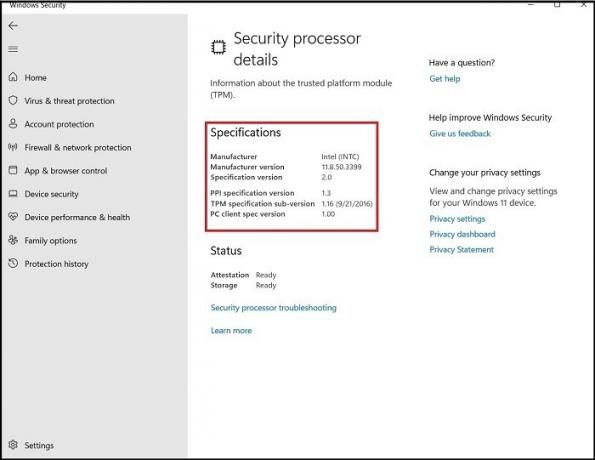
Kaip apeiti TPM 2.0
Ką daryti, jei jūsų TPM versija yra senesnė nei 2.0? Ar vis tiek galite įdiegti „Windows 11“ savo įrenginyje?
Taip tu gali. Galite saugiai apeiti TPM 2.0 reikalavimą nepakenkdami savo įrenginiui. Štai kaip tai padaryti.
1. Naudodami Regedit pridėkite naują registro reikšmę
„Microsoft“ sukūrė šį patobulinimą, todėl galite būti tikri dėl jo patikimumo. Tačiau tai nereiškia, kad ji palaiko ar palaiko „Windows 11“ diegimą įrenginiuose, kurie neatitinka jos reikalavimų.
Štai kaip tai padaryti:
- Paspauskite Laimėk +R atidarykite „Vykdyti“ ir įveskite
regedit. Spustelėkite „Gerai“ arba paspauskite Įeikite Norėdami atidaryti registro rengyklę.
- Viršutinėje juostoje eikite į „HKEY_LOCAL_MACHINE\SYSTEM\Setup\MoSetup“.
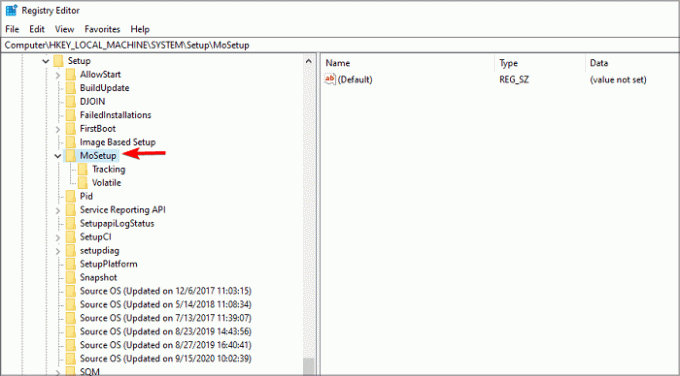
- Dešiniuoju pelės mygtuku spustelėkite pagrindinį skydelį ir pasirinkite „Sukurti naują DWORD (32 bitų) reikšmę“.
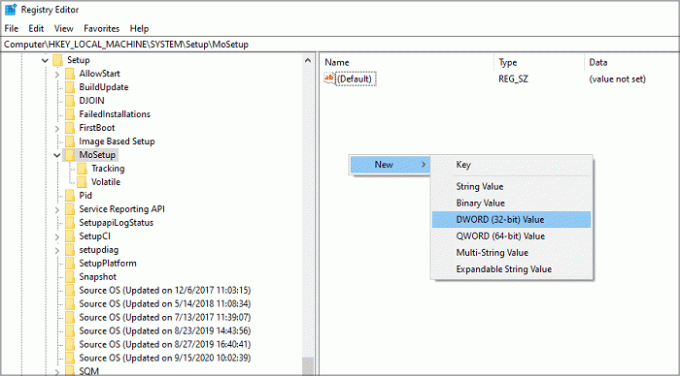
- Suteikite jam pavadinimą „AllowUpgradesWithUnsupportedTPMOrCPU“.
- Nustatykite jo reikšmę „1“. Spustelėkite „Gerai“.
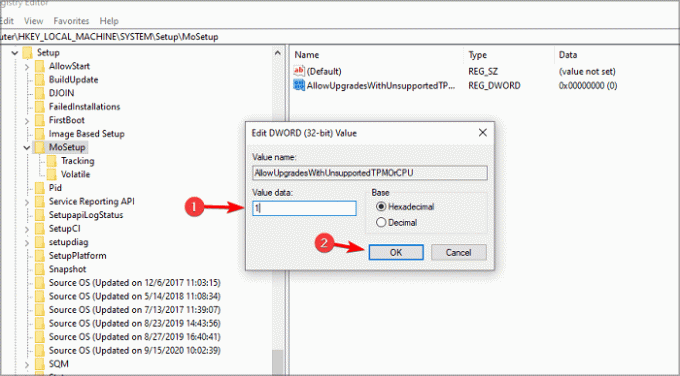
- Išeikite iš registro rengyklės.
Dabar jūsų kompiuteris gali būti atnaujintas į „Windows 11“.
2. Pakeiskite registrą naudodami naują „Windows 11“ diegimą
Kitas būdas tai padaryti yra modifikuoti registrą pradėjus naują „Windows 11“ diegimą.
- Pradėkite naują „Windows 11“ diegimą, kol pasieksite klaidos ekraną, kuriame rodoma „Šis kompiuteris negali paleisti Windows 11“.
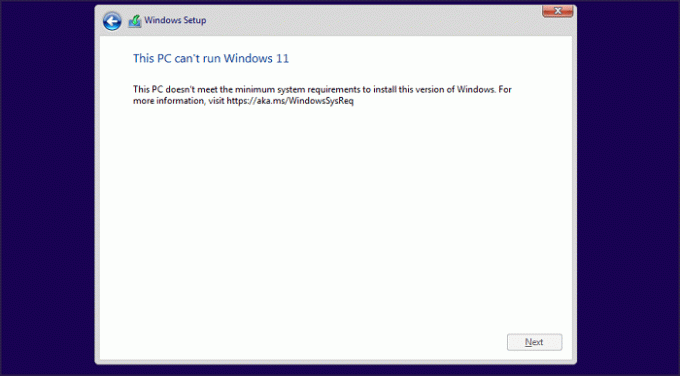
- Paspauskite Shift + F10 kad atidarytumėte komandų eilutę.
- Įveskite „regedit.exe“ ir paspauskite Įeikite.
- Eikite į „HKEY_LOCAL_MACHINE\SYSTEM\Setup“.
- Dešiniuoju pelės mygtuku spustelėkite aplanką „Sąranka“. Iš sąrašo parinkčių pasirinkite „Naujas“ ir išplėstiniame sąraše spustelėkite „Raktas“. Pavadinkite šį naują raktą „LabConfig“.
- Eikite į registro aplanką „LabConfig“ ir atidarykite jį. Dešinėje lango srityje spustelėkite dešinįjį pelės klavišą ir sukurkite naują DWORD (32 bitų) reikšmę.
- Pavadinkite šį naują DWORD kaip
Apeiti TPMCcheck. Taip pat galite pridėti „BypassRAMCheck“ ir „BypassSecureBootCheck“ DWORD, kad apeitumėte visus „Windows 11“ reikalavimus.
- Nustatykite visų šių naujų DWORD reikšmes į „1“.
- Išeikite iš registro rengyklės ir diegimo procesas bus baigtas.
3. Naudokite Rufus, kad apeitumėte TPM 2.0
Galite naudoti „Rufus“ įrankį norėdami sukurti įkrovos USB su nustatymais, išjungiančiais TPM reikalavimus. Šis nustatymas taip pat išjungia RAM ir procesoriaus reikalavimus, todėl diegimo laikmena yra suderinama su beveik visais įrenginiais, kurie neatitinka „Microsoft“ reikalavimų.
Šis metodas reikalauja, kad naudotumėte bent 16 GB dydžio „flash drive“.
Taip pat skaitykite: Kaip naudoti „Rufus“ kuriant įkrovos „flash“ diską
Kaip naudoti „Rufus“ kuriant įkrovos „flash“ diską
- Atsisiųskite naujausia Rufus versija ir įdiekite jį savo kompiuteryje.
- Į savo kompiuterį įkiškite tuščią USB atmintinę (16 GB ar didesnę), tada paleiskite „Rufus“.
- Pasirinkite šį USB diską kaip diegimo vietą.
- Įsitikinkite, kad įkrovos pasirinkimas yra „Diskas arba ISO vaizdas“, tada spustelėkite „Atsisiųsti“.
- „Rufus“ paragins pasirinkti „Windows 11“, naujausią jos leidimą ir pageidaujamą kalbą.
- Be to, „Rufus“ paragins jus pasirinkti vietą ISO atvaizdui išsaugoti.
- Išsaugokite jį aplanke Atsisiuntimai.
- Kai atsisiuntimas bus baigtas, spustelėkite vaizdo parinktį ir pasirinkite „Išplėstinis Windows 11 diegimas“, kad išjungtumėte TPM, saugaus įkrovos ir 8 GB RAM reikalavimus.
- Spustelėkite „Pradėti“, kad pradėtumėte ISO diegimą „flash drive“.
Baigę galite naudoti šį diską, norėdami įdiegti „Windows 11“ senesniame kompiuteryje arba virtualioje mašinoje.
Dažnai užduodami klausimai
1. Ar galiu kompiuteryje įdiegti naują TPM lustą?
Taip, galite, bet turite turėti suderinamą pagrindinę plokštę. Dauguma nešiojamų kompiuterių, pagamintų po 2016 m., yra su atskirais arba integruotais TPM. Kadangi nešiojamųjų kompiuterių pagrindines plokštes sunkiau atnaujinti, galite nepridėti lusto prie savo.
Jei turite suderinamą darbalaukio pagrindinę plokštę, galite joje įdiegti fizinį TPM lustą. Dauguma stalinių kompiuterių pagrindinių plokščių turi šią parinktį.
Jei neturite vidutinės ar ekspertų patirties dirbant su kompiuterine įranga, rekomenduojame susisiekti su ekspertu, jei jums reikia atlikti šį atnaujinimą.
2. Kiek kainuoja TPM lustas?
Daugeliu atvejų TPM lustai nekainuoja daugiau nei 29 USD, tačiau kai „Microsoft“ paskelbė šį reikalavimą, kaina smarkiai pakilo iki maždaug 199 USD. Dabar, kai karštis nurimo (ir vis tiek galite apeiti TPM reikalavimą), jie turėtų grįžti prie įprastų kainų.
3. Ar „Windows 10“ naudoja TPM 2.0?
Taip, tai yra, nors tai nebuvo griežtų grindų reikalavimas šioje „Windows“ versijoje. Nuo „Windows 10“ „Microsoft“ visiškai kontroliuoja TPM modulį, kad užtikrintų jūsų sistemos saugumą.
Paskutinės mintys
Dabar, kai žinote, kaip apeiti TPM 2.0 reikalavimą, galite įdiegti „Windows 11“ savo įrenginyje. Nors apeidavote šiuos apribojimus, daugelis nori gauti a suderinamas kompiuteris šiaip.
„Microsoft“ nepatinka naujos OS įrenginiuose, kurie neatitinka reikalavimų. Nors tai netrukdys jums to daryti, vartotojo sutartis apsaugo „Mircosoft“ nuo bet kokios žalos, kurią jūsų kompiuteris gali patirti naudojant „Windows 11“.
Be to, sutartis panaikina bet kokį įsipareigojimą išleisti jūsų įrenginio naujinimus. Suderinamas įrenginys padės jums būti „Microsoft“ palankiems, o jūs galėsite mėgautis visapusišku „Windows 11“ diegimo palaikymu.
Skaitykite toliau, kad sužinotumėte, kaip tai padaryti konvertuoti seną BIOS į UEFI sistemoje Windows 10.
Niekada nepraleiskite
Gaukite naujausių mūsų mokymo programų atnaujinimus.
Filialo atskleidimas: „Make Tech Easier“ gali uždirbti komisinių už produktus, įsigytus per mūsų nuorodas, o tai padeda mums atlikti savo skaitytojų darbą.


