„Android Messages“, taip pat žinoma kaip „Google Messages“, yra iš anksto įdiegta daugumoje „Android“ telefonų. Paprasta programos išvaizda kai kuriuos vartotojus gali suklaidinti. Tačiau jei atidžiai pažvelgsite, pastebėsite daugybę paslėptų funkcijų ir nustatymų. Pažiūrėkime, kaip nustatyti ir naudoti „Google“ pranešimus su įvairiais patarimais, gudrybėmis ir funkcijomis.
Turinys
- 1. Filtruokite pranešimus naudodami kategorijas
- 2. Automatiškai ištrinkite vienkartinius slaptažodžius
- 3. Suplanuokite žinutes
- 4. Prisegti pokalbius
- 5. Pokalbių archyvas
- 6. Žvaigždžių pranešimai
- 7. Ieškokite „Chat“.
- 8. Naudokite tamsųjį režimą
- 9. Keisti šrifto dydį
- 10. Naudokite burbulus
- 11. Tekstas iš kompiuterio
- 12. Pakeiskite asmeninio kontaktinio pranešimo toną
- 13. Greitai atlikite vaizdo skambučius
- 14. Įgalinti pasiūlymus pokalbyje
- 15. Konvertuokite specialiuosius simbolius į paprastus simbolius
- 16. Naudokite RCS
- 17. Bendrinti vietą
Taip pat skaitykite: Kaip siųsti dingstančias žinutes populiariose pokalbių programose
Kaip siųsti dingstančias žinutes populiariose pokalbių programose
1. Filtruokite pranešimus naudodami kategorijas
Pranešimai programoje „Messages“ automatiškai klasifikuojami kaip asmeniniai, operacijų, OTPS arba pasiūlymai. Kategorijos pateikiamos tiesiai po paieškos juosta, kad būtų galima greičiau pasiekti. Bakstelėkite kategoriją, kad pamatytumėte su ja susietus pranešimus. Tai naudinga, kai norite rasti konkretaus tipo pranešimą, neperžiūrėdami viso pokalbių sąrašo.

Norėdami įjungti arba išjungti šią funkciją, paspauskite trijų taškų piktogramą ir pasirinkite „Nustatymai → Pranešimų organizavimas“. Įjungti arba išjungti jungiklį šalia „Peržiūrėti pranešimus pagal kategoriją“. Taip pat galite pakeisti pirminę kategoriją, kuri pagal numatytuosius nustatymus yra „Visi“. Kategorija.

Taip pat skaitykite: Kaip atlikti grupinį vaizdo skambutį mobiliajame telefone naudojant populiariausias programas
Kaip atlikti grupinį vaizdo skambutį mobiliajame telefone naudojant populiariausias programas
2. Automatiškai ištrinkite vienkartinius slaptažodžius
Įvedus OTP į atitinkamą svetainę, ji praranda patrauklumą ir nebebus naudinga. Galite sukonfigūruoti programą „Messages“, kad po 24 valandų ištrintų vienkartinius pranešimus, kad gautieji būtų švaresni.
Norėdami tai padaryti, eikite į „Messages“ programą „Nustatymai → Žinučių organizacija“. Įjunkite jungiklį „Automatiškai ištrinti vienkartinius pranešimus po 24 valandų“.

3. Suplanuokite žinutes
„Android Messages“ programa leidžia planuoti pranešimus, kad galėtumėte juos išsiųsti vėliau, net jei juos sukūrėte anksčiau.
Norėdami suplanuoti pranešimą, įveskite savo pranešimą laukelyje ir užuot spaudę mygtuką Siųsti, palieskite ir palaikykite. Bus rodomas iššokantis tvarkaraščio langas. Pasirinkite datą ir laiką, kada norite išsiųsti žinutę, ir paspauskite mygtuką „SMS“.

Norėdami atnaujinti, atšaukti arba išsiųsti suplanuotą pranešimą bet kuriuo metu, bakstelėkite „Suplanuoti pranešimą“ ir paspauskite šalia jo esančią Laikrodžio piktogramą. Pasirinkite tinkamą parinktį.

4. Prisegti pokalbius
Jei kam nors dažnai siunčiate žinutes, galite prisegti jo pokalbį pokalbių sąrašo viršuje. Net jei gausite naujų pranešimų iš kitų pokalbių gijų, prisegtas pokalbis ir toliau bus viršuje.
Norėdami prisegti pokalbį, palieskite ir palaikykite, kol pamatysite meniu juostą. Bakstelėkite piktogramą Prisegti. Pakartokite tuos pačius veiksmus, kad atsegtumėte pokalbį. Prisegtą pokalbį galite atpažinti pagal Prisegimo piktogramą.

5. Pokalbių archyvas
Galite paslėpti pokalbius pokalbių sąraše jų neištrindami naudodami archyvavimo funkciją. Tai padeda organizuoti programą ir suteikti jai švaresnę išvaizdą.
Norėdami archyvuoti pokalbį, palieskite ir palaikykite jį pokalbių sąraše. Paspauskite mygtuką Archyvas.
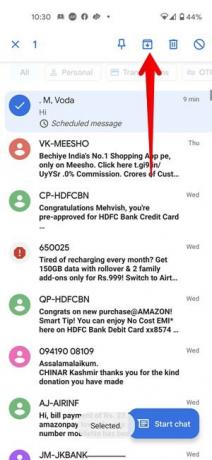
Visus archyvuotus pokalbius rasite paspausdami „trijų taškų piktogramą → Archyvuoti“. Palieskite ir palaikykite pranešimą, tada paspauskite išarchyvavimo piktogramą, kad išsiųstumėte jį atgal į pagrindinį gautųjų aplanką.
6. Žvaigždžių pranešimai
Jei kas nors atsiunčia jums svarbų pranešimą, kurį norite prisiminti, galite pažymėti jį žvaigždute, kad vėliau galėtumėte greitai jį rasti. Palieskite ir palaikykite pranešimą, kurį norite pažymėti žvaigždute. Tada viršutinėje juostoje paspauskite aukščiau esančią žvaigždės piktogramą. Visus žvaigždute pažymėtus pranešimus galite rasti spustelėję „trijų taškų piktogramą → Pažymėti žvaigždute“.

7. Ieškokite „Chat“.
Norėdami rasti bet kokį tekstą pranešimuose, naudokite paieškos juostą, esančią programos Messages pagrindiniame ekrane. Taip pat galite ieškoti atskirose pokalbių gijose, kad rastumėte ką nors konkretaus tam pokalbiui.
Norėdami tai padaryti, atidarykite pokalbį ir paspauskite paieškos piktogramą. Įveskite paieškos terminą ir paspauskite Enter.

8. Naudokite tamsųjį režimą
„Google Messages“ programa nenuvils, jei jums patiks naudoti programas tamsiuoju režimu. Programoje paspauskite trijų taškų piktogramą ir pasirinkite „Pasirinkti temą“. Bakstelėkite „Tamsiai“, kad ją suaktyvintumėte, arba pasirinkite „Sistemos numatytoji nuostata“, kuri pritaikys tamsiąją temą pagal jūsų sistemos temos nustatymus.

9. Keisti šrifto dydį
Norėdami pakeisti pokalbių gijų šrifto dydį programoje „Messages“, naudokite suspaudimo ir ištraukimo gestą. Arba eikite į „Nustatymai → Ekranas → Šrifto dydis“, kad pakeistumėte įrenginio teksto dydį. Tai galiausiai pasikeis ir programoje Messages.
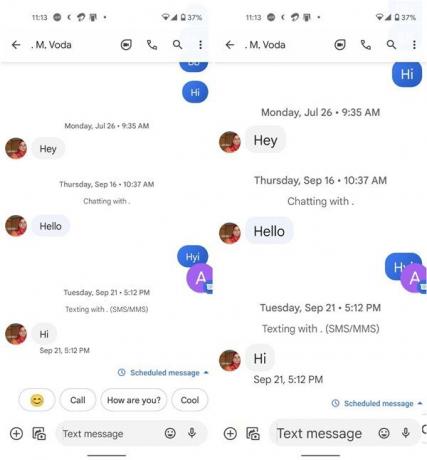
10. Naudokite burbulus
„Android 11“ pristatė pokalbių burbulų koncepciją – tai slankiosios pokalbių gijos, leidžiančios greitai peržiūrėti pranešimus ir į juos atsakyti iš bet kurios programos. Juos taip pat galite naudoti programoje Messages.
Suaktyvinkite juos telefono nustatymuose eidami į „Nustatymai → Programos ir pranešimai → Pranešimai → Burbulas“. Tada atidarykite „Messages“ programos nustatymus ir eikite į „Burbulai“. Pasirinkite norimą parinktį iš „Visi pokalbiai gali būti burbuliuoti“, „Pasirinkti pokalbiai gali būti burbuliuoti“ ir „Nieko negalima burbuliuoti“. Galite pašalinti burbulą pokalbiai taip pat.

Jei naudojate pasirinktus pokalbius, reikiamų pokalbių burbulus turite įjungti. Norėdami tai padaryti, atidarykite pranešimų skydelį ir paspauskite burbulo piktogramą pranešime. Tai atvers pokalbį burbule. Bakstelėkite bet kur, kad sumažintumėte burbulą, arba bakstelėkite „Tvarkyti“ apačioje, kad sustabdytumėte burbulus.
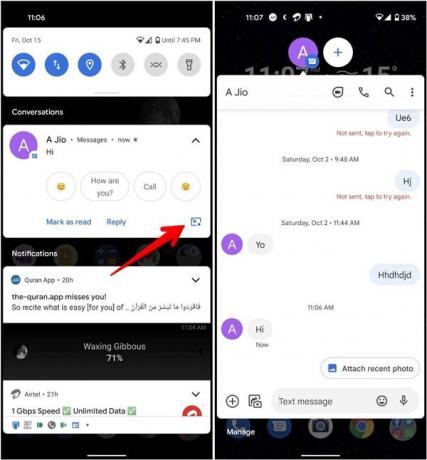
Kitas būdas įjungti pokalbio burbulus yra atidaryti pokalbį ir paspausti trijų taškų piktogramą. Pasirinkite „Išsami informacija → Pranešimai“. Įjunkite jungiklį „Bubbuluoti šį pokalbį“.
11. Tekstas iš kompiuterio
„Google Messages“ siūlo vietinį būdą siųsti teksto žinutes iš kompiuterio. Paleisti messages.google.com/web kompiuteryje ar planšetiniame kompiuteryje. Pasirodys QR kodas. Išmaniajame telefone paleiskite programą Messages. Programoje „Messages“ bakstelėkite trijų taškų piktogramą ir pasirinkite „Įrenginio susiejimas“. Paspauskite QR kodo skaitytuvo mygtuką ir nuskaitykite kitame įrenginyje rodomą kodą. Jei nesate patenkinti šia funkcija, patikrinkite daugiau būdų siųsti tekstinius pranešimus iš kompiuterio.
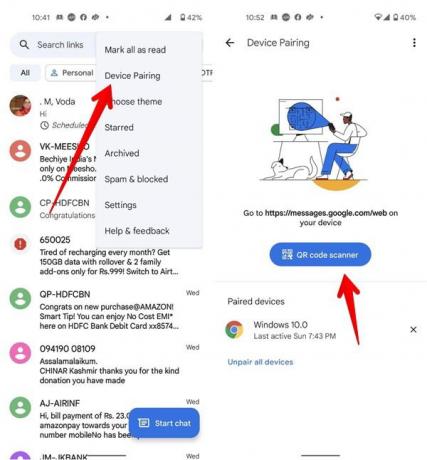
Taip pat skaitykite: 6 būdai, kaip lengvai siųsti teksto žinutes (SMS) iš savo kompiuterio
6 būdai, kaip lengvai siųsti teksto žinutes (SMS) iš savo kompiuterio
Norėdami pakeisti kontakto teksto toną, atidarykite jo pokalbio giją ir bakstelėkite trijų taškų piktogramą. Eikite į „Išsami informacija -> Pranešimai“. Pasirinkite kitą pranešimų toną bakstelėdami „Garsas“. Tame pačiame ekrane taip pat galite pakeisti kitas pasirinkto kontakto pranešimų siuntimo nuostatas.

13. Greitai atlikite vaizdo skambučius
„Google“ integravo „Duo“ programos vaizdo skambučių funkciją tiesiogiai programoje. Įdiekite „Duo“ programa savo telefone, kad galėtumėte naudotis šia funkcija. Tada bet kuriame pokalbyje programoje „Message“ tiesiog bakstelėkite vaizdo skambučio piktogramą, kad pradėtumėte vaizdo skambutį.
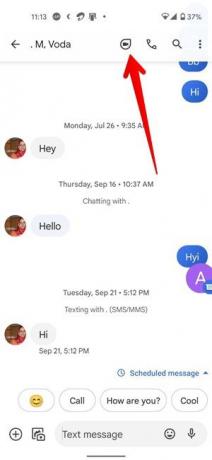
Pastaba: norint naudotis šia funkcija, „Google Duo“ taip pat turi būti įdiegtas kito asmens telefone.
Taip pat skaitykite: 9 geriausių vaizdo skambučių programų mobiliesiems naudotojams
9 geriausių vaizdo skambučių programų mobiliesiems naudotojams
14. Įgalinti pasiūlymus pokalbyje
„Google“ teikia protingų pasiūlymų, remdamasi pranešimais pokalbių gijose, kad jums būtų lengviau. Ši funkcija naudoja įrenginio intelektą, kad rekomenduotų išmaniuosius atsakymus, veiksmus (pvz., įvykių kūrimą, vietos bendrinimą ir pan.) ir lipdukus.
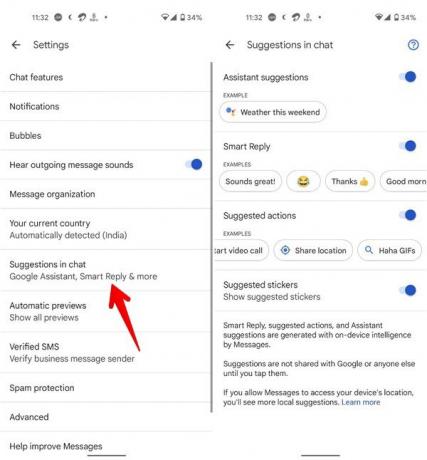
Norėdami įjungti šią funkciją, eikite į „Nustatymai → Pasiūlymai pokalbyje“ programoje „Žinutės“. Įjunkite perjungiklius šalia būtinų elementų.
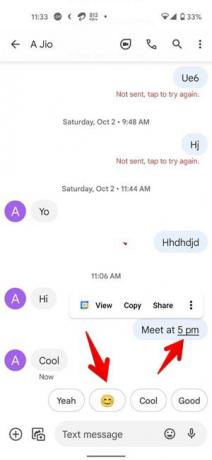
15. Konvertuokite specialiuosius simbolius į paprastus simbolius
Kai kopijuojate pranešimą iš kur nors kitur, jame dažnai yra paslėptų specialiųjų simbolių, kurių galite nepastebėti iš karto. Jei į pranešimus įtrauksite specialiųjų simbolių, jie užima daugiau vietos ir gali viršyti 160 simbolių limitą. Tokios žinutės dažniausiai kainuoja daugiau.
Norėdami automatiškai konvertuoti bet kokius paslėptus ar specialiuosius simbolius į įprastus simbolius, eikite į „Nustatymai → Išplėstinė“ programoje „Žinutės“. Įjunkite jungiklį šalia „Naudoti paprastus simbolius“.
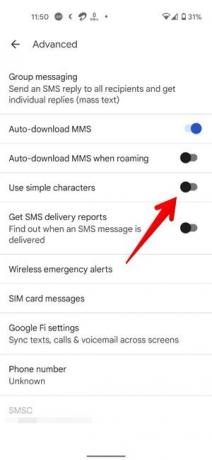
16. Naudokite RCS
RCS, arba turtingos komunikacijos paslaugos, yra pažangesnė SMS versija, leidžianti siųsti vaizdus, GIF, lipdukus ir kt. kitiems per interneto ryšį. Tai yra „Apple“ iMessage „Android“ atitikmuo ir palaiko panašias funkcijas, tokias kaip skaitymo kvitai, spausdinimo realiuoju laiku indikatorius ir pranešimų reakcija.
Norėdami naudotis šia funkcija, bakstelėkite trijų taškų piktogramą programoje Messages ir paspauskite Chatfeatures. Įjunkite jungiklį šalia „Įgalinti pokalbių funkcijas“. Šiame ekrane galite tinkinti skaitymo kvitus ir įvesties indikatorius.

Pastaba: atminkite, kad RCS turėtų būti įjungtas ir kitam „Android“ naudotojui. Jei spausdinimo srityje rašoma „Pokalbių pranešimai“, vartotojas naudoja RCS; jei sakoma „Teksto žinutės“, žinutė bus siunčiama kaip standartinė SMS / MMS.
17. Bendrinti vietą
RCS taip pat atrakina galimybę dalytis vietomis. Norėdami pasirinkti vietą, bakstelėkite pliuso (+) ženklą šalia spausdinimo srities ir vietos laukelio. Galite siųsti savo dabartinę vietą, pasirinkti iš netoliese esančių vietų arba naudoti paieškos funkciją, kad surastumėte bet kurią vietą, kurios adresu norite bendrinti.

Papildomi patarimai, kaip naudoti žinutes
Be pirmiau minėtų „Google Messages“ funkcijų, taip pat galite siųsti pranešimus naudodami „Google Assistant“. Ir netgi užrakinkite savo pranešimų programą.
Filialo atskleidimas: „Make Tech Easier“ gali uždirbti komisinius už produktus, įsigytus naudojant mūsų nuorodas, o tai padeda mums atlikti savo skaitytojų darbą.


