Jei „Windows 10“ kompiuteryje turite daug vartotojų abonementų, kurių nenorite matyti prisijungdami ekrane, dabar galite paslėpti konkrečias vartotojų abonementus „Windows 10“ prisijungimo ekrane naudodami paprastą registrą nulaužti.
Prieš tai atlikdami turite žinoti paskyros, kurią norite paslėpti, pavadinimą. Tai nėra visas vardas, kurį įvedėte savo kompiuteryje. Tai dar vienas vardas, kurį naudoja jūsų kompiuteris, norėdamas unikaliai identifikuoti jus kompiuteryje.
Pastaba: Jei atsitiktinai naudojate „Windows 10“ Pro versiją, praleiskite šį skyrių ir eikite į antrąjį skyrių, kuriame galite naudoti skydelį „Vietiniai vartotojai ir grupės“, kad sužinotumėte savo paskyros pavadinimą.
„Accounts Manager“ naudojimas norint sužinoti paskyros pavadinimą
1. Paleiskite „Run“ įrankį kompiuteryje paspausdami „Windows + R“ klavišų kombinaciją. Kai jis atsidarys, įveskite netplwiz, ir spustelėkite „Gerai“, kad atidarytumėte paskyrų tvarkyklę.

2. Kitame ekrane pamatysite visas vartotojo paskyras savo kompiuteryje. Spustelėkite tą, kurį norite paslėpti, tada spustelėkite „Ypatybės“, kad atidarytumėte tos vartotojo abonemento skydą „Ypatybės“.

3. Kitame ekrane turėtumėte matyti paskyros pavadinimą lauke „Vartotojo vardas“.
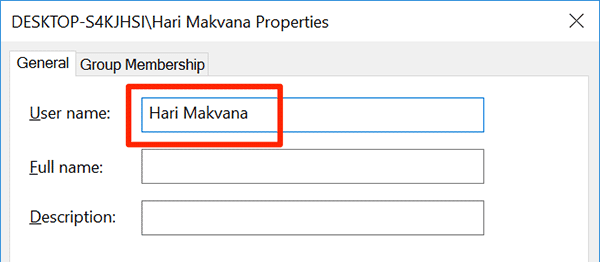
Atkreipkite dėmesį į paskyros pavadinimą, kurio jums prireiks atliekant šiuos veiksmus.
Štai žingsniai „Pro“ vartotojams
Vietinių vartotojų ir grupių naudojimas paskyros pavadinimui sužinoti
1. Paleiskite vietinius vartotojus ir grupes savo kompiuteryje, atidarę „Run“ programą ir įvesdami lusrmgr.msc ir paspauskite Enter.

2. Kitame ekrane spustelėkite „Vartotojai“ ir turėtumėte matyti vartotojų sąrašą. Dukart spustelėkite vartotojo vardą, kurį norite paslėpti.
Turėtumėte matyti paskyros pavadinimą, jei vartotojas yra paryškintas kitoje ekrano kopijoje.

Slėpti konkrečias vartotojų paskyras prisijungimo ekrane „Windows 10“
1. Atidarykite „Run“ įrankį naudodami klavišų kombinaciją „Windows + R“ ir įveskite regedit ir spustelėkite „Gerai“, kad atidarytumėte savo kompiuterio registro rengyklę.

2. Kai atsidarys registro rengyklė, eikite į šį kelią spustelėdami katalogus kairiajame skydelyje:
HKEY_LOCAL_MACHINE\ PROGRAMINĖ ĮRANGA \ Microsoft \ Windows NT \ CurrentVersion \ Winlogon3. Kai būsite tame kelyje, dešiniuoju pelės mygtuku spustelėkite katalogą pavadinimu „Winlogon“ ir pasirinkite „Naujas“, po to-„Raktas“, kad sukurtumėte naują raktą toje katalogo vietoje.

4. Įveskite „SpecialAccounts“ kaip rakto pavadinimą ir paspauskite „Enter“.
Dešiniuoju pelės mygtuku spustelėkite naujai sukurtą raktą „SpecialAccounts“ ir pasirinkite „New“, po to „Key“, kad sukurtumėte naują raktą.

5. Įveskite „UserList“ kaip rakto pavadinimą ir paspauskite „Enter“. Dešiniuoju pelės mygtuku spustelėkite „UserList“ klavišą ir pasirinkite „New“, po to-„DWORD (32 bitų) vertė“, kad sukurtumėte naują DWORD šiame kataloge.

6. Kalbant apie DWORD pavadinimą, įveskite paskyros pavadinimą, kurį gavote naudodami ankstesnį skyrių. Tai vardas, kurį pažymėjote aukščiau esančiame skyriuje.
Lauke „Vertės duomenys“ įveskite „0“ (nulis) ir spustelėkite „Gerai“, kad išsaugotumėte pakeitimus.

7. Iš naujo paleiskite kompiuterį ir nebereikės matyti tos paskyros prisijungimo ekrane.
Nors paskyra paslėpta, ji vis dar egzistuoja jūsų kompiuteryje. Jūs vis tiek galite prisijungti naudodami jo vartotojo vardą ir slaptažodį.
Išvada
Jei „Windows 10“ kompiuteryje yra vartotojo paskyra, kurią norite paslėpti prisijungimo ekrane, galite tai padaryti naudodami kompiuterio integruotą registro rengyklę.
Filialo atskleidimas: Padarykite „Tech Techaser“ lengviau uždirbdami komisinius už produktus, įsigytus per mūsų nuorodas, o tai palaiko mūsų skaitytojų darbą.


