„Windows 10“ siūlo daugybę būdų, kaip užfiksuoti ekrano kopiją. Norėdami padaryti ekrano kopiją, tereikia paspausti „Ctrl“ + PRTSC arba Fn + PRTSCir tuoj pat turite ekrano kopiją. Yra net įmontuotas „Snipping Tool“ įrankis, leidžiantis užfiksuoti lango sekciją ir iššokančiuosius meniu.
Bet visi šie metodai leidžia užfiksuoti tik turinį, kuris atitinka naršyklės peržiūros srities matmenis. Ką daryti, jei norite užfiksuoti tinklalapio, dokumento ar bet kokio kito turinio, esančio už matomos srities, slenkančio lango ekrano kopiją? Tokiais atvejais jūsų vienintelė galimybė būtų naudoti trečiosios šalies programą.
Šiame įraše sužinosite geriausius įrankius, skirtus užfiksuoti slenkančią ekrano kopiją sistemoje „Windows“.
Susijęs: Kaip fotografuoti „Windows 10“
1. Užfiksuokite slenkančią ekrano kopiją „Firefox“
Nuo tada, kai pasirodė „Firefox Quantum“, yra integruotas slinkties fiksavimo metodas ekrano kopija naršyklėje - tai vienintelė naršyklė, turinti šią funkciją nereikalaujant pratęsimai. Eik, „Firefox“!

Norėdami tai padaryti, viršuje dešinėje spustelėkite trijų eilučių meniu piktogramą, tada „Daugiau įrankių -> Tinkinti įrankių juostą. “

Tada ieškokite piktogramų, esančių piktogramoje „Ekrano kopija“, ir vilkite ją į „Firefox“ įrankių juostą.
Tada eikite į norimą užfiksuoti puslapį, įrankių juostoje spustelėkite naujos ekrano kopijos piktogramą, tada - „Išsaugoti visą puslapį“.
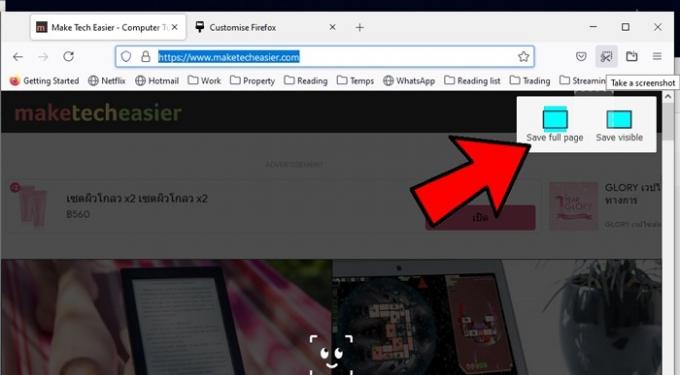
Pasirodys visas puslapis, kurį galėsite išsaugoti savo kompiuteryje.
2. „GoFullPage“ („Chrome“)
Jei norite užfiksuoti slenkančias ekrano kopijas būtent „Chrome“, galite gauti plėtinį, kuris atliks jūsų darbą. Tai puikus būdas greitai užfiksuoti visą tinklalapį vienoje slenkančioje ekrano kopijoje.

Kai jau tu įdiegė plėtinį, tiesiog spustelėkite „GoFullPage“ piktogramą viršutiniame dešiniajame naršyklės kampe. (Jei jo nėra iškart, spustelėkite galvosūkio piktogramą, tada „GoFullPage“ iš plėtinių sąrašo. Spustelėkite šalia esančią smeigtuko piktogramą, kad ji visam laikui būtų rodoma jūsų naršyklės juostoje.)

Spustelėjus „GoFullPage“, jis nuskaitys visą tinklalapį, kuriame esate. Kaip matote šio įrašo pradžioje pateiktoje ekrano kopijoje, tai gana ilgai „Make Tech Easer“ atveju. Čia galite redaguoti, komentuoti ir atsisiųsti ekrano kopiją kaip PDF arba PNG failą.
3. DalintisX
Galima nusipirkti savo svetainėje ir „Steam“ žaidimų platformoje (ten, kur yra „Didžioji dalis Teigiami “atsiliepimai), taip pat turintis savo gerai apgyvendintą„ Discord “kanalą, nemokamą ekrano užfiksavimą programa DalintisX yra patvirtinta plačiu populiarumu išrankioje žaidimų srautinėje bendruomenėje.

Atviro kodo programą žaidėjai plačiai naudoja dėl savo patikimų ekrano fiksavimo galimybių. Tarp tų funkcijų, kurios apima vaizdo įrašų fiksavimą, GIF, regiono pasirinkimą ir darbo eigą, taip pat didžiulę filtrų ir efektų, kuriuos norite pridėti prie užfiksuotų vaizdų, skaičius - tai jūsų ieškoma parinktis „slinkianti ekrano kopija“ čia.
Tiesiog atidarykite „ShareX“, spustelėkite „Capture“, tada „Scrolling capture“. Pasirinkę savo regioną, galite nurodyti, kurį langą jūs norite slinkti, ar norite, kad ekrano užfiksavimas vėluotų ir kiek norite slinkti užfiksuoti.
Tai malonu ir paprasta naudoti, ir, skirtingai nei kitos šio sąrašo parinktys, ji nemokama be išlygų ir yra prižiūrima taip, kaip yra kruopšti atvirojo kodo kūrėjų bendruomenė. Be tik slinkimo, jis taip pat veikia kaip „viskas viename“ ekrano fiksavimo rinkinys, kuris yra gana įspūdingas, atsižvelgiant į mažą failo dydį.
Susijęs: Kaip greitai redaguoti ir bendrinti ekrano kopijas naudojant „ShareX“
4. „PicPick“
„PicPick“ yra patikima ekrano fiksavimo ir vaizdo redagavimo programinė įranga, sukurta ir priklauso NGWIN. Tai mano mėgstamiausias ekrano fiksavimo įrankis, kurį aš naudoju nuolat. Geriausias dalykas, susijęs su „PicPick“, yra tai, kad jis yra nemokamas asmeniniam naudojimui ir jame yra keletas puikių funkcijų, kurių nerasite net mokamose programose.

Kalbant apie ekrano užfiksavimą, „PicPick“ siūlo septynis ekrano fiksavimo režimus: viso ekrano, aktyvaus lango, lango valdymas, slinkimo langas, regionas, fiksuotas regionas ir „FreeHand“. Kiekvienas iš šių režimų tinka skirtingiems scenarijams ir gali padėti pritaikyti ekrano kopijas pagal savo skonį. Pavyzdžiui, regiono režimas gali padėti izoliuoti ir užfiksuoti dialogo langą be foninio triukšmo.
Fiksuoto regiono režimas leidžia nustatyti norimą ekrano ilgį ir plotį pagal taškų skaičių, o tai padės užtikrinti, kad visos ekrano kopijos būtų vienodos. Jame taip pat yra slinkimo lango režimas, leidžiantis vos keliais paspaudimais užfiksuoti slenkančią tinklalapio ar dokumento ekrano kopiją.

Norėdami užfiksuoti slenkantį langą, atlikite šiuos veiksmus:
1. paspauskite ir palaikykite „Ctrl“ + Alt kartu, tada paspauskite PRTSC. Pasirodys stačiakampis langelis, paryškintas raudonai.
2. Paspauskite ir palaikykite kairįjį pelės mygtuką, tada vilkite pelę ant slinkties lango, kad pasirinktumėte sritį.
3. Atleiskite pelės paspaudimą ir automatiškai slinkimas vyks lėtai. Po to visas langas bus užfiksuotas vos per kelias sekundes.
„PicPick“ taip pat yra su pikselių liniuote, kurią galima naudoti matuojant ekrane rodomų vaizdų dydį, virtuali lenta, leidžianti vartotojams piešti ekrane, ir kryželiai, skirti tiksliai nustatyti giminaičio padėtį pikselių.
5. „Apowersoft Screen Capture Pro“
„Apowersoft Screen Capture Pro“ yra novatoriškas ir labai pritaikomas ekrano kopijų fiksavimo ir redagavimo įrankis. Dešimties ekrano režimų dėka programa palieka akmenį, kai reikia užfiksuoti ekrano kopiją, įskaitant keletą slinkiančių ekrano kopijų, meniu ir laisvosios rankos.

Slinkties lango fiksavimo režimas leidžia užfiksuoti visą tinklalapį, dokumentą ar naršyklę, įskaitant turinį, paslėptą nuo žiūrovo. Jis taip pat yra su „Task Scheduler“, kurį taip pat galite naudoti automatinėms ekrano kopijoms daryti.
Be ekrano užfiksavimo, „Apowersoft Screen Capture Pro“ yra patikimas vaizdo redaktorius, kuris suteikia daugybę galimybių redaguoti ekrano kopijas. Be to, naudodami šį įrankį galite įrašyti ekraną, įkelti ir bendrinti internete. Tačiau programa yra gana brangi. Viso gyvenimo licencija kainuoja 79,95 USD. Taip pat galite pasirinkti mėnesio prenumeratas nuo 12,95 USD per mėnesį.
Dabar, kai žinote, kaip užfiksuoti slenkančią ekrano kopiją, galite padidinti savo „Windows 10“ OS, pamatę mūsų puikių „Windows 10“ ekrano užsklandų sąrašas. Mes taip pat turime jums būdą pasiekti sunkiai pasiekiamą „WindowsApps“ aplanką sistemoje „Windows 10“.
Susijęs:
- Kaip padaryti ekrano kopiją su pelės žymekliu sistemoje Windows
- Kaip naudotis „Nvidia Ansel“ - geriausiu žaidimo ekrano kopijos įrankiu
- Kaip padaryti slenkančią ekrano kopiją bet kuriame „Android“ įrenginyje
Filialo atskleidimas: Padarykite „Tech Techaser“ lengviau uždirbdami komisinius už produktus, įsigytus per mūsų nuorodas, o tai palaiko mūsų skaitytojų darbą.


