Nors programoms patinka „AirDroid“ leido „Android“ vartotojams dalytis failais iš savo įrenginių į kompiuterius paprastu būdu šios programos nesiūlo funkcijų, leidžiančių visiškai valdyti įrenginį iš kompiuterio. Daugiausia tai, ką galite padaryti naudodamiesi šiomis programomis, yra siųsti ir gauti failus iš įrenginio, daryti ekrano kopijas ir atlikti kitas panašias mažas užduotis.
Įveskite „Google Chrome“ programą „Vysor“, leidžiančią visiškai valdyti „Android“ įrenginį bet kuriame kompiuteryje nei paleisti „Google Chrome“ naršyklę. Kai ši programa bus įdiegta jūsų kompiuteryje, galėsite pamatyti savo tikrąjį įrenginį kompiuterio ekraną, tada galėsite dirbti su juo taip, kaip dirbtumėte, kai iš tikrųjų jį laikote tavo rankos.
Štai kaip tai veikia.
„Android“ įrenginio valdymas iš kompiuterio
„Vysor“ galima nemokamai atsisiųsti ir naudoti. Jis veikia „Chrome“ naršyklėje, neatsižvelgiant į tai, kokią operacinę sistemą naudojate.
Jei šią procedūrą atliekate kompiuteryje su „Windows“, turėsite įdiegti Universalūs ADB tvarkyklės prieš tęsdami toliau.
1. „Android“ įrenginyje atrakinkite kūrėjo parinkčių meniu naudodamiesi mūsų vadovu.
2. Eikite į „Meniu> Nustatymai> Kūrėjo parinktys“ ir įjunkite „USB derinimas“. Be to, toliau nurodyta procedūra neveiks.
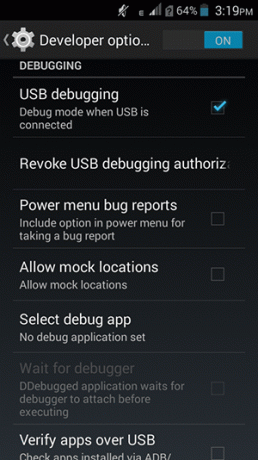
3. Prijunkite „Android“ įrenginį prie kompiuterio naudodami USB laidą.
4. Kompiuteryje atidarykite „Google Chrome“ ir pereikite prie „Vysor“ programos puslapis „Chrome“ internetinėje parduotuvėje.
5. Spustelėkite „Pridėti prie„ Chrome ““, kad pridėtumėte programą prie „Chrome“ naršyklės kompiuteryje.
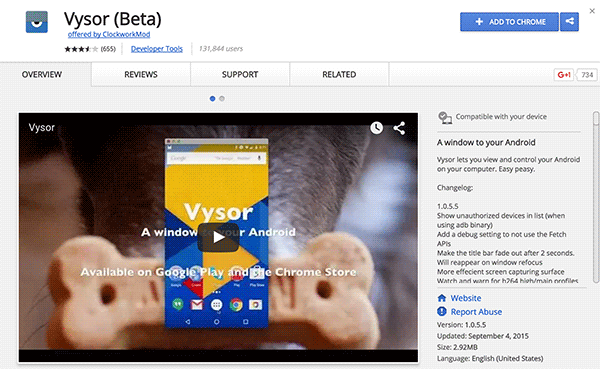
6. Pasirodys raginimas, klausiantis, ar tikrai norite pridėti programą prie naršyklės. Spustelėkite „Pridėti programą“.
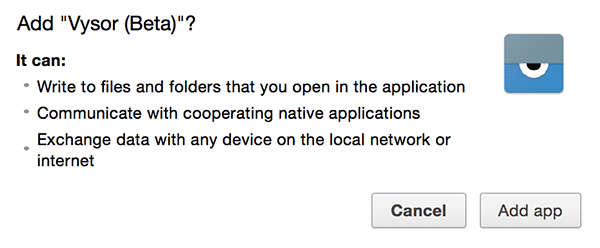
7. Kai programa bus pridėta ir įdiegta jūsų naršyklėje, paleiskite ją naršyklėje spustelėdami jos piktogramą.
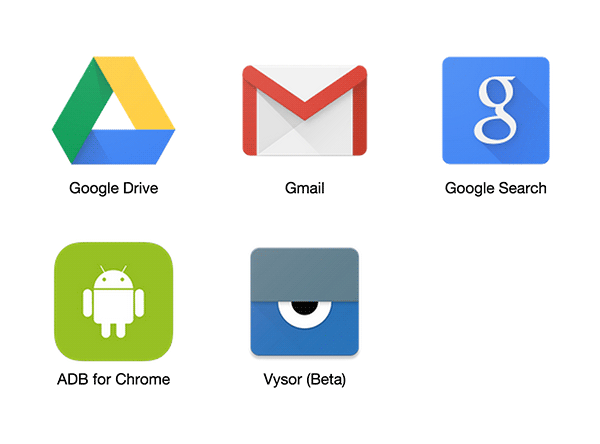
8. Kai programa paleidžiama, spustelėkite mygtuką „Rasti įrenginius“.
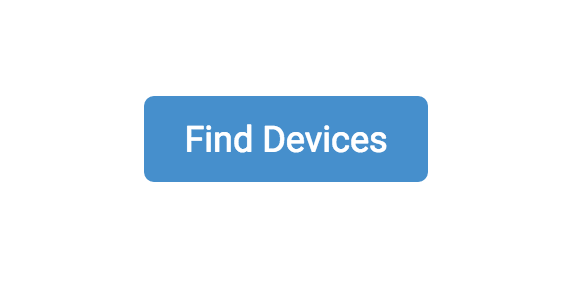
9. Pamatysite dialogo langą, kuriame bus rodomi visi prie jūsų kompiuterio prijungti įrenginiai. Pasirinkite tą, su kuriuo norite dirbti, tada spustelėkite „Pasirinkti“, kad judėtumėte į priekį.
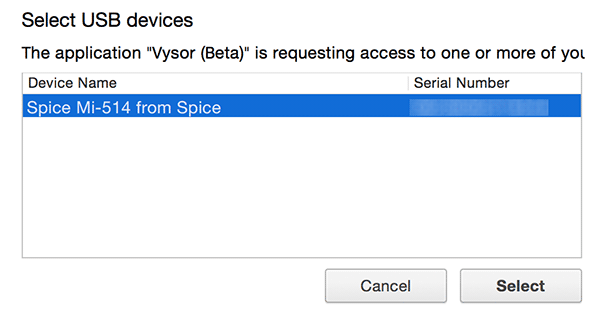
10. Įrenginyje pasirodys raginimas, kuriame prašoma leisti derinti šį kompiuterį naudojant USB. Pažymėkite parinktį „Visada leisti iš šio kompiuterio“ ir palieskite „Gerai“. Tokiu būdu raginimas nebebus rodomas kiekvieną kartą, kai naudosite savo įrenginį su šiuo kompiuteriu.
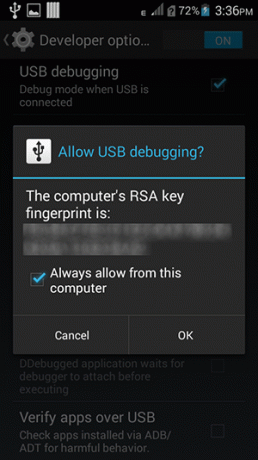
11. Prijungę „Vysor“, savo įrenginyje pamatysite sveikinimą. Tai taip pat turėtų parodyti, kokie mygtukai atlieka kokią užduotį programoje.
Norėdami paleisti pranešimą ir patekti į tikrąjį darbą, bakstelėkite „Gerai“.
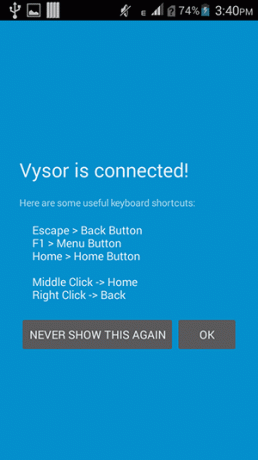
12. Dabar turėtumėte turėti galimybę sąveikauti su savo įrenginiu tiesiai iš savo kompiuterio. Tiesiog spustelėkite bet kurį „Vysor“ programos lango elementą, kaip ir tikrame įrenginyje, ir jis veiks.
Jūsų įrenginio ekranas yra veidrodinis jūsų kompiuteryje, ir jūs galite jį naudoti taip, tarsi naudojatumėte tikrąjį įrenginį.
Išvada
Galimybė nuotoliniu būdu valdyti įrenginį iš kompiuterio padeda atlikti veiksmus įrenginyje, neliesdami jo parinkčių.
Filialo atskleidimas: Padarykite „Tech Techaser“ lengviau uždirbdami komisinius už produktus, įsigytus per mūsų nuorodas, o tai palaiko mūsų skaitytojų darbą.


