받아쓰기 기능을 사용하면 Mac에서 말하여 텍스트를 입력할 수 있습니다. 이 기능은 OS에 바로 내장되어 있어 사용자가 하기만 하면 됩니다. 시스템 환경 설정 패널에서 활성화. 활성화되면 Mac의 어느 곳에서나 텍스트를 입력할 수 있으며 키보드에서 "Fn" 키를 두 번 누르기만 하면 Mac이 말하는 내용을 입력하기 시작합니다.
기능을 사용하면 좋습니다. 그러나 강화된 받아쓰기 기능과 함께 활성화하지 않고 활성화한 경우 Mac에 사용하지 않는 일부 대용량 파일이 생깁니다. 기능을 비활성화하고 Mac에 다운로드한 대용량 파일을 삭제하는 것이 좋습니다.
Mac에서 받아쓰기 기능 끄기
기능을 끄고 Mac에 다운로드한 파일을 삭제하기만 하면 됩니다.
1. 화면 왼쪽 상단 모서리에 있는 Apple 로고를 클릭하고 "시스템 환경설정 ..."을 선택하여 시스템 설정 패널로 이동합니다.
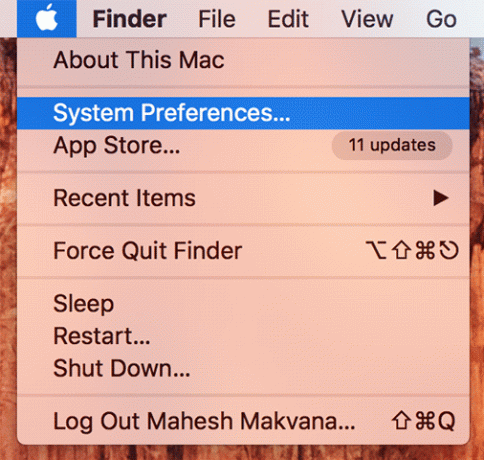
2. 다음 화면에서 "받아쓰기 및 말하기" 옵션을 클릭하면 받아쓰기 설정 패널로 이동합니다.
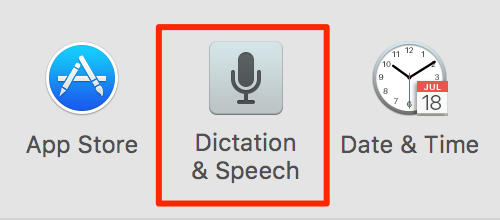
3. 받아쓰기 설정 패널에서 "받아쓰기" 옆에 있는 "끄기" 라디오 버튼을 클릭합니다.

이제 이 기능을 꺼야 합니다.
Mac에서 향상된 받아쓰기 파일 삭제하기
파일은 Mac의 폴더 깊숙이 위치하며 Finder의 폴더로 이동이 가장 좋은 방법입니다.
1. Mac의 데스크탑 영역으로 이동하여 Finder 윈도우 안에 있습니다.
2. 상단의 "이동" 메뉴를 클릭하고 "폴더로 이동..."이라는 옵션을 선택합니다.
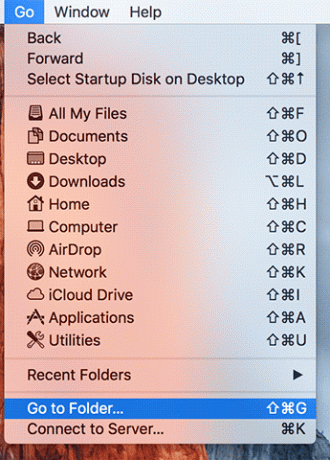
3. "이동" 폴더 패널에 다음 경로를 입력하고 "이동"을 클릭합니다.
/체계/도서관/연설/인식기/SpeechRecognitionCoreLanguages
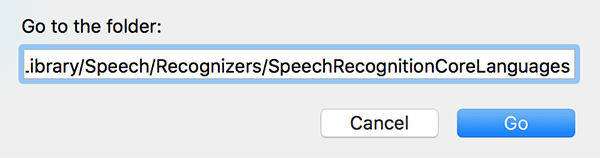
관련된: Mac에서 파일 경로를 표시하는 방법.
4. 디렉토리가 시작되면 Mac에서 다운로드한 항목에 따라 폴더가 표시되어야 합니다. 이 디렉토리에 있는 모든 폴더는 사용하지 않는 향상된 받아쓰기 기능을 위한 것이므로 삭제하십시오.
거기에있는 모든 폴더를 선택하고 마우스 오른쪽 버튼으로 클릭하고 "휴지통으로 이동"을 선택하여 삭제하십시오.
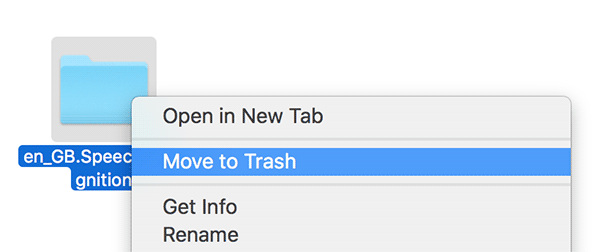
5. 이제 선택한 폴더가 Mac의 휴지통으로 이동해야 합니다. 휴지통을 마우스 오른쪽 버튼으로 클릭하고 "휴지통 비우기"를 선택하여 휴지통을 비울 수 있습니다.

결론
Mac에서 받아쓰기 기능을 사용하지 않는 경우 Mac에서 받아쓰기 기능을 끄고 파일을 삭제하여 Mac의 메모리 공간을 확보하는 것이 좋습니다. 위의 가이드는 정확히 그렇게 하는 데 도움이 됩니다.
제휴사 공개: Make Tech Easy는 링크를 통해 구매한 제품에 대한 수수료를 받을 수 있으며 이는 독자를 위해 수행하는 작업을 지원합니다.


