PC의 RAM 용량을 업그레이드하는 것은 가장 쉬운 방법 중 하나입니다. 속도 향상. 최신 Windows PC는 특히 Google Chrome과 같이 작업이 많은 앱에서 이전보다 더 많은 RAM을 사용하는 것으로 악명이 높습니다. 메모리 업그레이드는 PC가 수요를 처리하는 데 도움이 될 수 있습니다.
이 튜토리얼은 RAM에 대해 알아야 할 모든 것을 다룬 다음 PC에 RAM을 설치하거나 추가하는 방법을 설명합니다.
목차

올바른 RAM을 선택하는 방법은 무엇입니까?
랜덤 액세스 메모리(RAM) 응용 프로그램이 실행되는 동안 데이터를 임시로 저장하는 일종의 컴퓨터 메모리입니다. 컴퓨터의 RAM 용량은 한 번에 실행할 수 있는 응용 프로그램 수와 실행 속도를 결정합니다. 컴퓨터에 RAM이 많을수록 정보 처리 속도가 빨라지고 멀티태스킹이 더 잘됩니다.
그러나 하드 드라이브 및 SSD에 사용되는 메모리 유형에 따라 다양한 유형의 RAM이 있습니다. 일반적으로 데스크톱 컴퓨터 DIMM(Dual In-Line Memory) 모듈을 사용하는 반면, 노트북은 일반적으로 보다 컴팩트한 종류의 SODIMM(Small Outline Dual In-Line Memory)을 사용합니다. 램.
그런 식으로 RAM을 구입하기 전에 스스로에게 물어볼 몇 가지 질문이 있습니다.
1. 마더보드와 호환되는 RAM은 무엇입니까?
모든 마더보드에는 사용할 수 있는 최대 RAM 용량이 있습니다. PC의 수명에 따라 최신 RAM 칩을 사용하지 못할 수 있습니다. PC와 호환되는 RAM을 확인하려면:
- 누르다 윈도우+ 아르 자형 열기 위해 달리다.
- 유형 msinfo32 대화 상자에 넣고 좋아요.
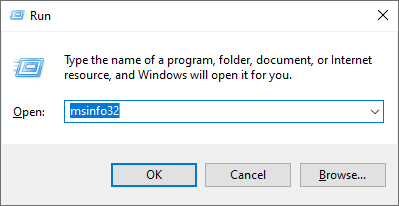
- 아래로 스크롤하여 베이스보드 제조업체, 베이스보드 제품 및 베이스보드 버전을 찾습니다. 이 정보를 사용하여 온라인에서 마더보드를 검색하고 최대 RAM 용량과 호환 사양을 찾으십시오.

- 이를 확인하려면 PC 케이스를 열고 마더보드의 RAM 슬롯을 찾으십시오. 이들은 일반적으로 CPU 근처에서 발견되는 수직 슬롯입니다. 이 슬롯에는 하나 또는 두 개의 RAM 메모리 모듈이 이미 설치된 것을 볼 수 있습니다.

2. 얼마나 많은 메모리가 필요합니까?
가장 먼저 생각해야 할 것은 필요한 RAM의 양입니다. 크기에 관해서는, 8GB RAM 일반적으로 대부분의 최신 데스크톱 PC에 충분한 양의 메모리로 간주됩니다. 그러나 게이머 리소스를 많이 사용하는 작업을 수행하기 위해 PC를 사용하는 다른 사람들은 16GB 또는 32GB의 메모리가 필요할 수 있습니다. 램.
DDR RAM은 가장 일반적인 유형의 RAM이며 DDR2, DDR3, DDR4 및 DDR5와 같은 다양한 버전으로 제공됩니다. 각 버전은 이전 버전보다 빠르고 효율적입니다.
그러나 구매하려는 RAM 속도를 고려하는 것도 중요합니다. 예를 들어 DDR4 RAM은 2,666MHz ~ 3,600MHz로 클럭되지만 가장 빠른 속도는 5,000MHz 이상입니다.
RAM은 또한 단일 스틱, 이중 채널 및 쿼드 채널 종류로 제공됩니다. 성능을 위해서는 일반적으로 이중 또는 사중 채널 RAM을 사용하는 것이 더 좋습니다. 이렇게 일치하는 쌍은 일반적으로 PC 성능을 향상할 때 더 효과적이기 때문입니다. 그러나 장착할 수 있는 RAM 모듈의 수는 마더보드에 따라 다릅니다.
3. 어떤 브랜드를 원하십니까?
마지막으로 브랜드를 고려하는 것이 중요합니다. 여기에서 귀하의 선택은 귀하의 필요에 따라 크게 달라집니다. 일부 브랜드는 성능에만 초점을 맞춘 RAM을 만드는 반면 다른 브랜드는 LED 조명으로 장식된 화려한 RAM 스틱을 만듭니다.
필요한 RAM 용량, PC에서 사용할 수 있는 유형, 사용할 브랜드를 파악한 후에는 구매하기만 하면 됩니다. 여전히 확신이 서지 않으면 언제든지 가까운 PC 상점에 가서 물어보십시오. 일반적으로 그들은 PC에 대해 잘 알고 있으며 건전한 조언을 제공할 수 있습니다.
PC에 더 많은 RAM을 추가하는 방법.
새 RAM을 구입했으면 설치할 차례입니다. 이렇게 하려면:
- PC를 끄고 커넥터에서 모든 케이블을 뽑습니다. 그런 다음 마더보드에 쉽게 접근할 수 있는 위치로 이동합니다. 카펫과 같은 정전기 발생원에서 떨어진 곳으로 옮기는 것이 좋습니다. 정전기 방전을 방지하기 위해 PC 케이스에 손을 넣기 전에 도색되지 않은 금속을 만지십시오.
- 마더보드에 접근할 수 있도록 데스크탑 컴퓨터 케이스를 연 다음 RAM 슬롯 CPU 방열판 옆에 있습니다.

- 새 메모리를 설치하기 전에 이전 RAM 모듈을 제거해야 합니다. 먼저, 플라스틱 고정 클립 RAM의 양쪽 끝에. 플라스틱 클립의 늑골이 있는 부분을 누르면 쉽게 할 수 있습니다. 그런 다음 RAM을 조심스럽게 확실하게 빼냅니다.

- RAM 슬롯 주변에 먼지가 많은 경우 압축 공기로 조심스럽게 불어내거나 진공 청소기로 빨아들일 수 있습니다.
- 새 키트를 설치하려면 메모리 모듈이 RAM 슬롯과 올바른 방향인지 확인해야 합니다. 거기에 골짜기 RAM 모듈의 하단 가장자리에 — 이것이 메모리 슬롯의 노치와 일치하는지 확인하십시오. 그런 다음 플라스틱 고정 클립이 열린 위치에 있는지 확인합니다. 이를 치운 상태에서 RAM 스틱을 제자리에 놓고 슬롯에 단단히 밀어 넣습니다. 압력을 고르게 가하고 너무 세게 누르지 마십시오.

메모: 대부분의 마더보드에는 이상적인 RAM 방향이 있습니다. 예를 들어 첫 번째와 두 번째 슬롯보다 첫 번째와 세 번째 슬롯에 설치하면 더 효율적으로 실행될 수 있습니다. 이상적인 위치에 RAM을 설치하려면 설명서를 먼저 확인하십시오.
랩탑 RAM을 업그레이드하는 방법.
노트북에 새 RAM을 추가하는 것은 데스크톱 PC에 RAM을 추가하는 것만큼 쉽지 않습니다. 많은 노트북(예: Apple MacBook)에는 RAM 모듈이 마더보드에 직접 납땜되어 있어 직접 RAM을 업그레이드하는 것이 불가능하거나 위험합니다.
랩탑 RAM을 업그레이드하려면 먼저 스스로 할 수 있는지 확인하십시오. 노트북의 경우 하다 이동식 RAM 모듈이 있는 경우 다음과 같이 노트북 RAM을 업그레이드할 수 있습니다.
- 노트북을 종료하고 덮개를 닫은 다음 식히십시오. 모든 케이블과 주변 장치를 분리합니다.
- 가급적이면 정전기원에서 멀리 떨어진 평평한 표면에 랩탑을 거꾸로 놓으십시오.
- 스크루드라이버를 사용하여 노트북의 하단 케이스를 풀거나 제거하여 마더보드에 액세스하십시오.
- RAM을 제자리에 고정하고 있는 플라스틱 클립을 밀어낸 다음 RAM 모듈을 부드럽게 제거합니다.

- RAM을 RAM 슬롯의 노치에 맞춘 다음 새 RAM을 제자리에 세게 누릅니다.
- 클립이 안전한 위치에 있는지 확인한 다음 노트북의 하단 패널을 다시 부착하고 노트북을 다시 켭니다.
RAM이 성공적으로 설치되었는지 확인하는 방법
RAM이 설치되면 컴퓨터가 RAM을 인식했는지 쉽게 확인할 수 있습니다. 이렇게 하려면:
- 열려 있는 작업 관리자.
- 선택 성능 탭하고 선택 메모리 왼쪽 패널에서

- RAM 사용량을 검사합니다. 사용 중인 RAM 양, 사용 가능한 양, 사용 중인 RAM 슬롯 수를 표시해야 합니다. 이것이 새 설치와 일치하지 않으면 PC를 끄고 모든 것이 제대로 연결되었는지 다시 확인하십시오.

PC의 성능을 향상시키십시오.
많은 사람들이 훨씬 더 많은 사용자 지정 가능성을 제공하기 때문에 경쟁 브랜드(예: Mac)보다 Microsoft의 운영 체제를 선택합니다. RAM과 같은 것을 업그레이드하는 기능을 통해 PC의 수명을 효과적으로 연장하여 기본 상태보다 훨씬 오래 사용할 수 있습니다.
하지만 RAM 업그레이드가 끝이 아닙니다. 계속할 수 있습니다. 다른 성능 조정으로 PC 성능 향상.
신뢰할 수 있는 기술 전문가의 기술 팁이 가득한 블로그인 Help Desk Geek에 오신 것을 환영합니다. 문제를 해결하는 데 도움이 되는 수천 개의 문서와 가이드가 있습니다. 우리 기사는 2008년 출시 이후 1억 5천만 회 이상 읽혔습니다.
고 싶어요 감탄시키다 당신의 친구와 가족 엄청난 기술 괴짜?
Help Desk Geek를 구독하고 매일 훌륭한 가이드, 팁 및 요령을 얻으십시오! 유용한 자료만 보내드립니다!
우리는 당신에게 스팸 메일을 보내지 않으며 언제든지 구독을 취소하지 않습니다.


