페이지 번호 짧은 논문과 에세이에 유용합니다. 책이나 논문과 같은 긴 문서를 작성하는 데 필수적입니다. 목차가 있는 경우 페이지 번호를 매기면 주제와 장을 검색하는 데 많은 시간과 노력을 절약할 수 있습니다.
Word를 사용하든 Google 문서를 사용하든 문서의 머리글, 바닥글 또는 여백에 다양한 숫자 형식으로 페이지 번호를 추가한 다음 원하는 대로 사용자 지정할 수 있습니다.
목차

Windows의 Word에서 페이지 번호를 삽입하는 방법
메모: 이 가이드의 페이지 번호 추가 지침은 최신 Word 버전에 적용됩니다.
에 윈도우 PC 아래 단계를 따르세요.
- Office 리본에서 끼워 넣다 > 페이지숫자 그런 다음 원하는 스타일과 위치를 선택하십시오. 예를 들어 페이지 상단, 페이지 하단, 페이지 여백 및 현재 위치(커서가 있는 위치).

- 각 위치에 대해 선택할 수 있는 다양한 옵션이 있습니다. 옵션을 사용하면 정렬, 색상 옵션, 문구 등을 조정할 수 있습니다. 페이지 번호의.
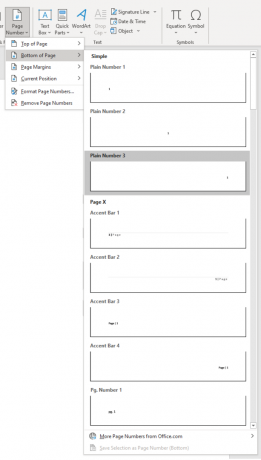
- 누르다 ESC 또는 선택 머리글 및 바닥글 닫기 완료되면.

- 페이지 번호의 스타일이나 형식을 편집해야 하는 경우 머리글이나 바닥글에서 번호 자체를 두 번 클릭하고 필요에 따라 조정합니다. 페이지 번호가 표시되는 위치를 변경하려면 머리글 또는 바닥글에서 페이지 번호를 선택합니다. 누르세요 탭 키보드의 키를 사용하여 숫자를 오른쪽, 중앙 또는 왼쪽에 배치합니다.
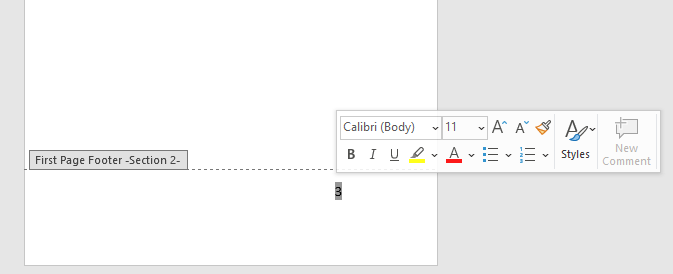
- 총 페이지 수(예: 100페이지 중 2페이지)를 보려면 문서의 머리글이나 바닥글에서 확인할 수 있습니다.
- 반복하다 1 단계.
- 로 스크롤하십시오. Y의 X페이지 섹션을 클릭하고 형식을 선택합니다.

- 다음으로 이동하여 페이지 번호의 서식을 조정할 수도 있습니다. 끼워 넣다 > 페이지 번호 그리고 클릭 페이지 번호 서식 지정.
- Word 문서에서 페이지의 위쪽 또는 아래쪽을 두 번 클릭하여 머리글 및 바닥글 편집 모드로 이동할 수도 있습니다.
- 머리글 또는 바닥글 외부의 아무 곳이나 두 번 클릭하거나 헤더 닫기그리고보행인.
Mac의 Word에서 페이지 번호를 삽입하는 방법
Mac에서는 아래 단계를 따르세요.
- 고르다 끼워 넣다 > 페이지 번호 > 페이지 번호.

- 선택 위치 그리고 조정스타일, Word는 지정된 제목 페이지를 제외하고 각 페이지에 번호를 매깁니다.

- 클릭 체재 버튼을 눌러 번호 매기기 스타일을 변경하고 원하는 형식을 선택한 다음 좋아요 두 번 종료합니다. 번호 매기기를 시작할 페이지를 선택할 수도 있습니다.
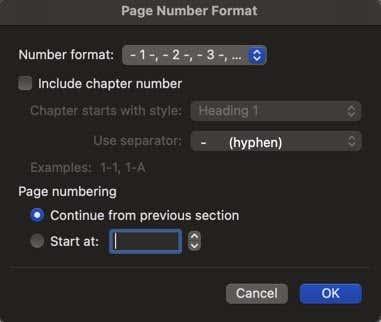
나중에 페이지 번호의 위치나 형식을 조정해야 하는 경우 Word에서 페이지의 위쪽 또는 아래쪽을 두 번 클릭한 다음 머리글 및 바닥글 > 페이지숫자 > 페이지 번호 또는 페이지 번호 서식 지정.

머리글 바깥쪽을 두 번 클릭하거나 머리글 및 바닥글 > 머리글 및 바닥글 닫기 나가기 위해서.
1/10 페이지와 같은 총 페이지 수를 보려면 머리글 또는 바닥글을 두 번 클릭하고 머리글 및 바닥글 > 보행인 > 신호기을 클릭한 다음 머리글이나 바닥글을 두 번 클릭하여 종료합니다.
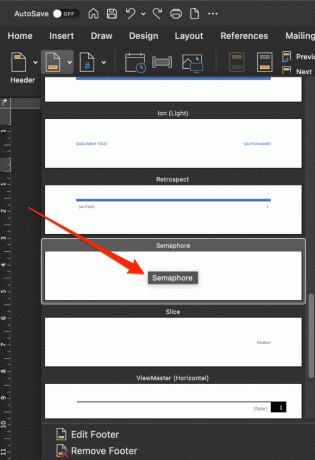
메모: 삽입 후 원하는 페이지 번호가 보이지 않으면 머리글이나 바닥글에 그래픽이나 기타 요소가 있는지 확인하고 이동하세요.
Word Online(웹 버전)에 페이지 번호 삽입
페이지 번호를 삽입할 수 있습니다. 워드 온라인 다음 단계를 사용합니다.
- 로그인 귀하의 Microsoft 계정으로. 계정이 없으면 계정을 만들어야 합니다.
- 고르다 끼워 넣다 > 페이지 번호 그런 다음 숫자를 표시할 위치를 선택하십시오.

메모: 웹용 Word의 총 페이지 수를 포함하려면 끼워 넣다 > 페이지 번호 > 페이지 수 포함 X of Y 형식의 경우 위치를 선택합니다.

메모: 고르다 보다 > 읽기 보기 페이지 번호가 있는 머리글 또는 바닥글을 보려면
나중에 Word 문서에서 페이지 번호 시작
문서의 첫 번째 페이지 대신 두 번째 또는 세 번째 페이지에서 페이지 번호를 시작하려면 다음을 사용할 수 있습니다. 다른 첫 페이지 Word의 옵션입니다.
- 고르다 끼워 넣다 > 헤더 또는 보행인 그런 다음 선택 헤더 수정 또는 바닥글 수정 > 다른 우선페이지. Word 문서에서 머리글이나 바닥글을 두 번 클릭할 수도 있습니다.

이 옵션은 문서의 첫 페이지뿐만 아니라 다른 섹션의 첫 페이지에도 적용됩니다.

- 첫 페이지의 머리글 또는 바닥글을 두 번 클릭하고 페이지 번호를 선택하고 삭제.

- 문서의 두 번째 페이지에서 1번부터 시작하려면 페이지 번호 > 페이지 번호 서식 지정 > 시작~에 값을 다음으로 설정 0.

- 누르다 ESC 또는 선택 머리글 및 바닥글 닫기 나가기 위해서.
Word의 세 번째 페이지에서 페이지 번호 매기기 시작
원하는 경우 양면 인쇄 사용 Word에서는 홀수 페이지가 먼저 인쇄된 다음 용지의 반대쪽에 짝수 페이지가 인쇄됩니다. 3페이지에서 페이지 번호 매기기를 시작하도록 설정을 변경할 수 있습니다.
- 페이지 번호를 시작할 페이지를 선택한 다음 형세 > 휴식 > 다음 페이지.

- 숫자를 표시할 섹션 나누기의 첫 번째 머리글 또는 바닥글을 두 번 클릭하고 이전 링크. 이렇게 하면 머리글과 바닥글 섹션의 연결이 해제되어 새 페이지 번호를 삽입할 수 있습니다. "이전과 동일" 텍스트가 사라집니다.

- 딸깍 하는 소리 페이지 번호 아이콘 > 페이지 번호, 번호의 위치와 스타일을 선택합니다.

- 딸깍 하는 소리 페이지 번호 아이콘 > 페이지 번호 서식 지정

- 시작~에 페이지 번호 인덱싱을 시작하려는 번호로 값을 설정합니다. 딸깍 하는 소리 좋아요.

웹 브라우저에서 Word Online을 사용하는 경우 문서에서 나중에 페이지 번호 매기기를 시작할 수 없습니다.
Word에서 페이지 번호 제거
문서에서 더 이상 페이지 번호가 필요하지 않고 모든 페이지 번호를 제거하려는 경우 몇 가지 빠른 단계를 통해 이를 수행할 수 있습니다.
- 고르다 끼워 넣다 > 페이지 번호 > 페이지 번호 제거 Windows PC 또는 Mac에서.

메모: 안보이면 페이지 번호 제거 단추를 클릭하고 머리글 또는 바닥글을 두 번 클릭하고 번호를 선택한 다음 삭제를 선택합니다.
- Word Online에서 선택 문서 편집 > 웹용 Word에서 편집 그리고 다음으로 이동 끼워 넣다 > 페이지 번호 > 페이지 번호 제거.

Google 문서에 페이지 번호를 삽입하는 방법
Microsoft Word와 마찬가지로 Google 문서에 페이지 번호를 삽입할 수 있습니다. 그러나 Google 문서에서 숫자는 페이지에 자동으로 포함되지 않습니다.
특정 페이지, 문서의 특정 섹션 또는 전체 문서에서 시작하는 페이지 번호를 쉽게 추가할 수 있습니다.
- Google 문서를 열고 선택 끼워 넣다 > 페이지 번호.

- 특정 페이지나 섹션의 페이지 번호를 시작하려면 끼워 넣다 > 페이지번호 > 추가 옵션.

- 고르다 시작 시간 번호를 배치할 위치를 선택한 다음 적용하다.

메모: 적용 옵션이 표시되지 않으면 콘텐츠의 섹션을 선택하고 끼워 넣다 > 부서지다, 섹션 나누기를 추가하려면 나누기 유형을 선택합니다.
Google 문서의 2페이지에서 페이지 번호 매기기 시작
여러 페이지 문서의 경우 표지에서 시작하는 대신 두 번째 페이지에서 페이지 번호 매기기를 시작할 수 있습니다.
- 고르다 끼워 넣다 > 페이지 번호
- 표지를 제외한 각 페이지의 머리글 또는 바닥글에 페이지 번호를 추가하도록 선택합니다. 이 옵션의 뒷면에 표시된 숫자 1이 있는 아이콘을 선택하십시오.

문서에서 길 찾기
문서의 각 페이지에 숫자가 필요한 경우 위의 단계를 사용하여 Word 또는 Google 문서에 쉽게 삽입할 수 있습니다.
페이지 번호 매기기를 삽입하거나 서식을 지정하기 위한 팁과 요령을 듣고 싶습니다. 댓글로 알려주세요.
신뢰할 수 있는 기술 전문가의 기술 팁이 가득한 블로그인 Help Desk Geek에 오신 것을 환영합니다. 모든 문제를 해결하는 데 도움이 되는 수천 개의 기사와 가이드가 있습니다. 2008년에 시작된 이후로 우리 기사는 1억 5천만 번 이상 읽혔습니다.
헬프 데스크 괴짜에 가입하십시오.
15,000명 이상의 다른 사람들과 함께 매일 팁, 요령 및 바로가기를 받은 편지함으로 바로 전달하십시오.
우리는 스팸도 싫어합니다. 언제든지 구독을 취소하십시오.


