გაქვთ პრობლემა Microsoft Excel-ში ფაილის გახსნა თქვენს კომპიუტერში? თუ ასეა, თქვენი ფაილი შეიძლება იყოს დაზიანებული, ან შეიძლება იყოს თქვენი Excel აპის პრობლემა, Windows ან Mac სისტემა. ჩვენ გაჩვენებთ, თუ როგორ გადალახოთ ეს პრობლემა, რათა შეძლოთ თქვენი ცხრილების მონაცემების ნახვა.
მიუხედავად იმისა, რომ თქვენი Excel ფაილის გახსნის მთავარი მიზეზი შეიძლება იყოს ის, რომ თქვენი ფაილი დაზიანებულია, არსებობს სხვა იწვევს, როგორიცაა არასწორი გაფართოება თქვენს ფაილზე, უპასუხო გარე მოწყობილობა, პრობლემური Excel დანამატი, და მეტი.
Სარჩევი

1. დარწმუნდით, რომ იყენებთ Excel ფაილის გასახსნელად.
თუ თქვენს კომპიუტერში დაინსტალირებული გაქვთ ცხრილების რამდენიმე პროგრამა, დიდი შანსია, რომ თქვენი ფაილის გასაშვებად იყენებთ არა Excel აპს.
ამის გამოსწორება შეგიძლიათ აიძულეთ თქვენი სისტემა გაუშვას თქვენი ფაილი ნამდვილი Excel აპლიკაციით.
- გაშვება ფაილების მკვლევარი ან მპოვნელი თქვენს კომპიუტერში.
- დააწკაპუნეთ მაუსის მარჯვენა ღილაკით თქვენს ელცხრილზე და აირჩიეთ გახსენით > Excel.
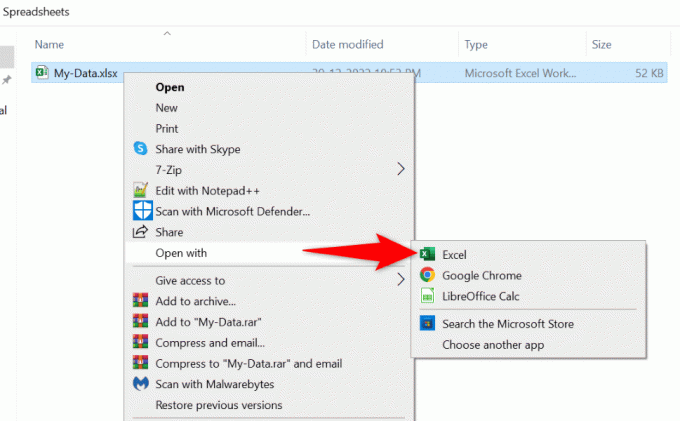
თუ ვერ იპოვით Excel აპლიკაციების სიაში აირჩიეთ აირჩიეთ სხვა აპლიკაციადა დაინახავთ აპს.
2. მოხსენით მონიშვნა Excel-ის დინამიური მონაცემთა გაცვლის (DDE) ვარიანტი.
ზემოაღნიშნული პრობლემის ცნობილი მიზეზი მოიცავს Excel-ში ჩართული DDE ფუნქციას. თქვენ შეგიძლიათ გამორთოთ ეს პარამეტრი, რათა ნახოთ, მოაგვარებს თუ არა თქვენს პრობლემას. მოგვიანებით, თუ გსურთ, ფუნქციის ხელახლა ჩართვა ადვილია.
- გახსენით Excel თქვენს კომპიუტერზე და აირჩიეთ Პარამეტრები მარცხნივ.
- აირჩიეთ Მოწინავე მარცხენა გვერდითა ზოლში.
- გამორთეთ სხვა აპლიკაციების იგნორირება, რომლებიც იყენებენ მონაცემთა დინამიურ გაცვლას (DDE) ვარიანტი მარჯვნივ.

- აირჩიეთ კარგი ფანჯრის ბოლოში.
- სცადეთ თქვენი ფაილის გაშვება Excel.
3. შეაკეთეთ თქვენი კორუმპირებული Excel ფაილი.
Microsoft Excel მოიცავს ვარიანტს, რომელიც საშუალებას გაძლევთ გაასწორეთ თქვენი გაუმართავი ფაილები და შემდეგ გახსენით ისინი Excel აპლიკაციით. ღირს ამ ვარიანტის გამოყენება თქვენი პრობლემის მოსაგვარებლად.
- გაშვება Excel, აირჩიეთ გახსენით მარცხნივ და აირჩიეთ დათვალიერება შუა სვეტში.
- გახსენით თქვენი Excel ფაილის შემცველი საქაღალდე, დააწკაპუნეთ ფაილზე, აირჩიეთ ქვემოთ ისრის ხატულა გვერდით გახსენითდა აირჩიე გახსნა და შეკეთება.

- მიეცით საშუალება Excel-ს შეაკეთოს და შემდეგ გახსენით თქვენი ფაილი.
4. დარწმუნდით, რომ ფაილს აქვს სწორი გაფართოება.
თქვენი ელცხრილის ფაილმა უნდა გამოიყენოს ან Excel-ის მხარდაჭერილი გაფართოება აპლიკაციის გასაშვებად. თქვენი ამჟამინდელი ფაილი შეიძლება იყოს არასწორი ფაილის ფორმატში, რამაც გამოიწვია პრობლემები აპში.
Excel ცხრილების უმეტესობა იყენებს ფაილის ფორმატს XLS ან XLSX. თქვენი ასევე შეიძლება იყოს CSV ფაილი, რომლის გახსნას მხარს უჭერს Excel.
თუ ეს ასე არ არის თქვენს ფაილთან დაკავშირებით, შეცვალეთ თქვენი ფაილის გაფართოება და ნახეთ, გადაჭრის თუ არა ეს პრობლემა.
- დააწკაპუნეთ თქვენს Excel ფაილზე და აირჩიეთ გადარქმევა.
- შეცვალეთ ფაილის გაფართოება XLS ან XLSX და დააჭირეთ შედი.

- გაუშვით თქვენი ფაილი Excel.
თუ თქვენი ფაილი არ იხსნება გაფართოების შეცვლის შემდეგ, გაუშვით აპლიკაცია, რომლითაც შექმენით თქვენი ფაილი და გამოიყენეთ აპი Შეინახე როგორც ან მსგავსი ვარიანტი თქვენი ფაილის ფორმატის შესაცვლელად XLS ან XLSX.
5. დააკოპირეთ თქვენი Excel ფაილი თქვენი გარე საცავიდან თქვენს ადგილობრივ საცავში.
თუ თქვენ ცდილობთ გაუშვათ Excel ფაილი, რომელიც ინახება გარე მოწყობილობაზე, როგორიცაა USB ფლეშ დრაივი, ამ მოწყობილობის კავშირი თქვენს კომპიუტერთან შეიძლება არ იმუშაოს, რამაც გამოიწვია პრობლემები.
Ამ შემთხვევაში, დააკოპირეთ ფაილი თქვენი გარე მოწყობილობიდან თქვენს კომპიუტერში, შემდეგ გაუშვით ფაილის ადგილობრივი ასლი თქვენს Excel აპში. ამან უნდა მოაგვაროს თქვენი პრობლემა.
6. გამოიყენეთ Excel-ის ოფისის უსაფრთხო რეჟიმი Windows 10 ან 11-ზე.
Excel გთავაზობთ სხვადასხვა დანამატებს, რათა დაგეხმაროთ აპლიკაციის მაქსიმუმის მიღებაში. ზოგჯერ, ამ დანამატებიდან ერთი ან მეტი გაუმართავია, რაც იწვევს აპს და თქვენს ფაილებს პრობლემებს.
ამ შემთხვევაში, თქვენ შეგიძლიათ გამოყოთ ეს დანამატები და გაუშვით Excel მხოლოდ შიშველი აუცილებელი ფაილებით. ამის გაკეთება შეგიძლიათ აპის გახსნით Office Safe Mode-ში. გაითვალისწინეთ, რომ ეს მეთოდი მუშაობს მხოლოდ Windows კომპიუტერებზე.
- გაუშვით თქვენი კომპიუტერი გაიქეცი დიალოგური ფანჯარა დაჭერით ფანჯრები + რ.
- ჩაწერეთ შემდეგი ველში და დააჭირეთ შედი:
ექსელი / უსაფრთხო
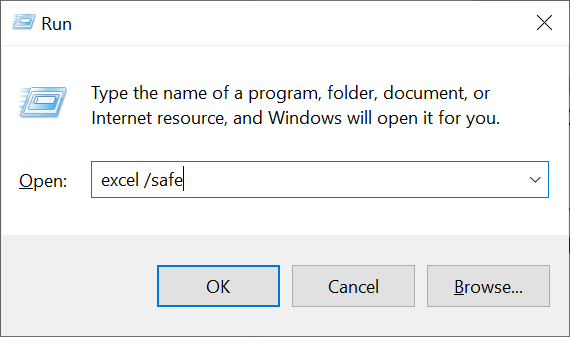
- აირჩიეთ ფაილი Excel-ის ზედა მარცხენა კუთხეში.
- აირჩიეთ გახსენით მარცხნივ და აირჩიეთ დათვალიერება შუა სვეტში.

- შედით თქვენი ფაილის შემცველ საქაღალდეზე, აირჩიეთ ფაილი და აირჩიეთ გახსენით ფანჯრის ბოლოში.
7. გამორთეთ Hardware Acceleration Excel-ში.
როდესაც აწყდებით პრობლემებს, როგორიცაა ფაილის არ გახსნა ან აპის ავარია, ღირს თქვენი აპის გამორთვა ტექნიკის აჩქარება ფუნქცია თქვენი პრობლემის გადასაჭრელად. ამით უზრუნველყოფილია, რომ თქვენი აპი არ იტვირთავს თავის ამოცანებს თქვენი კომპიუტერის აპარატურულ კომპონენტებზე.
ფუნქციის დაბრუნება ნებისმიერ დროს შეგიძლიათ.
- გაშვება Excel და აირჩიეთ Პარამეტრები მარცხნივ.
- აირჩიეთ Მოწინავე გვერდითა ზოლში მარცხნივ.
- Ჩართვა გამორთეთ აპარატურის გრაფიკის აჩქარება წელს ჩვენება განყოფილება მარჯვნივ.

- აირჩიეთ კარგი ფანჯრის ბოლოში.
- გაუშვით თქვენი ფაილი Excel.
8. შეაკეთეთ თქვენი Microsoft Office ინსტალაცია.
თუ თქვენი Excel ფაილი ჯერ კიდევ არ იხსნება, თქვენი Microsoft Office-ის ინსტალაცია შესაძლოა დაზიანებული იყოს. ეს ჩვეულებრივ ხდება, როდესაც მესამე მხარის პროგრამა, სისტემის შეცდომა ან ვირუსი ცვლის Office აპის ძირითად ფაილებს.
ამის გამოსწორება შეგიძლია Office-ის ჩაშენებული სარემონტო ხელსაწყოს გამოყენებით თქვენს Windows კომპიუტერზე.
- გახსენით საკონტროლო პანელი თქვენს კომპიუტერზე.
- აირჩიეთ პროგრამის დეინსტალაცია ფანჯარაზე, რომელიც იხსნება.
- აირჩიეთ თქვენი Microsoft Office ინსტალაცია სიაში და აირჩიეთ შეცვლა ზევით.

- აირჩიეთ დიახ წელს Მომხმარებლის ანგარიშის კონტროლი სწრაფი.
- აირჩიეთ სწრაფი შეკეთება და აირჩიეთ შეკეთება.

- თუ თქვენი Excel აპლიკაცია ჯერ კიდევ გაუმართავია, აირჩიეთ ონლაინ რემონტი ვარიანტი და აირჩიეთ შეკეთება.
9. გახსენით თქვენი Excel ფაილი სხვა ცხრილების პროცესორში.
თუ თქვენი Excel ფაილი არ იხსნება, რაც არ უნდა გააკეთოთ, გამოიყენეთ სხვა ცხრილების პროგრამა თქვენი ფაილის სანახავად. Windows-საც და Macსაც აქვს მრავალი არასაოფისე აპი ხელმისაწვდომია, რომელიც საშუალებას გაძლევთ ნახოთ და დაარედაქტიროთ თქვენი Excel ფაილები.
შეგიძლიათ გამოიყენოთ ა უფასო საოფისე კომპლექტი როგორიცაა Apache OpenOffice (Windows და Mac) ან Apple Numbers (Mac) თქვენი ცხრილების რედაქტირებისთვის. ამ გზით, თქვენ არ უნდა დაელოდოთ პრობლემის მოგვარებას თქვენს ფაილებზე მუშაობის დასაწყებად.
გახსენით პრობლემური Excel ფაილები თქვენს კომპიუტერში.
არის სხვადასხვა მიზეზი თქვენი Excel ფაილი შეიძლება არ გაიხსნას თქვენს მანქანაზე. თუმცა, მას შემდეგ რაც დააფიქსირეთ ეს პრობლემები ფაილთან, აპთან და თქვენს სისტემასთან, თქვენი ფაილი ამას გააკეთებს გაშვება ისე, როგორც უნდა, რაც საშუალებას მოგცემთ დაიწყოთ თქვენი მონაცემების ანალიზი ან სხვა ცხრილების შესრულება დავალებები.
კეთილი იყოს თქვენი მობრძანება Help Desk Geek-ში - ბლოგი სავსე ტექნიკური რჩევებით სანდო ტექნიკური ექსპერტებისგან. ჩვენ გვაქვს ათასობით სტატია და სახელმძღვანელო, რომელიც დაგეხმარებათ ნებისმიერი პრობლემის მოგვარებაში. ჩვენი სტატიები წაკითხული იქნა 150 მილიონზე მეტჯერ, რაც 2008 წლიდან დავიწყეთ.
Მინდა რომ შთაბეჭდილება მოახდინა შენი მეგობრები და ოჯახი გასაოცარია ტექნიკური ჭკუა?
გამოიწერეთ Help Desk Geek და მიიღეთ შესანიშნავი სახელმძღვანელოები, რჩევები და ხრიკები ყოველდღიურად! ჩვენ მხოლოდ სასარგებლო ნივთებს ვაგზავნით!
ჩვენ არასოდეს დაგიწერთ სპამს, გააუქმეთ გამოწერა ნებისმიერ დროს.


