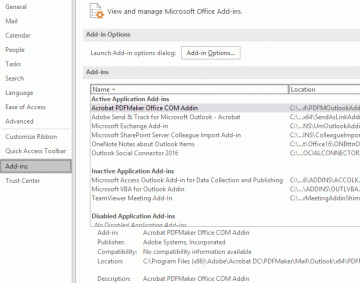Microsoft Excel-მა შეიძლება დააბრუნოს შეცდომა, როდესაც თქვენ შეიყვანთ მნიშვნელობას ან ცდილობთ შეასრულოთ ქმედება, რომელსაც ის ვერ ხვდება. არსებობს რამდენიმე სახის შეცდომები და თითოეული შეცდომა დაკავშირებულია შეცდომებთან, რომლებიც შეიძლება დაუშვით.
შეცდომა #N/A არის Excel-ის სტანდარტული შეცდომა. ის გამოჩნდება, როდესაც თქვენ არასწორად მიუთითეთ მონაცემები. მაგალითად, მითითებულმა მონაცემებმა, რომლებიც არ არსებობს ან არსებობს საძიებო ცხრილის მიღმა, დაუშვა ორთოგრაფიული შეცდომა საძიებო მნიშვნელობა, ან დაამატეთ დამატებითი სიმბოლო საძიებო მნიშვნელობაში (მძიმით, აპოსტროფით ან თუნდაც ინტერვალით პერსონაჟი).
Სარჩევი
ვინაიდან შეცდომა ჩნდება, როდესაც თქვენ არასწორად მიუთითეთ საძიებო მნიშვნელობა, ის ყველაზე ხშირად ასოცირდება საძიებო ფუნქციებთან, როგორიცაა LOOKUP, VLOOKUP, HLOOKUP და MATCH ფუნქცია. მოდით გადავხედოთ მიზეზებს, მაგალითს და #N/A შეცდომის რამდენიმე გამოსწორებას.
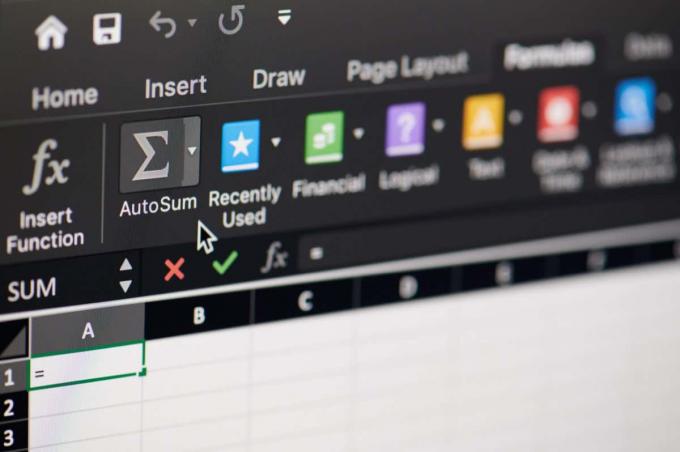
#N/A შეცდომის მიზეზები
ქვემოთ მოცემულია მიზეზები, რამაც შეიძლება გამოიწვიოს #N/A შეცდომა თქვენს სამუშაო ფურცელზე:
- თქვენ არასწორად დაწერეთ საძიებო მნიშვნელობა (ან ჩადეთ დამატებითი სივრცის სიმბოლო)
- თქვენ შეცდომით დაწერეთ მნიშვნელობა საძიებო ცხრილში (ან ჩადეთ დამატებითი სივრცის სიმბოლო)
- საძიებო დიაპაზონი არასწორად არის შეყვანილი ფორმულაში
- თქვენ გამოიყენეთ მონაცემთა სხვა ტიპი საძიებო მნიშვნელობისთვის, ვიდრე ის, რაც არსებობს საძიებო ცხრილში (მაგ. გამოყენებული ტექსტი რიცხვების ნაცვლად)
- თქვენ მიერ შეყვანილი საძიებო მნიშვნელობა ვერ მოიძებნა საძიებო ცხრილში
#N/A შეცდომის მაგალითი
მოდით გამოიყენეთ VLOOKUP ფუნქცია როგორც მაგალითი იმის გასაგებად, თუ როგორ შეიძლება დასრულდეს #N/A შეცდომით Excel ფუნქციების გამოყენების შემდეგ, როგორიცაა LOOKUP, HLOOKUP ან MATCH, რადგან ისინი იზიარებენ მსგავს სინტაქსურ სტრუქტურას.
მაგალითად, თქვით, რომ გაქვთ თანამშრომლების გრძელი სია და მათი ბონუსები, რომლებიც ჩამოთვლილია Excel-ის სამუშაო წიგნში.
თქვენ იყენებთ VLOOKUP ფორმულას, შეიყვანეთ შესაბამისი [lookup_value] რომლისთვისაც ჩასვით უჯრედის მითითება (უჯრედი D4), განსაზღვრეთ [მაგიდის_მასივი] (A2:B7) და განსაზღვრეთ [col_index_num] (2).
საბოლოო არგუმენტისთვის ე.წ [დიაპაზონის_ძიება], თქვენ უნდა გამოიყენოთ 1 (ან TRUE), რათა დაავალოთ Excel-ს ზუსტი დამთხვევა. მისი დაყენება 2-ზე (ან FALSE) ავალებს Excel-ს მოძებნოს სავარაუდო შესატყვისი, რამაც შეიძლება მოგცეთ არასწორი შედეგი.
დავუშვათ, რომ თქვენ შექმენით ფორმულა ბონუსების მისაღებად შერჩეული რამდენიმე თანამშრომლისთვის, მაგრამ შეცდომით წერთ საძიებო მნიშვნელობას. თქვენ აღმოჩნდებით #N/A შეცდომით, რადგან Excel ვერ იპოვის ზუსტ შესატყვისს საძიებო ცხრილში მნიშვნელობისთვის.

მაშ, რა უნდა გააკეთოთ ამ შეცდომის გამოსასწორებლად?
როგორ დავაფიქსიროთ #N/A შეცდომა
#N/A შეცდომის აღმოფხვრის რამდენიმე გზა არსებობს, მაგრამ გამოსწორებები ძირითადად შეიძლება დაიყოს ორ მიდგომად:
- შეყვანის გასწორება
- შეცდომის დაჭერა
შეყვანის გასწორება
იდეალურ შემთხვევაში, თქვენ უნდა დაადგინოთ შეცდომის მიზეზი ამ სახელმძღვანელოში ზემოთ ჩამოთვლილი მიზეზების გამოყენებით. მიზეზის გამოსწორება უზრუნველყოფს არა მხოლოდ შეცდომის თავიდან აცილებას, არამედ სწორი შედეგის მიღებას.
თქვენ უნდა დაიწყოთ ამ სახელმძღვანელოში ჩამოთვლილი მიზეზების, როგორც საკონტროლო სიის გამოყენებით. ამის გაკეთება დაგეხმარებათ იპოვოთ არასწორი შეყვანა, რომელიც უნდა გამოასწოროთ შეცდომის აღმოსაფხვრელად. მაგალითად, ეს შეიძლება იყოს არასწორად დაწერილი მნიშვნელობა, დამატებითი სივრცის სიმბოლო ან მნიშვნელობები მონაცემთა არასწორი ტიპის საძიებო ცხრილში.
შეცდომის დაჭერა
ალტერნატიულად, თუ გინდა უბრალოდ აღმოფხვრა შეცდომები თქვენი სამუშაო ფურცლიდან შეცდომის ინდივიდუალურად შემოწმების გარეშე, შეგიძლიათ გამოიყენოთ Excel-ის რამდენიმე ფორმულა. ზოგიერთი ფუნქცია შეიქმნა სპეციალურად შეცდომების დასაფიქსირებლად, ზოგი კი დაგეხმარებათ ლოგიკური სინტაქსის აგებაში მრავალი ფუნქციის გამოყენებით შეცდომების აღმოსაფხვრელად.
შეგიძლიათ შეცვალოთ #N/A შეცდომა შემდეგი ფუნქციებიდან ერთ-ერთის გამოყენებით:
- IFERROR ფუნქცია
- IFNA ფუნქცია
- ISERROR ფუნქციისა და IF ფუნქციის კომბინაცია
- TRIM ფუნქცია
1. IFERROR ფუნქცია
IFERROR ფუნქცია შეიქმნა იმ მიზნით, რომ შეცვალოს გამომავალი უჯრედი, რომელიც აბრუნებს შეცდომას.
IFERROR ფუნქციის გამოყენება საშუალებას გაძლევთ შეიყვანოთ კონკრეტული მნიშვნელობა, რომელიც გსურთ, რომ უჯრედმა აჩვენოს შეცდომის ნაცვლად. მაგალითად, თუ გაქვთ #N/A შეცდომა E2 უჯრედში VLOOKUP-ის გამოყენებისას, შეგიძლიათ მთელი ფორმულა ჩასვათ IFERROR ფუნქციაში, მაგალითად:
IFERROR(VLOOKUP(E4,B2:C7,2,1),„თანამშრომელი ვერ მოიძებნა“
თუ VLOOKUP ფუნქცია იწვევს შეცდომას, ის ავტომატურად აჩვენებს შეცდომის ნაცვლად ტექსტურ სტრიქონს „თანამშრომლები ვერ მოიძებნა“.

თქვენ ასევე შეგიძლიათ გამოიყენოთ ცარიელი სტრიქონი, უბრალოდ ჩასვით ორი ციტატა (“”), თუ გსურთ ცარიელი უჯრედის ჩვენება, როდესაც ფორმულა დააბრუნებს შეცდომას.
გაითვალისწინეთ, რომ IFERROR ფუნქცია მუშაობს ყველა შეცდომისთვის. ასე რომ, მაგალითად, თუ IFERROR ფუნქციის შიგნით ჩასმული ფორმულა დააბრუნებს #DIV შეცდომას, IFERROR მაინც დააჭერს შეცდომას და დააბრუნებს მნიშვნელობას ბოლო არგუმენტში.
2. IFNA ფუნქცია
IFNA ფუნქცია არის IFERROR ფუნქციის უფრო სპეციფიკური ვერსია, მაგრამ მუშაობს ზუსტად იგივენაირად. ერთადერთი განსხვავება ორ ფუნქციას შორის არის ის, რომ IFERROR ფუნქცია იკავებს ყველა შეცდომები, ხოლო IFNA ფუნქცია მხოლოდ #N/A შეცდომებს აკავებს.
მაგალითად, შემდეგი ფორმულა იმუშავებს, თუ გაქვთ VLOOKUP #N/A შეცდომა, მაგრამ არა #VALUE შეცდომისთვის:
IFNA(VLOOKUP(E4,B2:C7,2,1),„თანამშრომლები ვერ მოიძებნა“
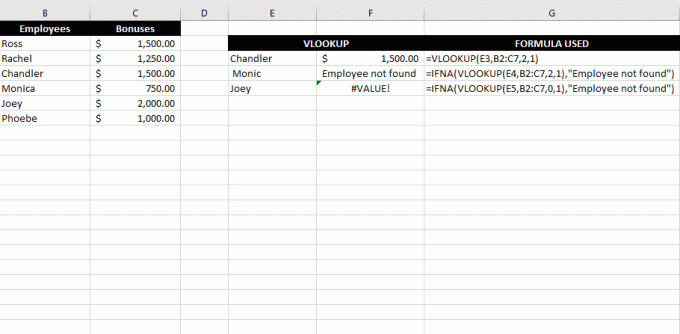
3. ISERROR ფუნქციისა და IF ფუნქციის კომბინაცია
შეცდომის დაჭერის კიდევ ერთი გზა არის ISERROR ფუნქციის გამოყენება IF ფუნქციასთან ერთად. ის არსებითად მუშაობს IFERROR ფუნქციის მსგავსად, რადგან ის ეყრდნობა ISERROR ფუნქციას შეცდომის აღმოსაჩენად და IF ფუნქციას ლოგიკურ ტესტზე დაფუძნებული გამოსავლის გამოსატანად.
კომბინაცია მუშაობს ყველა შეცდომები, როგორიცაა IFERROR ფუნქცია და არა მხოლოდ #N/A ფუნქცია. აი, მაგალითი იმისა, თუ როგორი იქნება სინტაქსი Excel VLOOKUP #N/A შეცდომის IF და ISERROR ფუნქციების ჩართვისას:
=IF(ISERROR(VLOOKUP(E4,B2:C7,2,1)),VLOOKUP(E4,B2:C8,2,1),"თანამშრომლები ვერ მოიძებნა")

4. TRIM ფუნქცია
ადრე განვიხილეთ, რომ საძიებო მნიშვნელობაში უნებურად ჩასმული ინტერვალი შეიძლება გამოიწვიოს #N/A შეცდომა. თუმცა, თუ თქვენ გაქვთ საძიებო მნიშვნელობების გრძელი სია, რომლებიც უკვე დასახლებულია თქვენს სამუშაო ფურცელში, შეგიძლიათ გამოიყენოთ TRIM ფუნქცია, ნაცვლად იმისა, რომ ამოიღოთ ინტერვალის სიმბოლო თითოეული საძიებო მნიშვნელობიდან ინდივიდუალურად.
პირველ რიგში, შექმენით კიდევ ერთი სვეტი სახელებში წამყვანი და უკანა სივრცეების შესამცირებლად TRIM ფუნქციის გამოყენებით:

შემდეგ გამოიყენეთ სახელების ახალი სვეტი, როგორც საძიებო მნიშვნელობები VLOOKUP ფუნქციაში.
შეასწორეთ #N/A შეცდომა მაკროებში
არ არსებობს კონკრეტული ფორმულა ან მალსახმობი, რომელიც შეგიძლიათ გამოიყენოთ მაკროში #N/A შეცდომების გამოსასწორებლად. მას შემდეგ, რაც თქვენ სავარაუდოდ დაამატეთ რამდენიმე ფუნქცია თქვენს მაკრო როცა შექმენით, თქვენ უნდა შეამოწმოთ თითოეული ფუნქციისთვის გამოყენებული არგუმენტები და დაადასტუროთ, რამდენად სწორია ისინი მაკოში #N/A შეცდომის გამოსასწორებლად.
#N/A შეცდომები დაფიქსირდა
#N/A შეცდომების გამოსწორება არც ისე რთულია, როგორც კი გაიგებთ რა იწვევს მათ. თუ თქვენ არ ხართ ძალიან შეშფოთებული გამომავალი და უბრალოდ არ გსურთ ფორმულამ გამოიწვიოს შეცდომა, შეგიძლიათ გამოიყენოთ ფუნქციები, როგორიცაა IFERROR და IFNA, რომ მარტივად დაძლიოთ #N/A შეცდომა.
კეთილი იყოს თქვენი მობრძანება Help Desk Geek-ში - ბლოგი სავსე ტექნიკური რჩევებით სანდო ტექნიკური ექსპერტებისგან. ჩვენ გვაქვს ათასობით სტატია და სახელმძღვანელო, რომელიც დაგეხმარებათ ნებისმიერი პრობლემის მოგვარებაში. ჩვენი სტატიები წაკითხული იქნა 150 მილიონზე მეტჯერ, რაც 2008 წლიდან დავიწყეთ.
ჩვენ არასოდეს დაგიწერთ სპამს, გააუქმეთ გამოწერა ნებისმიერ დროს.