მაშინაც კი, თუ თქვენ გაქვთ გარე მონიტორი, Windows 11/10 ლეპტოპის გაშვება დახურული სახურავით შეიძლება აიძულოს კომპიუტერი დაიძინოს. აი, როგორ უნდა შეჩერდეს ეს.
თუ გარე მონიტორი მიამაგრეთ თქვენს ლეპტოპს, შეიძლება გირჩევნიათ ლეპტოპის სახურავი დახუროთ და შესაძლოა მოწყობილობა ვერტიკალურ სადგამზე მოათავსოთ სამუშაო ადგილის გასათავისუფლებლად. სამწუხაროდ, Windows-ის დენის ნაგულისხმევი პარამეტრები ხელს გიშლით ამის გაკეთებაში. დახურეთ სახურავი და ჩართავთ ძილის რეჟიმს.
Სარჩევი

ამ სტატიაში თქვენ შეისწავლით თუ როგორ უნდა ჩართოთ თქვენი Windows 11 ან 10 ლეპტოპი თუნდაც დახურული სახურავით, ჩართვის ღილაკისა და სახურავის პარამეტრების ხელახლა კონფიგურაციით. თქვენ ასევე შეიტყობთ, თუ როგორ უნდა მოაგვაროთ თქვენი კომპიუტერის პრობლემები, თუ სახურავის დახურვა განაგრძობს ძილს, მიუხედავად იმისა, რომ თქვენი პრეფერენციები სწორად არის დაყენებული.
დაკავშირებული: გაქვთ Apple MacBook? ისწავლეთ როგორ გამოიყენეთ თქვენი Mac ლეპტოპი დახურული სახურავით.
შეცვალეთ რა ხდება ლეპტოპის სახურავის დახურვისას
იმისათვის, რომ კომპიუტერმა არ დაიძინოს ლეპტოპის თავსახურის დახურვისას, თქვენ უნდა შეცვალოთ დენის პარამეტრები თქვენი Windows 11/10 კომპიუტერისთვის, რათა ის ფხიზლად დარჩეს. ამისათვის თქვენ უნდა შეხვიდეთ Power Options მართვის კონსოლზე
Მართვის პანელი.1. Გააღე Საწყისი მენიუ, ტიპი Მართვის პანელიდა აირჩიეთ გახსენით.

2. აირჩიეთ ეტიკეტირებული კატეგორია აპარატურა და ხმა.

3. აირჩიეთ დენის ოფციები.
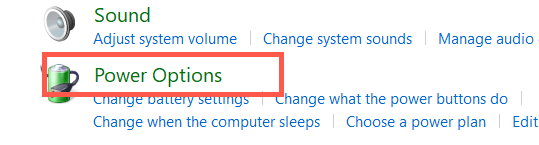
შენიშვნა: Windows 10 ლეპტოპზე შეგიძლიათ შეხვიდეთ შემდეგ ეკრანზე მაუსის მარჯვენა ღილაკით ბატარეა ხატულა სისტემის უჯრაზე (დავალებების ზოლის მარჯვენა კუთხე) და აირჩიეთ დენის ოფციები.
4. აირჩიეთ აირჩიეთ, რას აკეთებს სახურავის დახურვა დენის პარამეტრების ფანჯრის მარცხენა მხარეს.
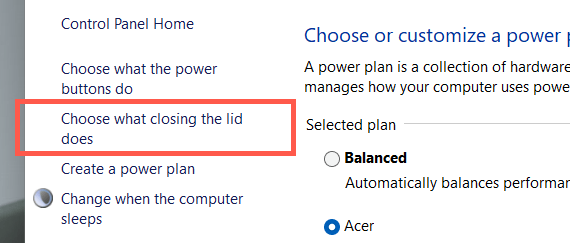
5. გამოიყენეთ ჩამოსაშლელი მენიუები გვერდით როცა სახურავს ვხურავ განყოფილება, რათა დადგინდეს, როგორ იქცევა თქვენი ლეპტოპი სახურავის დახურვისას. ნაგულისხმევი პარამეტრები დაყენებულია დაიძინე/ჰიბერნაცია ორივესთვის Ბატარეაზე და Შეერთებული. იმისათვის, რომ ის ფხიზლად დარჩეს, შეცვალეთ ეს Არაფრის კეთება.
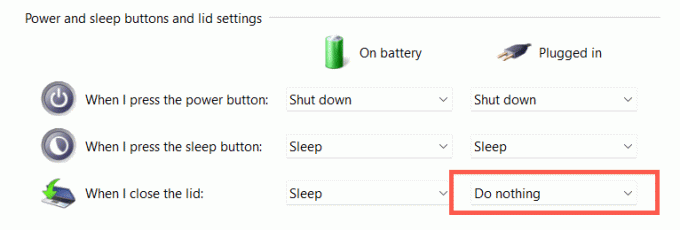
გაფრთხილება: თქვენი ლეპტოპის კონფიგურაციამ ისე, რომ ფხიზლად დარჩეს ბატარეის კვების დროს, შეიძლება გამოიწვიოს შემთხვევითი სითბური დაზიანება — მაგ., თუ მოწყობილობას ჩანთაში ჩადებთ, სანამ ის ჯერ კიდევ მუშაობს. ჩვენ გირჩევთ, რომ შეცვალოთ მხოლოდ სახურავის პარამეტრები Არაფრის კეთება სთვის Შეერთებული სვეტი.
6. აირჩიეთ Ცვლილებების შენახვა ღილაკი თქვენი ცვლილებების გამოსაყენებლად.

ახლა შეგიძლიათ დახუროთ ლეპტოპი და გააგრძელოთ ოპერაციული სისტემის გამოყენება გარე ეკრანის, კლავიატურის და მაუსის მეშვეობით. თუ გსურთ შეცვალოთ თქვენი სახურავის პარამეტრები, გაიმეორეთ ზემოთ მოცემული ნაბიჯები და გადართეთ Არაფრის კეთება რომ დაიძინე/ჰიბერნაცია.
სახურავის დახურვა მაინც აიძულებს ლეპტოპს დაძინება? სცადეთ ეს 7 გამოსწორება
თუ თქვენი ლეპტოპის სახურავის დახურვა კვლავ იწვევს ოპერაციულ სისტემას დაძინებას, მიუხედავად მოწყობილობის ჩართვის ღილაკისა და სახურავის პარამეტრების შეცვლისა, გადატვირთეთ მოწყობილობა. თუ ეს არ დაგვეხმარება, აქ არის რამდენიმე გამოსწორება, რომლითაც შეგიძლიათ იმოქმედოთ პრობლემის მოსაგვარებლად.
1. დენის პარამეტრების გადატვირთვა ნაგულისხმევად
უმჯობესია დაიწყოთ თქვენი ლეპტოპის კვების გეგმის ნაგულისხმევ პარამეტრებზე დაბრუნებით. ამან უნდა მოაგვაროს კონფლიქტური ან გატეხილი კონფიგურაციები, რაც ხელს უშლის მას თქვენი სახურავის პრეფერენციების გამოყენებაში.
1. Გააღე დენის ოფციები ფანჯარა და აირჩიეთ შეცვალეთ გეგმის პარამეტრები აქტიური ენერგიის გეგმის გვერდით.

2. აირჩიეთ აღადგინეთ ნაგულისხმევი პარამეტრები ამ გეგმისთვის.

3. აირჩიეთ დიახ დასადასტურებლად.

შემდეგ უნდა დაუბრუნდეთ წინა ეკრანს, აირჩიეთ აირჩიეთ, რას აკეთებს სახურავის დახურვადა ხელახლა დააკონფიგურირეთ სახურავის პარამეტრები, რათა თქვენი ლეპტოპი იმუშაოს დახურული სახურავით. თუ პრობლემა შენარჩუნებულია, სცადეთ ახალი ენერგოგეგმის შექმნა.
2. გაუშვით Power Troubleshooter
ორივე Windows 11-ს და 10-ს გააჩნია ჩაშენებული პრობლემების მოგვარების საშუალება, რომელსაც შეუძლია აღმოაჩინოს და გადაჭრას პრობლემები ენერგიის მართვის კონფლიქტურ პარამეტრებთან დაკავშირებით. გაუშვით და შეამოწმეთ, აქვს თუ არა ეს განსხვავება.
1. Გააღე Საწყისი მენიუ, ტიპი პრობლემების მოგვარების პარამეტრები და აირჩიეთ გახსენით.

2. აირჩიეთ სხვა პრობლემების მოგვარების საშუალებები.
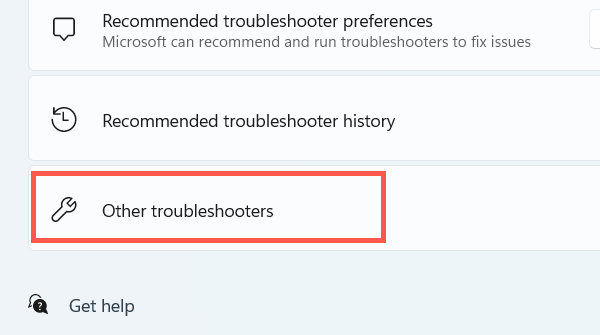
3. აირჩიეთ გაიქეცი გვერდით Ძალა.
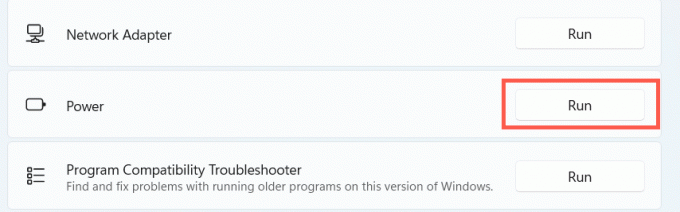
3. გამორთეთ სწრაფი გაშვება
სწრაფი გაშვება აჩქარებს თქვენს ლეპტოპს, როდესაც მას ჩართავთ, მაგრამ მას ასევე შეუძლია შექმნას კონფლიქტები ენერგიის მენეჯმენტთან. გამორთეთ ფუნქცია და შეამოწმეთ, არის თუ არა ეს განსხვავება.
1. Გააღე დენის ოფციები ფანჯარა და აირჩიეთ აირჩიეთ, რას აკეთებენ დენის ღილაკები.

2. აირჩიეთ შეცვალეთ პარამეტრები, რომლებიც ამჟამად მიუწვდომელია.
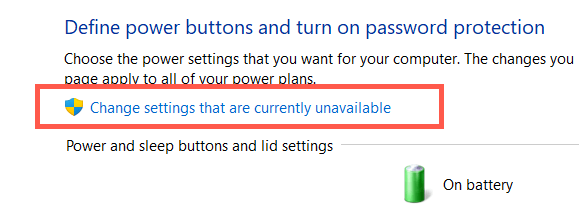
3. გადადით ქვემოთ და მოხსენით გვერდის ველი სწრაფი გაშვების ჩართვა (რეკომენდირებულია) > Ცვლილებების შენახვა.

4. დააინსტალირეთ ბატარეის დრაივერი
თუ პრობლემა შენარჩუნებულია, მაგრამ მხოლოდ ბატარეით დახურული ლეპტოპის გამოყენების მცდელობისას, გამოიყენეთ Device Manager ბატარეის დრაივერის ხელახლა დასაყენებლად. დაწყებამდე გამორთეთ კვების ადაპტერი.
1. დააწკაპუნეთ მარჯვენა ღილაკით დაწყება დააჭირეთ და აირჩიეთ Მოწყობილობის მენეჯერი.
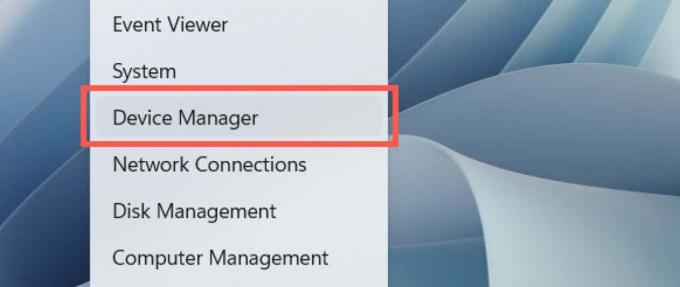
2. გაფართოება ბატარეები და აირჩიეთ Microsoft ACPI-თან შესაბამისობის კონტროლის მეთოდის ბატარეა.

3. აირჩიეთ მოქმედება > მოწყობილობის დეინსტალაცია მენიუს ზოლზე.

4. აირჩიეთ დეინსტალაცია.
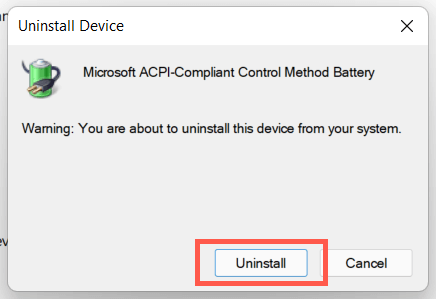
5. გამორთეთ ლეპტოპი. შემდეგ, ხელახლა შეაერთეთ მოწყობილობა კვების წყაროსთან და გადატვირთეთ იგი. ოპერაციული სისტემა ავტომატურად ხელახლა დააინსტალირებს ბატარეის დრაივერს გაშვების დროს.
5. Windows-ის განახლება
შემდეგი შესწორება გულისხმობს ოპერაციული სისტემის ნებისმიერი მომლოდინე განახლების შემოწმებას და გამოყენებას.
1. Გააღე Საწყისი მენიუ და აირჩიეთ პარამეტრები.

2. აირჩიეთ Ვინდოუსის განახლება.
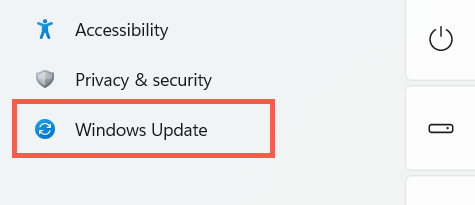
3. აირჩიეთ Შეამოწმოთ განახლებები.
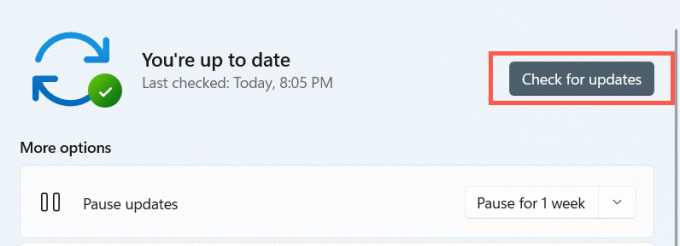
თუ Windows Update აღმოაჩენს რაიმე განახლებას, აირჩიეთ ჩამოტვირთეთ და დააინსტალირეთ მათ დასაყენებლად. ასევე, აირჩიეთ Დამატებითი პარამეტრები > სურვილისამებრ განახლებები და დააინსტალირეთ აპარატურასთან დაკავშირებული ნებისმიერი განახლება, თუ ეს შესაძლებელია.
6. გაუშვით SFC და DISM
თუ თქვენი ლეპტოპი აგრძელებს ძილს, როდესაც თავს დახურავთ, გაუშვით სისტემის ფაილების შემოწმება და გამოსახულების განლაგების სერვისი და მართვა ბრძანების ხაზის ხელსაწყოები შემდეგი.
1. დააწკაპუნეთ მარჯვენა ღილაკით დაწყება დააჭირეთ და აირჩიეთ Windows ტერმინალი (ადმინისტრატორი) ან Windows PowerShell (ადმინისტრატორი).
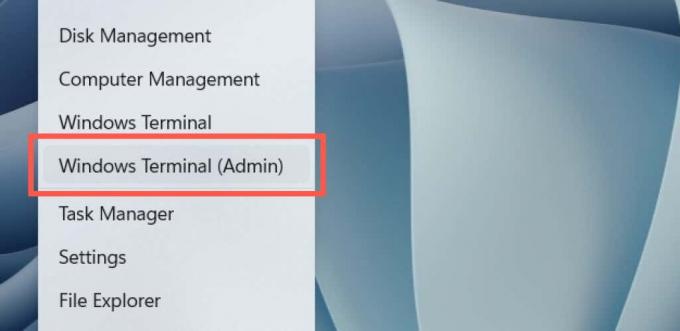
2. გაუშვით შემდეგი ბრძანება:
sfc / scannow

3. შემდეგ გაუშვით შემდეგი ბრძანება:
DISM /ონლაინ /Cleanup-Image /RestoreHealth
7. განაახლეთ ლეპტოპის დრაივერები
თქვენი ლეპტოპის დრაივერების განახლებამ ასევე შეიძლება გადაჭრას პროგრამულ უზრუნველყოფასთან დაკავშირებული პრობლემები, რაც ხელს უშლის მოწყობილობის დახურულ ეკრანით გამოყენებას. შეამოწმეთ ლეპტოპის მწარმოებლის საიტი -Dell, HP, Lenovoდა ა.შ. — უახლესი დრაივერებისთვის. გარდა ამისა, შეგიძლიათ განიხილოთ თქვენი ლეპტოპისთვის BIOS ან UEFI-ს განახლება.
კეთილი იყოს თქვენი მობრძანება Help Desk Geek-ში - ბლოგი სავსე ტექნიკური რჩევებით სანდო ტექნიკური ექსპერტებისგან. ჩვენ გვაქვს ათასობით სტატია და სახელმძღვანელო, რომელიც დაგეხმარებათ ნებისმიერი პრობლემის მოგვარებაში. ჩვენი სტატიები წაკითხული იქნა 150 მილიონზე მეტჯერ, რაც 2008 წლიდან დავიწყეთ.
გამოიწერეთ Help Desk Geek.
შეუერთდით 30,000+ სხვას, რომლებიც იღებენ ყოველდღიურ რჩევებს, ხრიკებს და მალსახმობებს პირდაპირ შემოსულებში.
ჩვენ არასოდეს დაგიწერთ სპამს, გააუქმეთ გამოწერა ნებისმიერ დროს.


