Word დოკუმენტის შექმნისას შეიძლება გამოიყენოთ შრიფტის სტილი, რომელიც პერიოდებს ძალიან მცირეს ხდის ან უბრალოდ გსურს, რომ ისინი უფრო ცხადი იყოს დოკუმენტის დაბეჭდვისას. ჩვენ გაჩვენებთ რამდენიმე გზას Microsoft Word-ში პერიოდების გაზრდის მიზნით.
ხელით დაარეგულირეთ პერიოდების ზომა Word-ში.
თუ თქვენ გაქვთ მხოლოდ გარკვეული პერიოდები, რომელთა კორექტირება გსურთ, ეს ისეთივე მარტივია, როგორც თითოეული მათგანისთვის შრიფტის ზომის შეცვლა. თქვენ გაქვთ ერთზე მეტი მეთოდი, რომ შეცვალოთ შრიფტის ზომა თქვენი უპირატესობის მიხედვით.
Სარჩევი
გამოიყენეთ შრიფტის ზომის მენიუ.
- აირჩიეთ წერტილი კურსორის გადატანით ან ორჯერ დაწკაპუნებით. შემდეგ დაინახავთ მას ხაზგასმული.
- გადადით მთავარი ჩანართი და აირჩიეთ ზომა Შრიფტის ზომა ჩამოსაშლელი მენიუ.
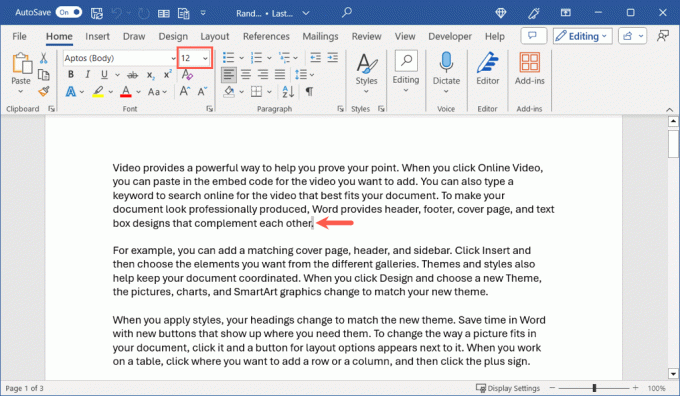
- თქვენ იხილავთ გადახედვას თქვენს დოკუმენტში, როდესაც კურსორს გადააადგილებთ თითოეულ ზომაზე, სანამ არ მოხვდებით თქვენთვის სასურველზე.
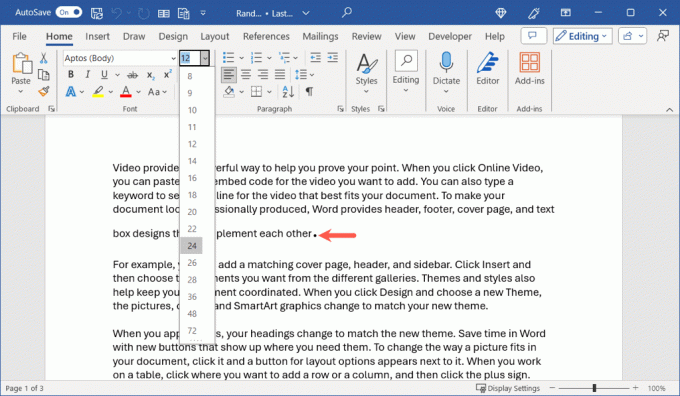
გამოიყენეთ შრიფტის ზომის გაზრდის ღილაკი.
თქვენ ასევე შეგიძლიათ აირჩიოთ პერიოდი და გამოიყენოთ შრიფტის ზომის გაზრდა ღილაკი, რომელიც ასევე არის შრიფტი ლენტის მონაკვეთი
მთავარი ჩანართი. საჭიროების შემთხვევაში, შეგიძლიათ მუდმივად გამოიყენოთ ღილაკი ზომის კიდევ უფრო გაზრდისთვის.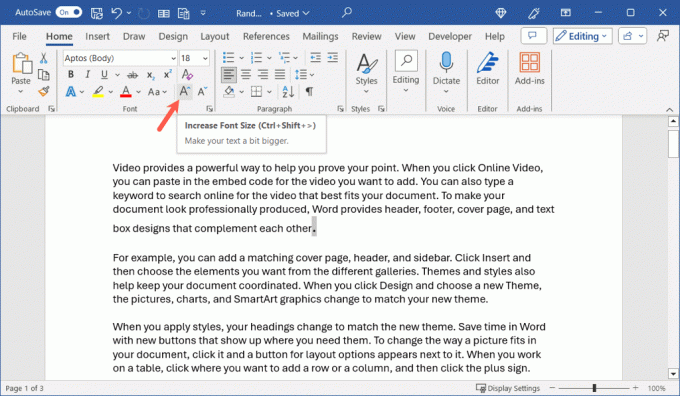
გამოიყენეთ ფორმატის შრიფტის დიალოგი.
შესაძლოა გსურდეთ დამატებითი შრიფტის ცვლილებების შეტანა პერიოდის ზომასთან ერთად. ამ შემთხვევაში, შეგიძლიათ გამოიყენოთ შრიფტის დიალოგური ფანჯარა.
- აირჩიეთ პერიოდი და გააკეთეთ ერთ-ერთი შემდეგი:
- Windows-ზე გახსენით შრიფტის გამშვები პაწაწინა გამოყენებით ისარი შრიფტის განყოფილების კუთხეში მთავარი ჩანართი.
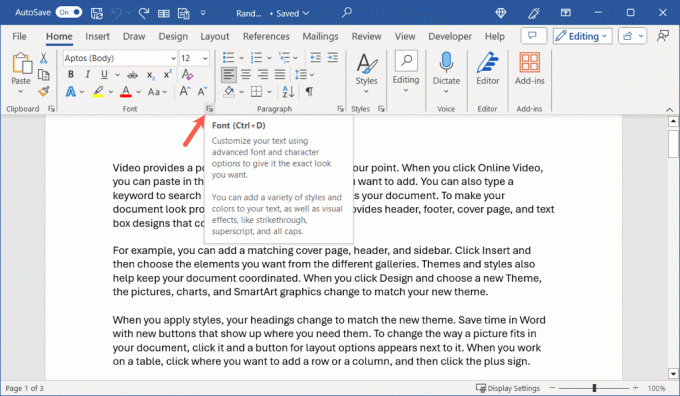
- Mac-ზე გადადით ფორმატი > შრიფტი მენიუს ზოლში.
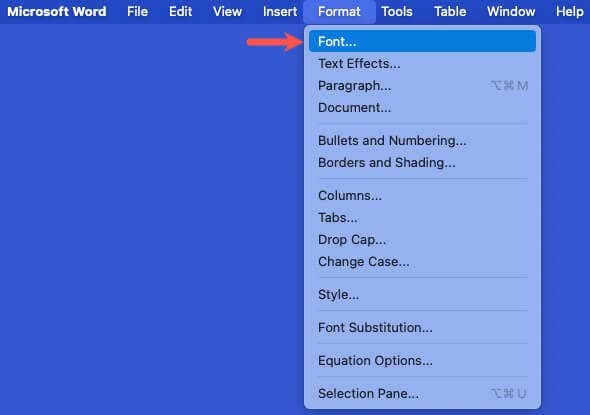
- როდესაც ყუთი იხსნება, დაადასტურეთ, რომ თქვენ ხართ შრიფტი ჩანართი და გამოიყენეთ ზომა მენიუ ზომის ასარჩევად. თქვენ იხილავთ ახალი ზომის გადახედვას ბოლოში, რომელიც საშუალებას მოგცემთ შეცვალოთ შემდგომი სურვილის შემთხვევაში.
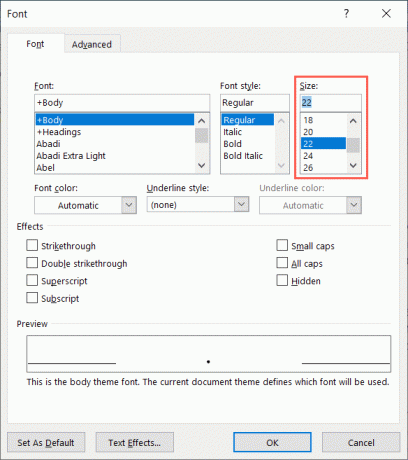
- აირჩიეთ კარგი ზომის და სხვა ნებისმიერი ცვლილების გამოსაყენებლად.
გამოიყენეთ მცურავი ინსტრუმენტთა პანელი Windows-ზე.
Windows-ზე Word-ში ასევე შეგიძლიათ გამოიყენოთ Შრიფტის ზომა ჩამოსაშლელი ველი მცურავი ხელსაწყოთა ზოლში. აირჩიეთ წერტილი და ინსტრუმენტთა პანელი გამოჩნდება.
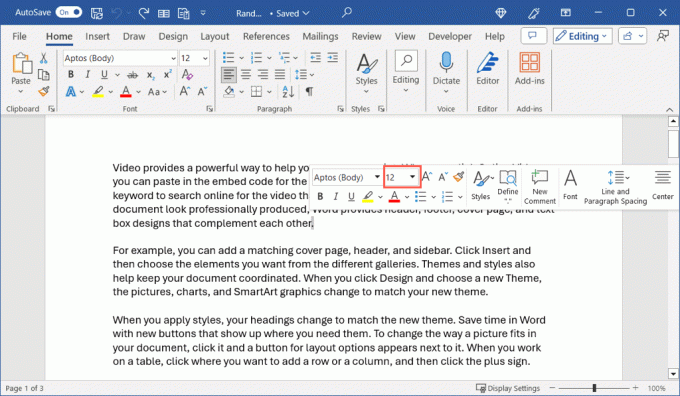
ავტომატურად დაარეგულირეთ პერიოდების ზომა Word-ში.
თუ თქვენ გირჩევნიათ შეცვალოთ ყველა წერტილის ზომა თქვენს Word დოკუმენტში, თქვენ არ გჭირდებათ ამის გაკეთება სათითაოდ, რაც შრომატევადია. ძებნა და ჩანაცვლების გამოყენებით და ფუნქციის გაფართოებული პარამეტრები, შეგიძლიათ გაზარდოთ თითოეული პერიოდის ზომა.
- გახსენით პოვნა და ჩანაცვლება ინსტრუმენტი ერთ-ერთი შემდეგი გზით:
- Windows-ზე გადადით მთავარი ჩანართი და აირჩიეთ ჩანაცვლება ლენტის რედაქტირების განყოფილებაში.

- Mac-ზე აირჩიეთ რედაქტირება > იპოვე > გაფართოებული ძებნა დაჩანაცვლება.
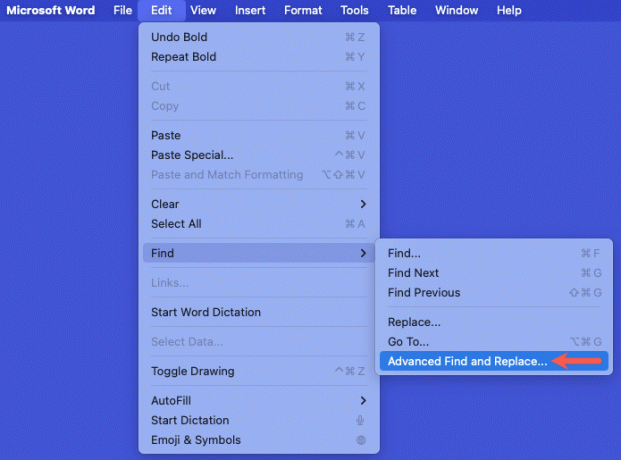
- როდესაც დიალოგური ფანჯარა იხსნება, დაადასტურეთ, რომ თქვენ ხართ ჩანაცვლება ჩანართი. შემდეგ ჩაწერეთ წერტილი ში იპოვე რა და Შეცვლა ველები.
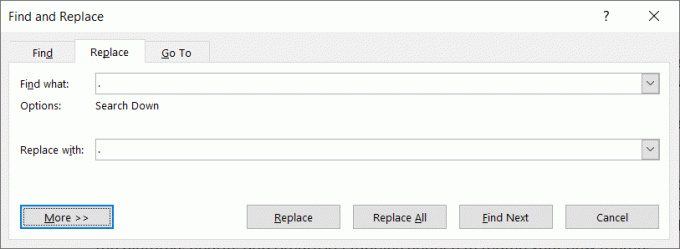
- აირჩიეთ მეტი ღილაკი (ისრის ღილაკი Mac-ზე) გაფართოებული ვარიანტების საჩვენებლად. შემდეგ გამოიყენეთ ფორმატი ღილაკი ასარჩევად შრიფტი ვარიანტი.
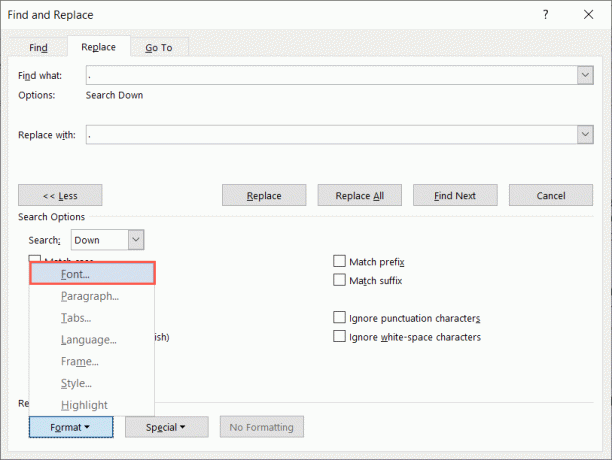
- შრიფტის ველში აირჩიეთ სასურველი შრიფტის ზომა ზომა ყუთი და აირჩიეთ კარგი.
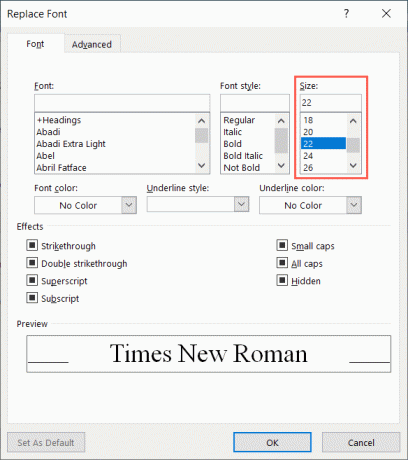
- როდესაც დაბრუნდებით Find and Replace ველში, თქვენ უნდა ნახოთ შრიფტის ახალი ზომა თქვენი პერიოდის ქვემოთ Შეცვლა ველი.
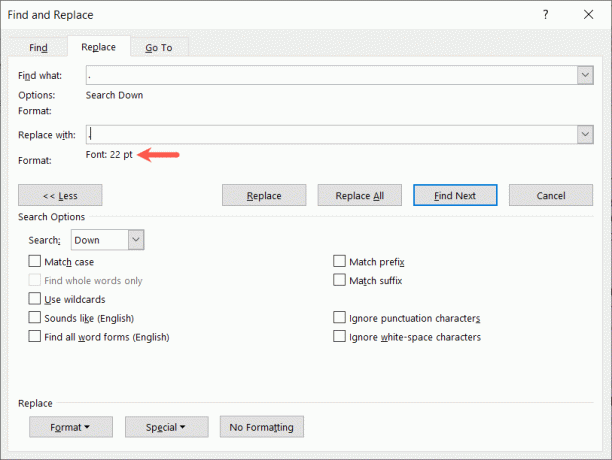
- გამოყენება ჩაანაცვლე ყველა რომ შეცვალონ ისინი ერთდროულად. გარდა ამისა, თქვენ ასევე შეგიძლიათ გამოიყენოთ ჩანაცვლება ღილაკი თითოეული ჩანაცვლების სანახავად ერთ დროს.
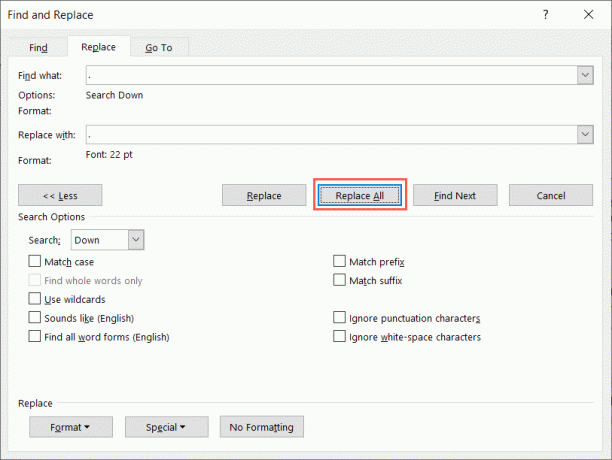
- როდესაც დაასრულებთ, ნახავთ, რამდენი ჩანაცვლება მოხდა. დოკუმენტში თქვენი კურსორის მდებარეობიდან გამომდინარე, შეიძლება მოგეთხოვოთ თავიდანვე მოძებნოთ. წინააღმდეგ შემთხვევაში, თქვენ ნახავთ ჩანაცვლების მთლიან რაოდენობას.
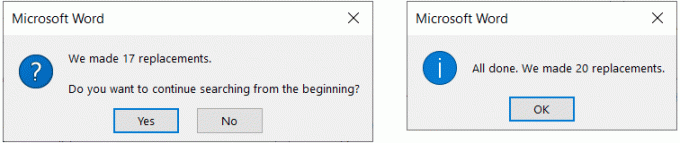
შემდეგ თქვენ უნდა ნახოთ ყველა წერტილი თქვენს დოკუმენტში, თქვენ მიერ არჩეული ზომის გამოყენებით.
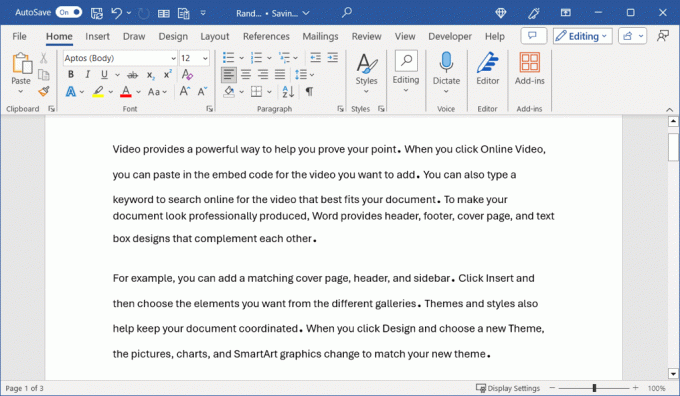
მიუხედავად იმისა, რომ არ არის ამჟამინდელი პარამეტრი ნაგულისხმევი შრიფტის შეცვლა სასვენი ნიშნების ზომა Microsoft Word-ში, ეს მეთოდები მშვენივრად მუშაობს წერტილების ზომის გაზრდისთვის თქვენს დოკუმენტში მძიმებთან ან კითხვის ნიშნებთან ერთად.
ახლა, როცა იცით, როგორ გაზარდოთ პერიოდები Word-ში, შეხედეთ როგორ გამოვიყენოთ შრიფტებზე პატარა ქუდები.
კეთილი იყოს თქვენი მობრძანება Help Desk Geek-ში - ბლოგი სავსე ტექნიკური რჩევებით სანდო ტექნიკური ექსპერტებისგან. ჩვენ გვაქვს ათასობით სტატია და სახელმძღვანელო, რომელიც დაგეხმარებათ ნებისმიერი პრობლემის მოგვარებაში. ჩვენი სტატიები წაკითხული იქნა 150 მილიონზე მეტჯერ, რაც 2008 წლიდან დავიწყეთ.


