გეგმავთ თუ არა სამუშაოს დატოვებას და გსურთ დარწმუნდეთ, რომ მიიღებთ ყველა თქვენი ელ.ფოსტის ასლს, თუ დაგჭირდებათ მოგვიანებით მათთან მიმართვა? ან იქნებ უბრალოდ გსურთ მათი ექსპორტი სარეზერვო მიზნებისთვის, თუ თქვენი Outlook PST ფაილი ხდება კორუმპირებულიt, რაც ხდება საკმაოდ ხშირად.
ნებისმიერ შემთხვევაში, თქვენი ელ.ფოსტის სარეზერვო ასლის შექმნა ყოველთვის კარგი იდეაა. მაშინაც კი, თუ თქვენ იყენებთ ვებ სერვისს, როგორიცაა Outlook.com ან Gmail, მაინც არ არის ცუდი იდეა გამოიყენოთ დესკტოპის კლიენტი, როგორიცაა Outlook, რომ გადმოწეროთ თქვენი ყველა წერილი ისე, რომ იქონიოთ ადგილობრივად შენახული. ვებ სერვისები და გიგანტები, როგორიცაა Microsoft და Google შეიძლება ჩანდეს წარუმატებლობისგან, მაგრამ თქვენ არასოდეს იცით როდის შეიძლება მოხდეს რაიმე კატასტროფული.
Სარჩევი
ამ სტატიაში მე გაჩვენებთ თუ როგორ უნდა მოახდინოთ თქვენი Outlook წერილების ექსპორტი Outlook 2003, 2007, 2010, 2013 და 2016 წლებში. მე ასევე აღვნიშნავ პროცედურას, თუ იყენებთ Outlook– ს Mac– ისთვის. აღსანიშნავია, რომ რეალური იმპორტისა და ექსპორტის ოსტატი თითქმის იგივეა ყველა ვერსიაში, მაგრამ ოსტატთან მისვლის პროცესი შეიცვალა.
ელ.ფოსტის ექსპორტი Outlook– დან
თუ თქვენ გაშვებული Outlook 2003, 2007, 2010 ან 2013, მაშინ შეამოწმეთ ჩემი პოსტი როგორ ექსპორტი Outlook კონტაქტები იმპორტის/ექსპორტის ოსტატთან დაკავშირების პროცედურის სანახავად. თუ გაშვებული გაქვთ Outlook 2016, დააწკაპუნეთ ფაილი და გახსნა და ექსპორტი.

მარჯვენა მენიუში დააჭირეთ ღილაკს იმპორტი/ექსპორტი ღილაკი.

ეს ახლა გამოიტანს იმპორტი/ექსპორტის ოსტატი, რომელიც ერთნაირად გამოიყურება ოფისის ყველა ვერსიაში. დასაწყებად, გსურთ აირჩიოთ ექსპორტი ფაილში.

შემდეგ ეკრანზე თქვენ უნდა აირჩიოთ ფაილის ტიპი: ან CSV (მძიმით გამოყოფილი მნიშვნელობები) ფაილი ან Outlook მონაცემთა ფაილი (PST). მე ჩვეულებრივ ვიყენებ PDT– ს, ასე რომ უფრო ადვილია Outlook– ში შემოტანა, მაგრამ თქვენ შეგიძლიათ აირჩიოთ CSV, თუ გსურთ ელ.ფოსტის იმპორტი სხვა ელ.ფოსტის კლიენტში ან თუნდაც ისეთ პროგრამაში, როგორიცაა Excel ან Word.

შემდეგ ეკრანზე თქვენ უნდა აირჩიოთ რისი ექსპორტი გსურთ. თუ გსურთ მიიღოთ თქვენი ყველა წერილი, თქვენ ჩვეულებრივ ირჩევთ Შემომავალი და დარწმუნდით ამაში შეიტანეთ ქვესაქაღალდეები შემოწმებულია თუ გსურთ მხოლოდ ელ.ფოსტის მცირე ქვესიმრავლე, შეგიძლიათ დააწკაპუნოთ ფილტრი დააწკაპუნეთ და შემდეგ ჩაწერეთ სხვადასხვა კრიტერიუმი, რომ შეამციროთ ელ.ფოსტის რაოდენობა ექსპორტზე.

დააწკაპუნეთ შემდეგი და ახლა თქვენ უნდა აირჩიოთ ადგილმდებარეობა თქვენი CSV ან PST ფაილის შესანახად. არსებობს რამდენიმე ვარიანტი, რომლიდანაც შეგიძლიათ აირჩიოთ დუბლიკატების დამუშავება.

საბოლოოდ, დააწკაპუნეთ დასრულება და თქვენ მიიღებთ ფანჯარას, სადაც გეკითხებით გსურთ თუ არა თქვენი PST ფაილის დაცვა პაროლით. თუ თქვენ აპირებთ პაროლის გამოყენებას აქ, გაითვალისწინეთ, რომ ის უნდა იყოს 16 -ზე მეტი სიმბოლო. ასევე, გაითვალისწინეთ, რომ ის არ არის ძალიან უსაფრთხო და მისი ადვილად გატეხვა შესაძლებელია სწორი პროგრამული უზრუნველყოფის გამოყენებით.

სწორედ ამის შესახებ. ახლა თქვენ უნდა გქონდეთ CSV ან PST ფაილი, რომელშიც შენახულია ყველა თქვენი ელ.წერილი. ახლა თქვენ შეგიძლიათ დააკოპიროთ ეს ფაილი უსაფრთხო ადგილას სარეზერვო ასლისთვის.
ექსპორტის ელფოსტა Outlook– დან Mac– ისთვის
თუ თქვენ იყენებთ ოფისის Mac ვერსიას, ელ.ფოსტის ექსპორტის პროცედურა განსხვავებულია. სინამდვილეში, ფაილის ტიპი ასევე განსხვავებულია. Mac– ებზე თქვენ გაქვთ მხოლოდ ერთი ვარიანტი: Outlook for Mac არქივის ფაილი (.OLM).
Დააკლიკეთ ფაილი და მერე ექსპორტი.
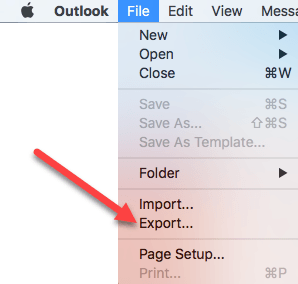
გამოჩნდება დიალოგი, სადაც შეგიძლიათ აირჩიოთ რომელი ერთეულის ექსპორტი გსურთ არქივში. თქვენ შეგიძლიათ აირჩიოთ ფოსტა, კალენდარი, კონტაქტები, ამოცანები და შენიშვნები, ან შეგიძლიათ აირჩიოთ კონკრეტული კატეგორიის ერთეულებიდან.

დააწკაპუნეთ განაგრძეთ და თქვენ გეკითხებით, სად გსურთ ფაილის შენახვა. სწორედ ამის შესახებ. Outlook– დან Mac– ზე ექსპორტისას სხვა პარამეტრები არ არსებობს.
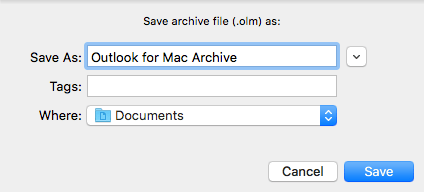
მას შემდეგ რაც თქვენი წერილები ექსპორტირებული იქნება, შეგიძლიათ წაიკითხოთ ჩემი პოსტი, თუ როგორ შემოიტანეთ ისინი სხვა ელ.ფოსტის სერვისში Gmail- ის მსგავსად, თუ თქვენ აპირებთ გადართვას.
კეთილი იყოს თქვენი მობრძანება Help Desk Geek– ში, ბლოგი სავსე ტექნიკური რჩევებით სანდო ტექნიკური ექსპერტებისგან. ჩვენ გვაქვს ათასობით სტატია და სახელმძღვანელო, რომელიც დაგეხმარებათ ნებისმიერი საკითხის მოგვარებაში. ჩვენი სტატიები წაკითხულია 150 მილიონზე მეტჯერ მას შემდეგ, რაც დავიწყეთ 2008 წელს.
გამოიწერეთ Help Desk Geek.
შემოგვიერთდით 15,000+ სხვაზე, რომლებიც იღებენ ყოველდღიურ რჩევებს, ხრიკებს და მალსახმობებს, პირდაპირ მათ შემოსულებში.
ჩვენ ასევე გვძულს სპამი, გამოწერის გაუქმება ნებისმიერ დროს.


