マイクロソフトはいくつかの方法を提供しています ファイルやデータが削除、名前変更、または変更されるのを防ぎます Windowsで、情報が悪用されないようにします。
ただし、これらの保護の一部は手に負えなくなり、「このアクションを実行するには許可が必要です」などのエラーが発生する可能性があります。 これは、ファイルを開こうとしたり、フォルダを削除したり、アプリケーションを実行したりするときに発生する可能性があります。 管理者であるかどうかに関係なく、Windowsが特定のタスクやアクションをロックダウンする場合もあります。
目次
このエラーが発生した場合は、このガイドの解決策を使用してエラーを修正する方法を学習してください。

「このアクションを実行するには許可が必要です」エラーの原因
このエラーの原因は1つではありませんが、最良の部分は、常にポップアップが表示されるとは限らないことです。 ただし、ファイルのコピー、フォルダ/ファイル名の変更など、より頻繁に発生するように思われる特定の状況があります。 ファイルを削除する またはフォルダ、またはプログラムをインストールします。
理想的には、そのようなアクションに問題がないようにする必要があります。 適切なセキュリティ権限、誤って変更された権限、またはフォルダがない場合、 ファイルはシステムサービスまたはプロセスによってロックされています これはWindowsの操作に不可欠なファイルであるため、このエラーが発生する可能性があります。
このエラーは、マルウェア感染または特定のサードパーティアプリの使用によっても発生する可能性があります。 管理者アカウントを持っていても、ファイルやフォルダを作成、変更、または削除することさえできないため、これらすべてがイライラする可能性があります。
「このアクションを実行するには許可が必要です」エラーを修正する方法
セキュリティソフトウェア(ウイルス対策またはファイアウォール)は、このような競合やエラーを引き起こす可能性があります。 ウイルス対策を一時的に無効にすることが、これをテストするための最良かつ最も安全な方法です。 問題が解決した場合は、ベンダーに確認するか、 より良いウイルス対策ソフトウェアオプション.
ノート:サードパーティのウイルス対策ソフトウェアが無効になっているときに、組み込みのWindows10セキュリティソフトウェアであるWindowsDefenderをオンにして、このエラーを修正するときにPCに必要な保護を提供します。
サードパーティのセキュリティソフトウェアを無効にする
ウイルス対策ソフトウェアを無効にする1つの方法は、タスクマネージャーを使用することです。 プレス CTRL + ALT + DEL 同時にキーを押して選択します タスクマネージャー 青いセキュリティオプション画面から、またはタスクバーを右クリックして、コンテキストメニューから[タスクマネージャー]を選択します。

タスクマネージャで、をクリックします 起動 タブをクリックして、コンピューターの起動時に起動するアプリを確認します。 サードパーティのウイルス対策アプリを選択し、をクリックします 無効にする ステータスを変更します。

PC上の他のすべてのサードパーティのウイルス対策アプリについても同じことを行い、再起動します。 エラーが消えるかどうかを確認します。消えない場合は、以下の次の修正を試してください。 それが役立つなら、あなたはすることができます WindowsDefenderをオフにします ウイルス対策ソフトウェアを再度有効にします。
WindowsDefenderでマルウェアスキャンを実行する

あなたの PCがウイルスやマルウェアに感染している可能性があります そのため、「このアクションを実行するには権限が必要です」というエラーが発生しました。 Windows Defenderを使用してマルウェアスキャンを実行すると、そのようなマルウェアがないかコンピューターがチェックされ、それらが削除されます。その後、エラーが消えるかどうかを確認できます。
これを行うには、をクリックします スタート>設定 選択します 更新とセキュリティ.

クリック Windowsセキュリティ 左側のメニューから選択します ウイルスと脅威の保護.

新しいウィンドウで、をクリックします スキャンオプション リンクをクリックして、 フルスキャン. これは、クイックスキャンよりも時間がかかりますが、PCに隠れている卑劣なウイルスやマルウェアを探し出し、排除する可能性があります。
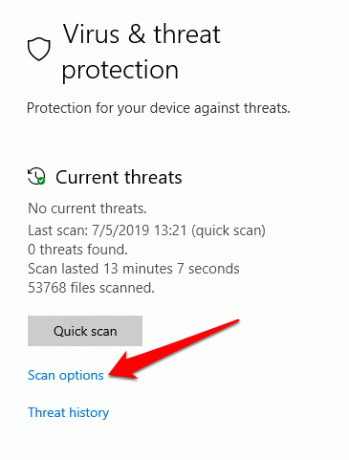
スキャンで脅威が見つかった場合は、スキャンの完了後に適切なアクションを実行し、スキャン後にエラーが消えるかどうかを確認します。
SFCスキャンを実行する
システムファイルチェッカー(SFC)は、PCのさまざまなシステムの問題をスキャン、検出、および解決するトラブルシューティングツールの1つです。
次のように入力して、管理者特権のコマンドプロンプトを開きます CMD 検索ボックスで、を選択します 管理者として実行.

次のコマンドを入力します。 sfc / scannow

スキャンが完了すると、SFCスキャナーは特定された問題を自動的に修正しようとします。 コンピュータで同じアクションを実行しようとすると、エラーが消えるかどうかを確認できます。
アカウントを管理者グループに追加する
複数の管理者アカウントがあり、他の管理者のコンテンツにアクセスしようとすると、「このアクションを実行するには権限が必要です」というエラーメッセージが表示される可能性があります。
右クリック 始める 選択します コンピューター管理.

に移動 ローカルユーザーとグループ をダブルクリックします ユーザー フォルダ。

左側のペインでアカウントをダブルクリックします。

クリック 追加 のボタン のメンバー タブ。

タイプ 管理者 の中に オブジェクト名を入力してください選ぶ フィールドをクリックし、をクリックします 名前を確認> OK. 選択する 管理者、 クリック 適用> OK.

アカウントがadminsグループに入ったら、必要なアクションを実行するときにエラーが引き続き表示されるかどうかを確認します。
フォルダ/ファイルが別の管理者アカウントの下にあるかどうかを確認します
右クリック 開始>実行 Runユーティリティを開くには、次のように入力します。 netplwiz を押して 入力.

新しいウィンドウに、ユーザーアカウントとそのアカウントタイプが表示されます。 管理者権限を持つ他のアカウントのアカウントタイプを変更するには、[ ユーザー タブをクリックし、変更するアカウントを選択します このコンピューターのユーザー セクション。

クリック プロパティ.

クリック グループメンバーシップ タブをクリックして、いずれかを選択します 標準 また 管理者 ユーザーアカウントの種類。 クリック 適用> OK プロセスを終了します。

必要なアクションを再試行して、エラーが消えるかどうかを確認してください。 次の解決策に進まない場合。
セーフモードで再起動
以前は、WindowsユーザーがF8ファンクションキーを押してセーフモードに入りましたが、システムの起動時間を改善するためにWindows 10でF8ブートメニューが削除されたため、状況が変わりました。 これについて詳しくは、ガイドをご覧ください。 F8がWindows10で機能しない理由、ただし、セーフモードでPCを再起動するための手順は次のとおりです。
クリック スタート>パワー、を押し続けます シフト キーを押してクリックします リブート 開くには トラブルシューティング 画面。

クリック 高度オプション.

次に、をクリックします スタートアップ設定.

選択する 再起動.

PCが再起動したら、を押します。 F4 キーを押してセーフモードを有効にしてから、アクションを再試行して、このモードでエラーが消えるかどうかを確認します。
ロックされたフォルダ/ファイルを削除するには、ロック解除を使用します
フォルダを開こうとしてこのエラーが表示された場合は、無料で使用できます アンロッカー フォルダをロックしているプログラムまたはプロセスを識別するためのプログラム。
ノート:Unlockerをインストールするときは、 スキップ 他のプログラムをインストールするように求められたときに数回。
Unlockerをインストールし、をクリックします 高度 チェックを外します デルタツールバーをインストールする. インストールが完了したら、のフォルダに移動します ファイルエクスプローラー、それを右クリックして選択します アンロッカー. フォルダをロックしているプロセスまたはプログラムのリストを含むポップアップウィンドウが表示されます。 ロックがない場合は、ロックがないことを示します。

リストがある場合は、プロセスを強制終了する、特定のアイテムのロックを解除する、またはすべてのロックを解除してフォルダのすべてのロックを解除するという3つのオプションがあります。

ファイル/フォルダーに対するフルコントロールのアクセス許可を取得する
削除または開くファイルまたはフォルダを右クリックして、を選択します プロパティ。

クリック 安全 タブをクリックします 高度.

の隣に オーナー、 クリック 変化する.

の中に 選択するオブジェクト名を入力します、ユーザーアカウント名を入力して、をクリックします 名前を確認してください.

次に、をクリックします わかった とチェックします サブコンテナとオブジェクトの所有者を置き換えます チェックボックス。

に戻る プロパティ フォルダをクリックしてクリックします わかった.
ファイル/フォルダーの所有権を取得せずにアクセス許可を変更する場合は、ファイルまたはフォルダーを右クリックして、 プロパティ に行きます 安全 タブをクリックしてクリックします 高度.
下 アクセス 列で、ユーザーアカウントに フルコントロール.

そうでない場合、またはユーザーアカウントがリストにない場合は、 追加 次にクリックします プリンシパルを選択 リンク。

ローカルユーザー名をに入力します 選択するオブジェクト名を入力します 分野。

クリック 名前を確認してください ユーザーアカウント名を検証して選択するには わかった. 横のチェックボックスをマークします フルコントロール 特別な許可を除くすべてのアクションがマークされるようにします。
エラーが表示されることなく、必要なアクションを実行できるかどうかを確認してください。
影響を受けるアプリケーションを再インストールします
特定のアプリにこの権限エラーの原因となる権限の問題がある場合は、アプリを再インストールして、問題が解決するかどうかを確認してください。
クリック スタート>設定>アプリ.

アンインストールするアプリを見つけて選択し、クリックします アンインストール. アンインストールしたら、アプリを再インストールして、エラーが消えるかどうかを確認します。
これらの解決策のいずれも機能しない場合は、システムのクリーンな再インストールを行う必要がありますが、このアクションによってドライブが完全にクリーンアップされるため、最後の手段としてのみ実行できます。 このルートを使用する場合は、最初に個人ファイルやその他のデータをバックアップしてください。 クラウドストレージ、外付けハードドライブの使用、ファイルの別のコンピューターへの移行など、他のバックアップオプションを選択できます。
これらの修正のいずれかが、コンピューターで「このアクションを実行するには許可が必要です」というエラーの解決に役立ちましたか? 以下のコメントでお知らせください。
ヘルプデスクオタクへようこそ-信頼できる技術専門家からの技術的なヒントが満載のブログ。 問題のトラブルシューティングに役立つ何千もの記事とガイドがあります。 私たちの記事は、2008年の立ち上げ以来、1億5000万回以上読まれています。
スパムも嫌いです。いつでも登録を解除してください。

