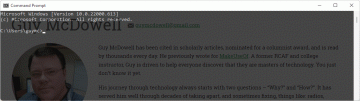新しいWindows11アプリまたはゲームには、最小および推奨ハードウェア要件のリストがあります。 そのリストにグラフィックカードがありますが、PCにどのカードがあるかをどうやって知ることができますか?
現在のグラフィックカードを識別する方法はいくつかあります。 ただし、その前に、グラフィックカードの名前がどのように機能するかを説明する必要があります。
目次

グラフィックカードの命名方法
デスクトップカードは通常、サードパーティの「ボードパートナー」によって設計および製造されています。 名前の最初の部分は、その特定のボードパートナーのブランドです。 これらには、Gigabyte、MSI、Asusなどの企業が含まれます。
GPUメーカーも場合によってはカードを作成します。 たとえば、Nvidiaは、製造および販売している「FoundersEdition」カードを販売しています。 その場合、Nvidiaはカードのブランドであると同時にGPUのブランドでもあります。
名前の2番目の部分は、GPU自体です。たとえば、Nvidia RTX 3090 Ti、AMD Radeon 6950 XT、またはIntel Xe。 「Nvidia」、「AMD」、「Intel」は、GPU(グラフィックスプロセッシングユニット)チップの会社名です。 メーカー。 ボードパートナーは、「Black Edition」、「OC Edition」、「Twin Frozr」など、GPU名の後に何かを追加することもできます。
GPUメーカーが異なれば、GPUモデル番号に異なる意味が付けられます。 たとえば、Nvidiaカードの場合、最初の2桁は世代を表します。 したがって、1060は10シリーズであり、「60」はそれが主流のゲームカードであることを示しています。 Nvidiaは、30、50、60、70、80、90などの数字を使用して、その世代内のカードの階層を表します。 したがって、RTX 3090は、スタックの最上位にある30シリーズのカードです。

さらに、Nvidiaは、「Ti」や「Super」などのサフィックスを使用して、ティア間のハーフステップであるカードをマークすることがあります。 したがって、RTX 3070 Tiは3070より高速ですが、3080より低速です。 これは、たとえば、RTX2070がGTX1080よりも世代が離れている場合、より高速になる可能性があることも意味します。
同様に、AMDとIntelには独自の命名スキームがあります。 ここでは例としてNvidiaを使用していますが、別のブランドのGPUを検討している場合は、時間をかけてさまざまなモデルコードの意味を調べてください。
名前のこれらの追加ビットは、通常、ボードパートナーによって行われるさまざまなカスタマイズを区別します。 これらには、独自の冷却システム、基準クロック速度よりも速い、または同じGPUを備えたカードを差別化するその他のものが含まれます。
次に、この情報を実際のGPU(ASUS NVIDIA GeForce RTX 3060 V2 12GB GDDR6 PCI Express 4.0グラフィックスカード)の名前に適用してみましょう。
- ASUS: カードメーカーのブランドです。
- NVIDIA: これはGPUブランドです。
- RTX 3060: GPUモデル番号。
- V2: これは、ASUSからのこのカードの2番目のリビジョンであることを示しています。
- 12GB GDDR6: このカードが使用するメモリの容量とタイプ。
- PCI Express 4.0: カードが使用する周辺機器接続のタイプと世代。
PCIExpressには下位互換性と下位互換性があることに注意してください。 したがって、PCIe 5.0カードは、物理的に十分な長さである限り、4.0スロットで機能します。その逆も同様です。
同等のグラフィックカードを見つける
グラフィックカードが一連の要件にリストされている場合、GPUは同じモデルか、同等以上のパフォーマンスを持つ別のモデルである必要があります。
GPU愛好家でない限り、PCに搭載されているGPUが必要なものと同じか、それよりも優れているかどうかは明らかではありません。 確認する最も簡単な方法は、推奨リストにあるカードと比較して、カードをインターネットで検索することです。 のようなサイト UserBenchmarks 比較パフォーマンスの見積もりが表示されます。

カードの理論上のパフォーマンスを、 TechPowerUp. 「理論上のパフォーマンス」をご覧ください。 具体的には、FP32の「フロートパフォーマンス」の数値を比較する必要があります。
GPUのラップトップバージョンは、まったく同じ名前である可能性がありますが、互いに大きく異なることを知っておくことが重要です。 ノートパソコンを使用している場合は、GPUのモバイルバージョンを検索することを忘れないでください。
GPUまたはコンピュータボックスを確認してください
GPUを識別する技術的な方法に入る前に、GPUが入っていたチェックボックスをオンにしてみませんか? カードが入っていた箱がまだ残っている場合や、コンピュータの箱に仕様が記載されたステッカーが貼られている場合があります。
PCの内部を見てください
デスクトップPCをお持ちで、それを快適に開くことができる場合、使用しているGPUを確認する最も簡単な方法は、カード自体を確認することです。 GPUモデルがカードの背に書き込まれるのは一般的です。 サイドウィンドウ付きのデスクトップPCを使用している場合は、システムを開かなくてもこの名前を読み取ることができる場合があります。

デスクトップシステムにウィンドウがない場合は、カードの背を覆っているサイドパネルを取り外して確認できます。 サイドパネルを開く前に、コンピュータをシャットダウンすることをお勧めします。 サイドパネルにファンが付いている場合は、パネルを取り外すときに付属のワイヤに注意してください。 パネルを取り外し、完了したらプロセスを逆にするために、プラグを抜く必要がある場合があります。
表示設定を使用する
オペレーティングシステムの詳細表示設定でGPUに関する基本的な詳細にアクセスできます。
- の開いている領域を右クリックします デスクトップ.

- 選択する ディスプレイの設定.
- 選択する 高度な表示.

- 選択する DisplayXのディスプレイアダプタのプロパティ、ここで、XはそのGPUに接続されているディスプレイの番号です。


複数のディスプレイが接続されていて、両方が同じGPUを使用していない場合は、ウィンドウの右上にあるこのドロップダウンメニューを使用して、現在のディスプレイオプションを変更できます。
デバイスマネージャを確認する
デバイスマネージャは、インストールしたGPUをすばやく確認する方法でもあります。 Microsoft Windows 11でデバイスマネージャーを開くには:
- を選択 スタートボタン に タスクバー 開くには スタートメニュー.
- タイプ デバイスマネージャ 検索バーで。
- 選択する デバイスマネージャ 結果から。

- デバイスのリスト全体が折りたたまれている場合は、を選択して展開します。 右向き矢印.

- を展開します ディスプレイアダプタ セクション。

ここでは、現在コンピュータにインストールされているグラフィックカード情報を確認できます。 ドライバーがインストールされている場合にのみ、GPUの適切な名前が表示されます。 Windows 10と11の両方に広範なドライバーライブラリがあるため、これは通常問題にはなりません。
ハイブリッドグラフィックスを搭載したラップトップ(Nvidia Optimusなど)を使用している場合は、2つのGPUが一覧表示されます。 1つは統合グラフィックカードで、もう1つはディスクリートビデオカードです。 ディスクリートGPUはより強力なものであるため、システム要件に最も関連性があります。
ハイブリッドグラフィックスを備えたラップトップを使用しているが、GPUが1つしかリストされていない場合は、システムに「MUX」スイッチがある可能性があります。 このスイッチは、一方または他方のGPUを無効にすることができます。 設定は、UEFI(またはBIOS)メニュー内から、または製造元のユーティリティを使用して変更できます。 有効にするには、常に再起動が必要です。
タスクマネージャーを使用する
Windows 11タスクマネージャーは、PCで現在実行されているアプリケーションとプロセスの概要と制御を提供します。 そのパフォーマンス監視セグメントには、コンピューターに搭載されている1つまたは複数のGPUも一覧表示されます。
- を押してタスクマネージャを開きます ウィンドウズ + バツ また CTRL + シフト + ESC.
- に切り替えます パフォーマンス タブ。

- 選択する GPU 左側のサイドバーにあります。

複数のGPUを搭載したコンピューターを使用している場合は、複数のGPUが一覧表示されます。 上記のように、ウィンドウの右上隅で選択したGPUの名前を確認できます。
システム情報を確認する
Windows 11には専用のシステム情報アプリがあり、現在使用しているGPUと、システムについて知りたいことをすべて表示します。 これは最も初心者向けのアプリではありませんが、コンピューターの仕様の解釈について少ししか知らなくても、必要なものを見つける必要があります。
- プレス ウィンドウズ + R 実行ウィンドウを開きます。
- タイプ msinfo32 テキストフィールドに入力してを押します 入る. システム情報が開きます。

- 左側のペインで、 システムの概要 > コンポーネント > 画面.

[名前]の下の右側のペインに、GPUが一覧表示されます。
DirectX診断ツールを使用する
DirectX は、Windows 11(および以前のバージョン)の重要なAPIであり、ビデオゲームなどのマルチメディアアプリを準拠したハードウェアで動作させることができます。 DirectXスイートの一部として、DirectX診断ツール(別名DXDIAG)と呼ばれるアプリケーションがあり、GPUの詳細が表示されます。
- プレス ウィンドウズ + R [実行]ダイアログボックスを開きます。
- タイプ dxdiag テキストフィールドに入力してを押します 入る.

- ドライバーが署名されているかどうかを確認するように求められた場合は、をクリックします はい 続行します。

- を選択 表示タブ.

- 下 デバイス、GPUの名前とその他の詳細が表示されます。

GPU-Zを使用する
GPUZ(CPU-Z CPUユーティリティとは関係ありません)は、TechPowerUpによる非常に小さなポータブルアプリケーションであり、GPUに関する詳細を表示します。
- GPU-Zをダウンロード.
- ダウンロードしたファイルを実行します。
- インストールするか、スタンドアロンモードで実行するかを選択します。 アプリが開きます。

GPU-Zを開くと、この小さなアプリに押し込まれた膨大な数のエントリに圧倒される可能性があります。 これらは最も重要なグラフィックカードの詳細です。
- 名前 チップタイプを表示します。
- サブベンダー ボードパートナーの名前を提供します(存在する場合)。
- DirectXサポート GPUが動作できるDirectXのバージョンを提供します。
GPUのブーストクロック、さまざまな帯域幅レベル、GPUメモリのブランド(Samsungなど)などを確認することもできます。
Speccyを使用する
Speccyは、同じ責任者によって作成された小さなアプリです。 CCleaner. 無料版はあなたのコンピュータのスペックだけを提供しますが、それが私たちが望んでいることです!
- ダウンロードとインストール Speccy.
- アプリケーションを開きます。
- 要約では、以下を見てください グラフィックス.

ここでは、コンピューター内のすべてのGPUと詳細な表示情報が表示されます。 GPU-Zと同様に、サブベンダーやその他の情報を確認できます。 VRAM サイズ。
私は今(私のGPU)を見ることができます
Windows11コンピューターにインストールされているGPUを確認する方法はたくさんあります。 したがって、今のところ、使用しているGPUを特定していない方法はありません。 あなたがしなければならないのは、あなたが次に何をする必要があるかを理解するためにその情報を使用することです、しかしそれは私たちがこの記事であなたを連れて行くことができる限りです!
ヘルプデスクオタクへようこそ-信頼できる技術専門家からの技術的なヒントが満載のブログ。 問題のトラブルシューティングに役立つ何千もの記事とガイドがあります。 私たちの記事は、2008年の立ち上げ以来、1億5000万回以上読まれています。
私たちは決してあなたにスパムを送りません、いつでも退会します。