Windows 11は、以前のバージョンでおなじみのファイルエクスプローラーを提供します。 以前と同じように、ユーティリティには問題がないわけではありません。 あなたは経験するかもしれません ファイルエクスプローラーの速度が低下するか、応答しない あなたのコマンドに。
問題のいくつかには、PCの軽微な問題、システムファイルの破損、またはPCがウイルスやマルウェアに感染していることが含まれます。 このガイドでは、問題に対するいくつかの潜在的な解決策を見ていきます。
目次
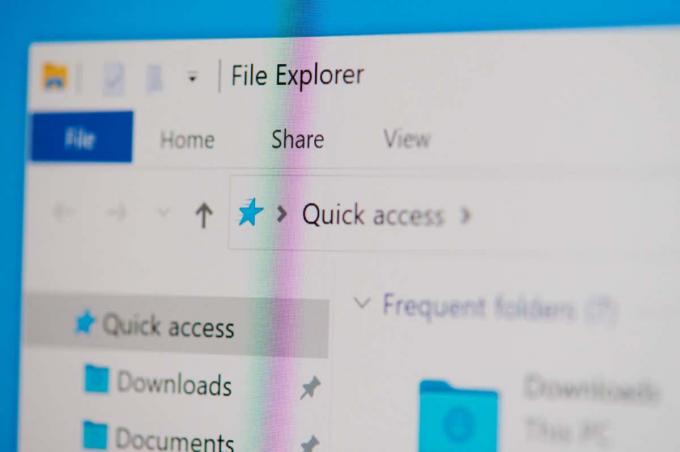
Windows11PCでファイルエクスプローラーを再起動します
ファイルエクスプローラーを再起動することは、フォルダーウィンドウを閉じて再度開くことを意味するものではありません。 あなたのPCはあなたに 停止するオプション Windows Explorerプロセスを実行してから、プロセスを最初から再起動します。
これを行うと、ユーティリティの小さな問題を修正するのに役立ちます。
- 右クリック 始める メニューアイコンを選択し、 タスクマネージャー.
- 右クリック ウィンドウズ・エクスプローラ タスクマネージャウィンドウで、を選択します 再起動.

- ファイルエクスプローラーは自動的に閉じて再度開きます。 Windowsエクスプローラには、ファイルエクスプローラだけではないことに注意してください。 また、タスクバーとデスクトップが一時的に消えてからリロードすることもわかります。
Windows11PCを再起動します
Windowsエクスプローラを再起動しても問題が解決しない場合は、 PCを再起動します それが機能するかどうかを確認します。 Windows 11 PCを再起動すると、ファイルエクスプローラーが正しく機能しなくなる原因を含む、多くの小さな不具合を修正するのに役立ちます。
PCの再起動に進む前に、保存していない作業を必ず保存してください。
- あなたの 始める メニュー。
- を選択 力 右下隅のオプション。
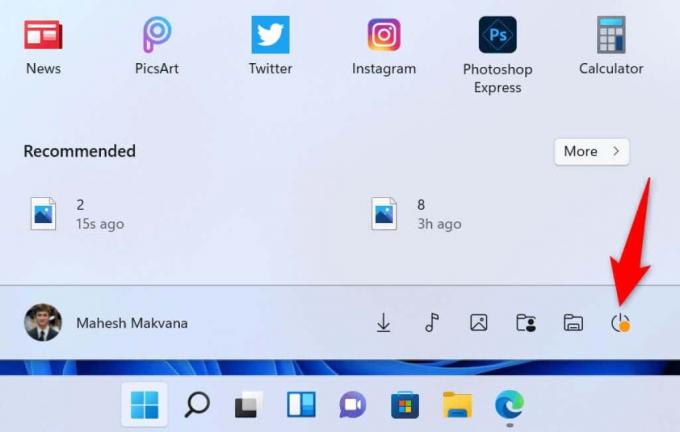
- 選ぶ 再起動 開いたメニューで。
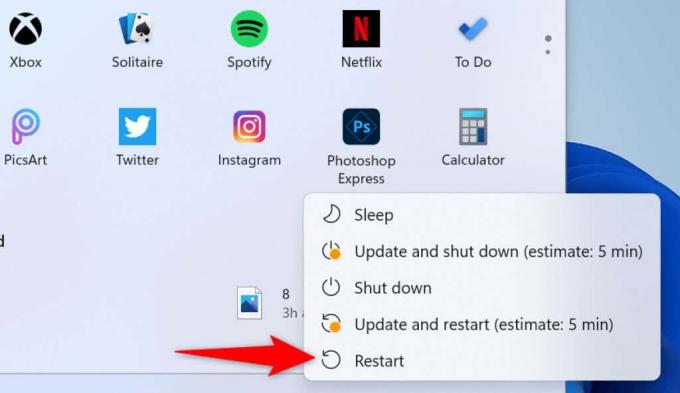
- PCの電源がオフになり、その後再びオンになります。
- を起動します ファイルエクスプローラー PCの電源がオンになったときのウィンドウ。
Windows11ファイルエクスプローラーのキャッシュをクリアする
ファイルエクスプローラーが期待どおりに機能しない理由の1つは、ユーティリティが蓄積したキャッシュファイルが多すぎることです。 これらのファイルは、速度が低下したり、ユーティリティがまったく機能しなくなったりすることがあります。
この場合、最善の解決策は次のとおりです。 ファイルエクスプローラーのキャッシュファイルをクリアする. これにより、基になるキャッシュデータが削除されるため、問題を解決できます。
- 開ける ファイルエクスプローラー あなたのPC上で。
- ウィンドウの上部にある3つのドットを選択し、 オプション.
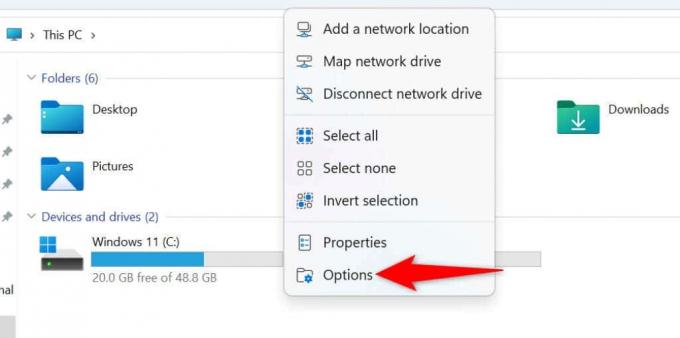
- を選択してください クリア 横のボタン ファイルエクスプローラーの履歴をクリアする.

- すべてのを閉じて再度開きます ファイルエクスプローラー ウィンドウズ。
WindowsUpdateを確認する
ファイルエクスプローラーの問題があるかどうかにかかわらず、WindowsPCを最新の状態に保つことを強くお勧めします。 そうすることで、常に最新のセキュリティとバグ修正が保証され、よりスムーズなエクスペリエンスが実現します。
すばやく、簡単に、無料で MicrosoftWindowsを更新する:
- 開ける 設定 PCでを押して ウィンドウズ + 私 キー。
- 選択する Windows Update 左側のサイドバーにあります。
- 選ぶ アップデートを確認 右側のペインにあります。

- 利用可能なアップデートをダウンロードしてインストールします。
- PCを再起動し、 ファイルエクスプローラー 窓。
システムメンテナンスツールを使用する
Windows 11には、スキャンに役立つシステムメンテナンスツールが含まれています 一般的な問題のためのPC. このツールで問題を解決できる可能性が高いため、ファイルエクスプローラーが正常に機能しなくなったら、このツールを実行する必要があります。
システムメンテナンスを起動できます コントロールパネルから 次のように:
- アクセスする 始める メニュー、検索 コントロールパネル、を選択します コントロールパネル 検索結果で。
- 選択する システムとセキュリティ コントロールパネルで。
- 選ぶ セキュリティとメンテナンス 次のウィンドウで。

- を展開します メンテナンス セクションと選択 メンテナンスを開始.
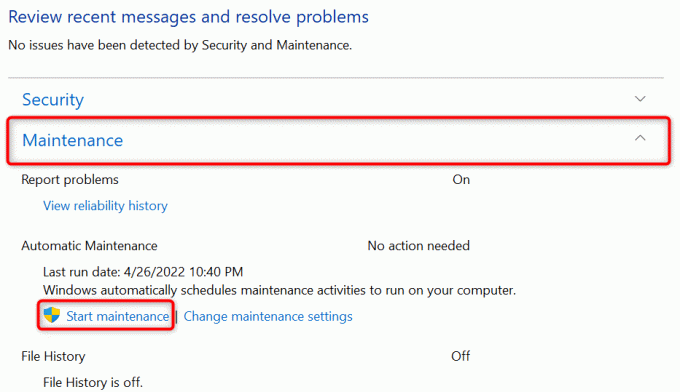
Windows11PCをスキャンしてウイルスとマルウェアを探します
ウイルスやマルウェアは、ファイルエクスプローラーなどのシステムツールの機能を低下させるなど、WindowsPCでさまざまな問題を引き起こす可能性があります。 可能性は低いですが、価値があります ウイルススキャンの実行 PCが脅威に感染していないかどうかを確認します。
Windows 11に組み込まれているウイルス対策ソフトウェアのおかげで、サードパーティのアプリをインストールする必要はありません。 さまざまな脅威を見つけて削除する あなたのマシンから。 この組み込みユーティリティを使用してスキャンを実行し、ファイルエクスプローラーが機能しない原因となっているアイテムを見つけて削除することができます。
- を開きます 始める メニュー、検索 Windowsセキュリティ、検索結果でツールを選択します。
- 選ぶ ウイルスと脅威の保護 開いたウィンドウで。
- 選択する スキャンオプション.

- を有効にする フルスキャン オプションを選択し、 今スキャンして.

- スキャナーがスキャンしてPCからウイルスを除去するのを待ちます。 これにはしばらく時間がかかる場合があります。
- ウイルススキャンが終了したら、PCを再起動します。
SFC(システムファイルチェッカー)とDISMを使用してファイルエクスプローラーを修正する
ファイルエクスプローラーで問題が発生する可能性のある理由は、PCのシステムファイルが破損していることです。 これはさまざまな理由で発生する可能性があります。
幸いなことに、Windows 11にはSFC(システムファイルチェッカー)と呼ばれるツールが含まれています。 破損したファイルをスキャンして修正します お使いのコンピュータで。 このコマンドをDISMで使用して、元のWindowsコアファイルを取得し、破損したファイルを正常なファイルに置き換えることができます。
この方法では、いくつかの実行が含まれます コマンドプロンプトからのコマンド、ただし、この手法を使用するためにコマンドラインについてすべてを知っている必要はありません。
- を開きます 始める メニュー、検索 コマンド・プロンプト、を選択します 管理者として実行.
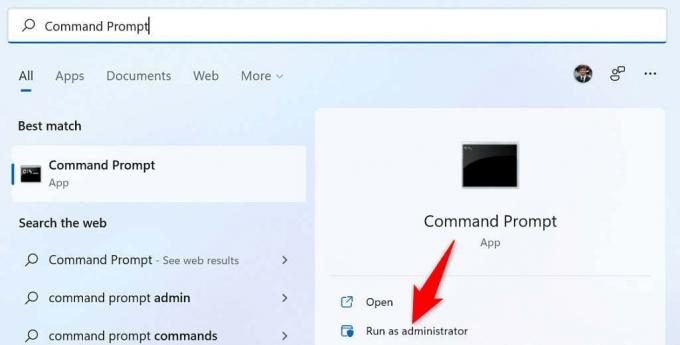
- 選ぶ はい の中に ユーザーアカウント制御 促す。
- コマンドプロンプトウィンドウで次のコマンドを入力し、を押します 入る:
DISM.exe / Online / Cleanup-image / Restorehealth
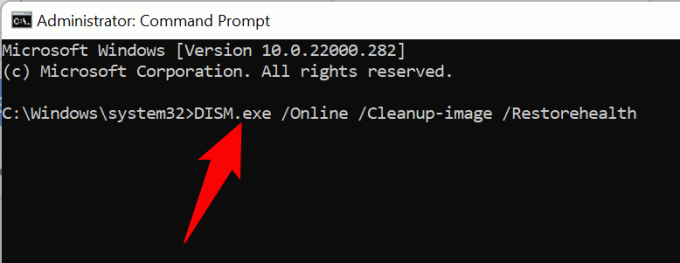
- Windowsにシステムのリカバリイメージを修正させます。 これには数分かかる場合があります。
- コマンドプロンプトで次のコマンドを入力し、を押します 入る: sfc / scannow
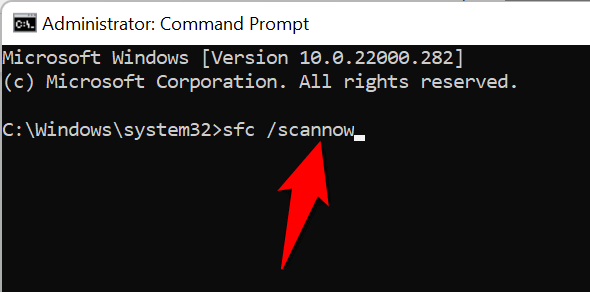
- Windowsがシステム上の破損したファイルを見つけて修正するのを待ちます。
- ファイルが修正されたら、PCを再起動します。
SFCコマンドの実行中にエラーメッセージが表示された場合は、 PCをセーフモードで起動します そのようにコマンドを実行してみてください。
ファイルエクスプローラーは、WindowsPCで頼りになるファイル管理ツールです。 このツールが機能しなくなると、ファイルにアクセスできなくなります。これは非常に大きな問題です。 幸いなことに、あなたにはいくつかの方法があります Windowsエクスプローラーの問題を解決する ツールを動作に戻します。 幸運を!
ヘルプデスクオタクへようこそ-信頼できる技術専門家からの技術的なヒントが満載のブログ。 問題のトラブルシューティングに役立つ何千もの記事とガイドがあります。 私たちの記事は、2008年の立ち上げ以来、1億5000万回以上読まれています。
ヘルプデスクオタクを購読します。
毎日のヒント、トリック、ショートカットが受信トレイに直接配信される30,000人以上の人に加わってください。
私たちは決してあなたにスパムを送りません、いつでも退会します。


