
ゲームのパフォーマンスを向上させるための GPU オーバークロックについて聞いたことがあるかもしれません。 GPU の電圧不足により、グラフィックス カードに供給される電圧が低下し、その結果消費電力と発生する熱が低下する可能性があります。 正しく実行すると、ゲームの FPS にほとんど、あるいはまったく影響を与えずに、動作温度を下げることができます。 場合によっては、追加のパフォーマンスを引き出すのに役立つこともあります。 GPU の電圧を低くして電気代を節約し、温度を下げる方法を詳しく見てみましょう。
ご参考までに: 老朽化した GPU をお持ちですか? 私たちをチェックしてください グラフィックス カード購入者ガイド アップグレードを取得するには。
コンテンツ
- GPU の低電圧化には何が必要ですか?
- MSI Afterburner で GPU をアンダーボルトにする方法
- GPU の低電圧化について覚えておくべきこと
GPU の低電圧化には何が必要ですか?
Nvidia または AMD GPU の電圧と周波数の設定を変更するには、最新バージョンの MSIアフターバーナー. アンダーボルトの安定性をテストするには、次のような無料のベンチマーク ツールをダウンロードしてください。 ユニジン重ね合わせ.
Unigine Heaven や Furmark などのツールは非現実的であるため、お勧めしません。 ストレステスト (柔らかすぎるか硬すぎる)。 ただし、重ね合わせベンチマーク中に安定していた GPU であっても、要求の厳しいセッションが 30 分から 1 時間続くとクラッシュする可能性があるため、実際のゲーム シナリオで GPU の安定性をテストする必要があります。
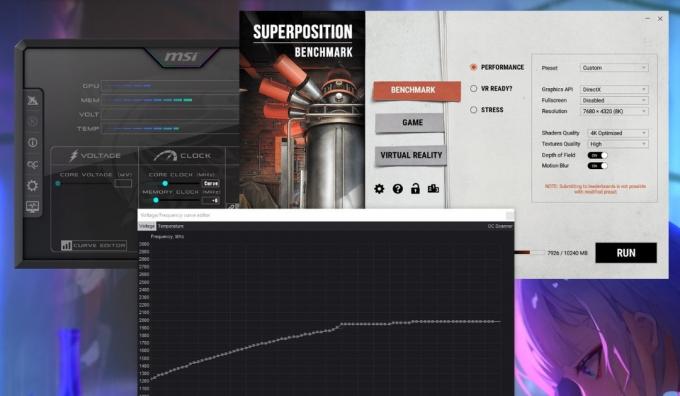
すべてをダウンロードしたら、電圧不足がシステムに奇妙な問題を引き起こす可能性があることを理解した上で続行してください。 GPU の電圧が低すぎると、GPU アーティファクト、アプリケーションのクラッシュ、システムのシャットダウンが発生する可能性があります。 ただし、指示に注意深く従えば、これらの問題は一時的なものになります。
知っておくとよいこと: 可能な限り最高の GPU 温度が必要ですか? GPU を水冷してパフォーマンスを向上させる.
MSI Afterburner で GPU をアンダーボルトにする方法
MSI Afterburner は、GPU のオーバークロックとアンダーボルトの両方を行う最も簡単なツールの 1 つであり、また、
RivaTuner でゲームのパフォーマンスを監視する. Nvidia と AMD の両方のグラフィックス カードで動作し、無料で使用できます。 Nvidia の 900 シリーズや古いカードなど、一部の古い GPU では、Afterburner に設定の完全なリストが表示されない場合があることに注意してください。 このようなカードでも技術的にはアンダーボルトにすることができますが、Afterburner はそれを完全にはサポートしていません。始める前に、Unigine Superposition ベンチマークを実行して、標準の GPU パフォーマンスを把握することが重要です。
これを行うには、Unigine Superposition をインストールして起動し、 ベンチマーク -> パフォーマンスをクリックし、希望のプリセットを選択します。 画面解像度とウィンドウに表示される VRAM 使用量に基づいて、GPU のストレス テストを適切に行うための適切なプリセットを選択します。
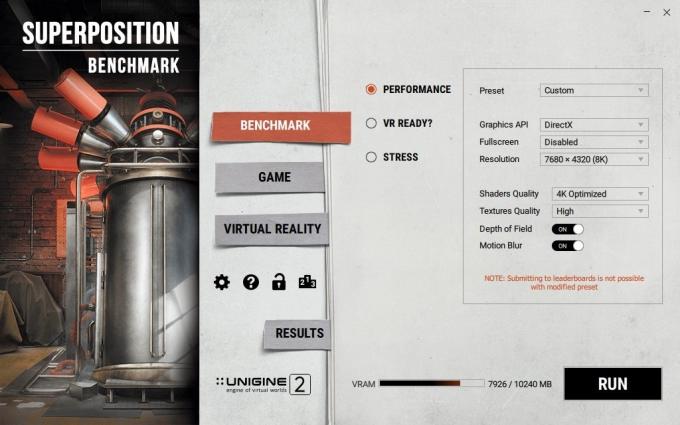
もあります カスタム のオプション プリセット ドロップダウンを使用すると、より詳細な制御が可能になります。 6GB 以下の VRAM GPU を搭載している場合は、 4Kに最適化 プリセット。 RTX 3000 や RX 6000 シリーズ以降などの最新の GPU の場合は、 カスタム プリセットを選択し、VRAM 制限内でありながら、より現実的なベンチマークを得るのに十分な高い設定を選択します。
最後にダウンロードします HWiNFO、バックグラウンドで実行し続けて、後で参照してベンチマーク中に GPU が到達した最大周波数と対応する電圧を確認します。
ベンチマークを開始する前に、余分なプログラムを閉じたままにしてください。 最後にクリックします 走る ベンチマークを開始します。 他のプログラムに切り替えてベンチマークを中断しないでください。ベンチマークは中止されます。 完了するまで待ち、後で使用できるように結果のスクリーンショットを保存します。 HWiNFO を確認してください。 最大 の値 GPUコア電圧 そして GPUクロック 行。 これらをメモしてください。

MSI Afterburner を起動して、GPU の新しい低電圧のダイヤルインを開始します。 下 電圧 セクション、クリック カーブエディタ をクリックして、新しいウィンドウで電圧周波数曲線を開きます。

この曲線は、GPU のそれぞれの周波数 (Y 軸) を維持するために必要なさまざまな電圧 (X 軸) を示します。
私の例では、最大周波数または GPUクロック HWiNFO で示されているように、私の GPU は 1965MHz にブーストされました。 あなたの場合の最大周波数については、その数値に最もよく一致するグラフ上の四角形を見つけてください。 対応する電圧番号が X 軸で強調表示されます (この例では 1081mV)。 私たちの目的は、この電圧を下げながら、不足電圧が発生する前に動作していた最大周波数またはその付近で GPU を動作させることです。
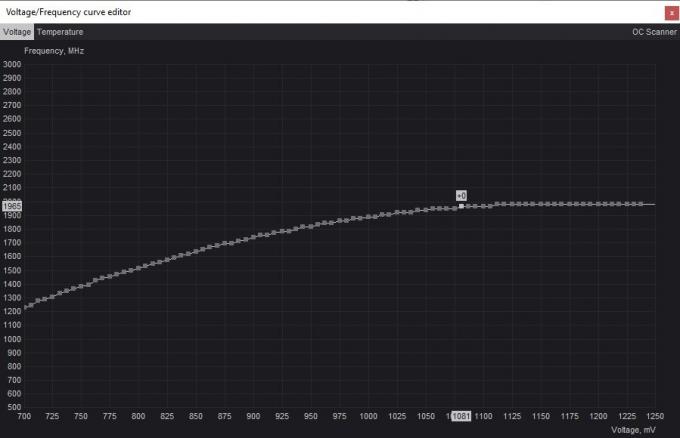
より低い電圧にダイヤルインするには、安定性を確保し、一度に過度の電圧低下を避けるために、たとえば 25mV ~ 50mV の小さな増分から始めるのが最善です。 物事を簡単にするために、最も近い 25mV ステップに四捨五入します。 まず、試してみる最初の電圧番号として 1050mV を選択します。
この低い電圧を入力するには、ダイヤルインしたい電圧に対応する四角形をクリックします。 新しい低い周波数が Y 軸で強調表示されることがわかります。 GPU が新しい電圧で元の周波数で動作できるようにするには、 上 Y 軸の周波数が元の最大周波数と一致するまでキーボードを押します。
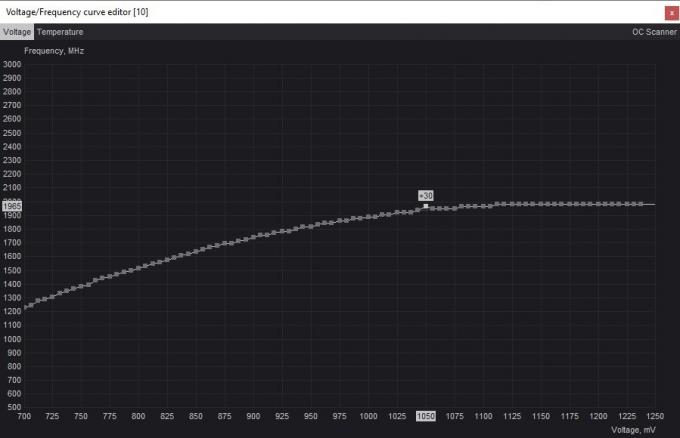
これらの設定を保存するには、Afterburner のメイン ウィンドウに切り替えて、 適用する ボタンを押して、新しい電圧と周波数の設定を適用します。 Afterburner は、この設定に基づいて電圧周波数曲線を自動的に調整し、GPU が選択した最大周波数を超えてブーストしないようにします。 クリック 保存 ボタンをクリックし、右側のプロファイルの 1 つを選択して設定を保存します。

Unigine Superposition ベンチマークを再度実行して、アンダーボルトの安定性をテストする必要があります。 その前に、必ず を押してください。 リセット HWiNFO の ボタン (時計アイコン) を使用して、 最小値/最大値/平均値 の値 温度, コア電圧、 そして GPUクロック.
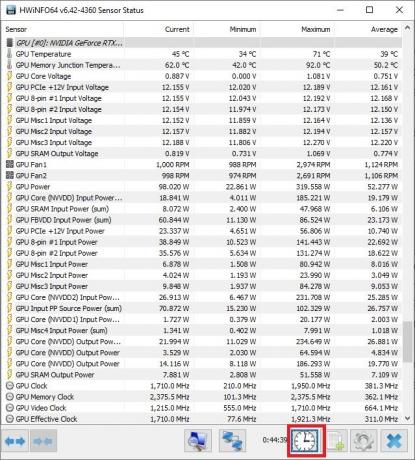
同じ設定でベンチマークを実行し、ベンチマーク中に奇妙なグラフィックアーティファクト、途切れ、さらにはクラッシュが発生するかどうかを確認します。 問題なく完了した場合、アンダーボルトは現在の設定で暫定的に安定しています。 HWiNFO をチェックして、カードが到達する最高温度と、最大周波数が Afterburner で設定したものと一致するかどうかを確認できます。

同じ手順をもう一度実行して、電圧を低くしてみてください。 その前に、 リセット Afterburner の ボタンをクリックして、すべてを標準設定に戻します。

カーブエディタに戻り、さらに低い電圧に対応する正方形を選択し、前よりも 25mV または 50mV 低い値を選択します。 前と同じように、四角形を上にドラッグして目標の最大周波数に合わせ、Afterburner の設定を適用します。 今回は、設定を別のプロファイルに保存して、ベンチマークがクラッシュした場合に以前の安定したアンダーボルト プロファイルに戻せるようにします。
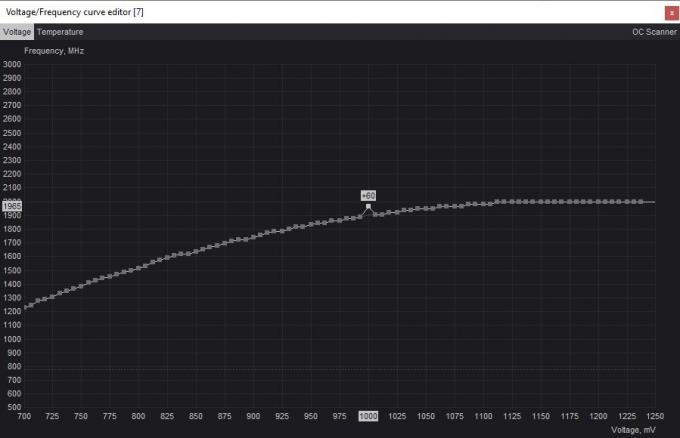
重ね合わせベンチマークを再度実行して、この低い電圧が安定しているかどうかを確認します。 問題が発生した場合は、以前の安定した設定に戻すか、ベンチマークが問題なく完了した場合は、より低い電圧で実験を続けることができます。 カードが安定する最低電圧が見つかるまで、このプロセスを繰り返します。
最後に、一部のアンダーボルトはベンチマークでは安定していますが、ゲーム中は不安定であるため、定期的にプレイするゲームを (1 時間程度) 実行して、最終的なアンダーボルトを常にテストする必要があります。 これにより、Afterburner の電圧設定を微調整するのに役立つ追加情報が得られます。

HWiNFO をチェックして、ストック設定と安定したアンダーボルト設定での GPU の最大温度と消費電力の値を比較してください。 これにより、GPU の低電圧化プロセスがどの程度成功したかがわかります。
GPU の低電圧化について覚えておくべきこと
しばらく PC ゲーマーであれば、おそらく次のことを試したことがあるでしょう。 CPU のオーバークロックおよび/または電圧不足. CPU オーバークロックには確かにいくつかの利点がありますが、 GPUをオーバークロックする 代わりに、特にゲームが GPU 依存度が高くなる傾向にある高解像度で、ゲームのパフォーマンスが大幅に向上する可能性があります。
GPU のオーバークロックと同様に、GPU の電圧不足にも電力設定の調整が必要ですが、別のメリットが得られます。
- 電圧と周波数を同時に増加させるのではなく、アンダーボルティングにより、不安定性の問題が発生することなく、電圧を可能な限り低下させます。
- グラフィックの不具合やクラッシュが発生しても一時的なものであり、GPU は破損する前にゲームやアプリケーションを中止するだけなので、GPU の電圧を低くしても安全です。 続けて見ると GPU アーティファクト 標準設定に戻した後でも、グラフィックス カードに影響を与える他の問題が発生する可能性があります。
- これは、GPU を通常よりもクーラーで動作させ、寿命を延ばしながら、以前と同じパフォーマンスでゲームを楽しむための優れた方法です。
- 試行錯誤を繰り返しながら、電圧と周波数の理想的なバランスを達成する必要があります。 GPU が消費する電力を減らしても、そのパフォーマンスを過度に制限することは望ましくありません。 結局のところ、GPU の動作を少しでも良くするためだけに FPS を犠牲にしすぎるのは望ましくありません。

パフォーマンスを低下させずに GPU 電力を節約
グラフィックス カードに応じて、低電圧ヘッドルームは異なります。 ただし、ほぼ確実に、どのカードでも GPU の温度と消費電力を数度下げることができます。 場合によっては、低電圧化により GPU がより安定したブースト クロックを実現できるようになり、フレーム時間と最小 FPS が向上し、パフォーマンスが向上します。 結果が最高でなくても、高温の GPU よりも低温の GPU の方が見栄えが良く、グラフィックス カードの寿命を延ばすことができます。 グラフィック カードで問題が発生した場合は、問題の診断をお手伝いします。 グラフィックカードが動作しない 診断に役立ちます。
画像クレジット: アンスプラッシュ. すべてのスクリーンショットは Tanveer Singh によるものです。
ニュースレターを購読する!
最新のチュートリアルがあなたの受信箱に直接配信されます


