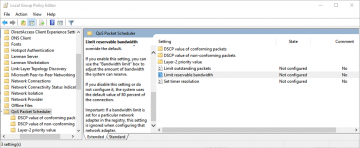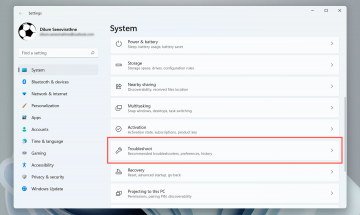毎回 不和 Windows では自動的に起動します 新しいアップデートをチェックしてインストールします. これにより、最新の機能、パフォーマンスの強化、バグ修正に確実にアクセスできるようになります。 ただし、これは、「アップデートの確認」段階で Discord がハングアップすると、Discord を使用できなくなることも意味します。
接続の問題は別として、Discord の更新が停止する理由は他にもいくつかあります。 その範囲は、単純な技術的な不具合から、キャッシュの破損やマルウェア対策プログラムとの競合まで多岐にわたります。 このガイドでは、Discord を更新ループから抜け出すためのさまざまな解決策を説明します。
目次

1. Discord アプリを終了して再起動します。
他のプログラムと同様、Discord の起動時にランダムな問題が発生することは珍しいことではありません。 物事を再び進めるための簡単な解決策は、スタックした更新プロセスを終了することです Windows タスク マネージャーを使用する. その方法は次のとおりです。
- 右クリックして、 スタートメニュー そして選択します タスクマネージャー. または、 を押します Ctrl + シフト + ESC.
- デフォルトでは プロセス タブで検索して強調表示します 不和.
- を選択 タスクの終了 ボタン。

これで、タスクマネージャーを終了して、Discordを再起動できます。 問題が解決しない場合は、以下の各修正を行う前に、上記の手順を繰り返すことをお勧めします。
2. コンピュータを再起動してください。
デバイスの電源をオフにしてから再度オンにするという昔からの IT アドバイスは、単なる決まり文句ではありません。 標準の再起動によりシステムが更新され、次のような機能によるさまざまな中断が解決されるため、これをお勧めします。 Windows の高速スタートアップ- アプリケーションの機能を妨げる。 PC を再起動するには、 スタートメニューを選択し、 力 > 再起動.

3. Discordのキャッシュフォルダーをクリアします。
部分的にダウンロードされているか破損している Discord アップデート ファイルも、「アップデートを確認中」で Discord がフリーズするもう 1 つの理由です。 したがって、論理的な次のステップは、Discord のキャッシュをクリアすることです。 の中にあります
Windows ユーザーアカウントの非表示ローミングフォルダーですが、そこにアクセスして削除する簡単な方法は次のとおりです。- プレス ウィンドウズ鍵 + R.
- タイプ %アプリデータ% [実行]ボックスに入力して選択します わかりました.
- 開いたファイル エクスプローラー ウィンドウで、「 不和を選択し、 消去. キャッシュのコピーを保持したい場合は、キャッシュの名前を変更します。 不和 フォルダへ 不和。古い.

4. 管理者権限で Discord Updater を実行します。
多くの場合、アプリケーションに管理者権限を付与すると、Windows ファイル システムとの権限関連の競合による問題が解決されます。 Discord でこれを行うには、次のようにします。
- タイプ %ローカルアプリデータ%/不和 [実行]ボックスに入力して選択します わかりました.
- 右クリックして、 Update.exe ファイルして選択します 管理者として実行.
- 選択する はい [ユーザー アカウント制御 (UAC)] ダイアログで。

Discord が正常に更新される場合は、 常に管理者として起動するようにアプリケーションを構成する.
5. Discordのサーバーステータスを確認してください。
上記の解決策が効果がないことが判明した場合、アップデートの問題は Discord のサーバーにある可能性があります。 確認するには、 Discordのシステムステータスページ または Discord ステータスのサブレディット 停電用に。 サービスの中断、特に ゲートウェイ システムを起動し、ページを監視し、すべてが起動して実行されたら Discord を再起動します。

6. インターネット接続を確認してください。
Discord のサーバーが問題ではない場合は、Discord が正しく動作するには安定した Wi-Fi またはイーサネットが必要なため、インターネット接続に注目してください。 いくつかの Web サイトの閲覧、ビデオのストリーミング、または次のようなオンライン ツールを使用して、接続速度をテストします。 Fast.com. 速度が低下している場合:
- 再起動を検討するか、 ルーターをリセットする 予期しない接続の問題を排除します。
- 他のアプリが更新中またはダウンロード中の場合は、それらを一時停止して、Discord に必要な帯域幅を与えます。
速度の低下が続く場合は、インターネット サービス プロバイダー (ISP) に通話を記録し、その間は別の接続を使用してください。 これらのガイドも参照できます。 遅いWi-Fiを直す そして イーサネット接続 追加のネットワーク関連のトラブルシューティングについては、
7. DNS キャッシュ ファイルをクリアします。
DNS(ドメインネームシステム)キャッシュのクリア Windows では、以前にアクセスした Web URL の IP アドレスを更新するようにネットワーク構成に要求されます。これには、次のものが含まれます。 DNSデータ Discordのアップデートサーバーに関連するもの。 そのためには:
- [スタート] メニューを開き、次のように入力します cmdを選択し、 管理者として実行.
- タイプ ipconfig /flushdns そして押します 入力:

8. DNSサーバーを切り替えます。
ISP の DNS サーバーが Discord の更新サービスへの接続を妨げている可能性があるため、 Google Public DNSなどのパブリックDNSサービス 解決策になるかもしれません。 試してみたい場合:
- 右クリックして、 スタートボタン そして選択します 設定.
- 選択する ネットワークとインターネット.
- 選択する プロパティ の隣に Wi-Fiまたは イーサネット.
- 選択する 編集 の隣に DNSサーバーの割り当て.
- スイッチ ネットワークDNS設定を編集する から 自動 に マニュアル.
- の横にあるスイッチを有効にします IPv4.
- タイプ 8.8.8.8 そして 8.8.4.4 に 優先DNS そして 代替DNS フィールドをそれぞれ選択し、 保存:

9. プロキシ サーバーと VPN を無効にします。
プロキシ ネットワーク遅延が発生し、更新中に Discord がハングアップする可能性があります。 Wi-Fi またはイーサネット接続のプロキシ サーバーへの接続を無効にするには:
- プレス ウィンドウズ + R、タイプe inetcpl.CPLを選択し、 わかりました.
- 表示される「インターネットのプロパティ」ダイアログで、 接続 タブをクリックして選択しますLAN設定.
- 次のボックスのチェックを外しますo 設定を自動的に検出. さらに、 自動構成スクリプトを使用する そして 使う プロキシサーバー LAN用 アクティブな場合はボックス。

プロキシと同様に、VPN も Discord がアップデートサーバーに接続する機能を妨げます。 を使用する場合は、 VPN (または仮想プライベート ネットワーク)、Windows 設定アプリを開き、に移動します ネットワークとインターネット > VPN、オフにします。
10. Windows Defender を無効にします。
Windows セキュリティ (別名 Windows Defender) は、Windows のネイティブウイルス対策ソフトウェアです。 場合によっては、Discord の機能が妨げられる可能性があります。 これを排除するには、「リアルタイム保護」モジュールと「ファイアウォールとネットワーク保護」モジュールを一時的に無効にします。 その方法は次のとおりです。
- 右クリックして、 スタートボタン そして選択します 設定.
- に行く アップデートとセキュリティ > Windows セキュリティ> 開けるWindows セキュリティ.
- に行くウイルスと脅威からの保護 > 設定を管理する.
- 以下のスイッチを無効にします リアルタイム保護.
- Windows セキュリティのメイン画面に戻り、[セキュリティ] を選択します。 ファイアウォール ネットワーク保護.
- 訪問 ドメインネットワーク, プライベートネットワーク、 そして 公共通信網 セクションと無効化 マイクロソフトディフェンダー ファイアウォール.

Discord が問題なく自動的に更新される場合は、両方のセキュリティ モジュールを再度アクティブ化しますが、Discord を Windows セキュリティの除外対象として追加します。 そのためには、にアクセスしてください リアルタイム保護 > 除外事項 > 除外を追加または削除する > 除外を追加する > プロセス そして入力してください Discord.exe. さらに、次のことを確認してください。 Discord は Windows ファイアウォールを介して無制限にアクセスできます.
サードパーティのウイルス対策プログラムを使用している場合はどうなりますか? 同じ解決策が当てはまります。問題が解決する場合は、一時停止して例外リストに Discord を追加するだけです。
11. Discordを削除して再インストールします。
他のすべてが失敗した場合は、コンピューターから Discord を削除して再インストールします。 これにより、破損した Discord アプリのインストールによって発生するアップデートの停止が修正されるはずです。 ただ:
- 右クリックして、 スタートボタン そして選択します インストールされているアプリ (Windows 11) または アプリと機能 (ウィンドウズ10)。
- 選択する 不和 そして選択してください アンインストールすべての Discord アプリ データを Windows から削除します。
- 最新バージョンの Discord インストーラーを次の場所からダウンロードします。 Discord公式サイト それを実行してアプリケーションを再インストールします。

を使用することもできます Revo Uninstallerのような専用アプリアンインストーラー Discordを再インストールする前に、Discordの痕跡をすべて削除してください。 Discord の更新画面が停止する問題が解決しない場合は、これを試してください。
Discord が最新になりました。
今学んだとおり、Discord が「アップデートを確認しています」で停止した場合に対処する方法はたくさんあります。 から アプリを再起動して再インストールするだけで、上記の修正を行うことで他の Discord と再び連絡できるようになります。 ユーザー。 問題が解決しない場合、または 「Discordのアップデートに失敗しました」エラーが発生する、 考慮する Discord サポートに連絡する そしてそれを使用して Discordのウェブ版 今のところ。
Help Desk Geek へようこそ - 信頼できる技術専門家からの技術的なヒントが満載のブログです。 あらゆる問題のトラブルシューティングに役立つ記事やガイドが数千件あります。 2008 年のサービス開始以来、私たちの記事は 1 億 5,000 万回以上読まれています。