新しい PC を構築する場合でも、既存のコンピューターの既存の RAM を交換する場合でも、そのプロセスは難しい場合があります。 メモリースティックの取り付けは他の部品ほど複雑ではありませんが、いくつかの必要な考慮事項を見落とすと問題が発生する可能性があります。 PC に RAM をインストールする方法に関するこのステップバイステップのチュートリアルが役に立ちます。
こちらも役に立ちます: 私たちの グラフィックス カードの取り付けに関するステップバイステップ ガイド ブックマークしておくと便利なチュートリアルです。
コンテンツ
- あなたが始める前に
- デスクトップ PC に RAM を取り付ける方法
- よくある質問
あなたが始める前に
1. 適切な種類の RAM を選択する: RAM (またはメモリ モジュール) にはさまざまな形式があります。 DDR5 および DDR4 RAM. 購入を決定する前に、マザーボードに適した DDR 規格を購入していることを確認してください。 もしあなたが〜なら 新しい PC を構築する 最初から、CPU が DDR4、DDR5、またはその両方をサポートしているかどうかも確認する必要があります。
2. 適切な RAM を選択してくださいスピード: すべてのマザーボードのマニュアルには、サポートされる最大 RAM 速度がリストされています。 これらの速度は、マザーボードに取り付けているモジュールの数にも依存します。 既存のビルドに RAM を追加する場合は、既存のスティックの速度 (MHz) に一致する DIMM を購入していることを確認してください。

3. RAMの容量を決める: RAM 速度と同様に、 コンピュータには最大RAM容量もあります それがサポートしているということ。 これは、マザーボード、プロセッサー、およびオペレーティング システムによって決まります。 Windows 10 と Windows 11 はどちらも最大 128GB の RAM をサポートします。 過去 5 年間のマザーボードとプロセッサーは、最大 128GB の RAM もサポートします。
4. 空きスロットを確保する: 新しいビルドを組み立てている場合、これはあまり問題になりません。 ただし、メモリを追加することを考えている場合は、新しい DIMM を収容できる十分な空き RAM スロットがあることを確認してください。
ヒント: RAM を購入する前に、これらを必ずお読みください。 PC パーツを購入するときに避けるべき間違い.
デスクトップ PC に RAM を取り付ける方法
PC ケースを開けて内部コンポーネントを操作することに慣れている場合にのみ、このガイドを続けてください。 それ以外の場合は、友人または PC の専門家に助けを求めてください。
まず、コンピュータの電源を切り、電源ケーブル(電源)を抜きます。
ケースのサイドパネルを開いて、マザーボードの RAM スロットにアクセスできるようにします。 サイドパネルはつまみネジを使用して固定するか、スライド機構で開くことができます。

既存のメモリのすべてまたは一部を交換する場合は、片側または両側のラッチを解除します。 (該当する場合) それぞれの DIMM スロットを取り外し、不要になったメモリー スティックを引き出します。 使用。

あるいは、既存のメモリに追加したい場合は、購入したスティックが同じ速度で動作し、理想的には同じメモリ キットに属している限り、スティックを接続したままにすることができます。
マザーボードのマニュアルを参照して、新しい RAM を取り付けるのに最適なスロットを選択してください。 メモリ キットは通常、2 つまたは 4 つのセットで出荷されます。 DIMM を適切な構成で取り付け、デュアル チャネルまたはクアッド チャネル構成 (該当する場合) を使用することで、パフォーマンスを最大化できます。

新しいメモリ キットに DIMM が 2 つある場合は、マザーボードの「A2」スロットと「B2」スロットに取り付けます。 マザーボード自体の表記を参照するか、スロットを CPU 側から順番に「A1」、「A2」、「B1」、「B2」と数えることもできます (4 スロットのマザーボードであると仮定します)。

DIMM を取り付ける際、スティックのくぼみをマザーボードのスロットのくぼみに合わせます。 最初にスティックの一方の端を挿入し、次にゆっくりとスロットに押し込み、もう一方の端も同様に挿入することをお勧めします。 カチッという音が聞こえるまでスティックを押し下げると、両端のラッチが所定の位置にロックされます。

RAM スロットの一方の端にのみラッチがある場合は、まずスティックをもう一方の端 (つまり、開閉可能なラッチのない方) に挿入します。
DIMM が正しく取り付けられていることを確認する良い方法は、スティックの底部にある金色の接点が見えないことを確認することです。

既存の RAM を保持し、新しいスティックを追加する場合は、新しいスティックを空のスロットに差し込み、クアッド チャネル構成を維持します (全体で 4 つのスティックを想定)。
デュアル チャネル構成の場合は、1 つの新しいスティックを 2 つの既存のスティックに追加するか (クアッド チャネルの利点はなくなります)、1 つのスティックを 1 つの既存のスティックに追加することができます (スロット A2 と B2 を使用)。 DIMM を全体で 1 つだけ取り付ける場合は、A2 スロットに簡単に取り付けることができます。

すべてのモジュールを取り付けたら、電源ケーブルを接続してコンピューターの電源をオンにすることができます。 ディスプレイがオンになったらすぐに BIOS に入ります (画面上のそれぞれのキーを使用します)。
BIOS のメイン画面には、コンピューターで現在実行されている速度とメモリの合計量が表示されます。 すべてが RAM の仕様と一致しているかどうかを確認してください。

表示された RAM 速度が RAM の最大定格速度と一致しない場合は、XMP または EXPO を有効にすることができます。 BIOS のメモリセクションにあるプロファイルを使用して、特定のメモリに事前に決定されたプロファイルを使用します キット。
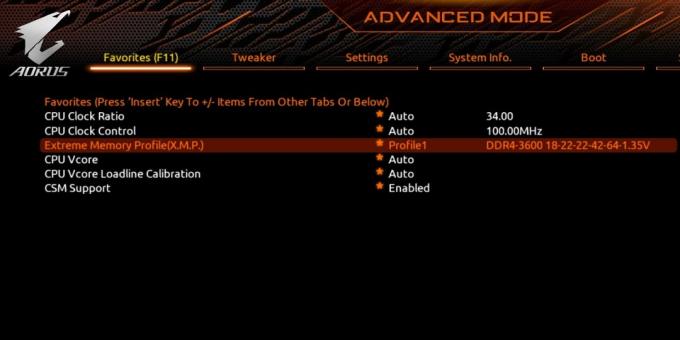
BIOS に加えた変更を保存し、コンピューターを再起動します。 通常どおりデスクトップを起動して、新しく改良された RAM のメリットを享受できます。
よくある質問
PC の RAM を解放するにはどうすればよいですか?
コンピューターの RAM の使用量は、いくつかのフォアグラウンド タスクとバックグラウンド タスクによって異なります。 複数のプログラムを同時に実行すると速度が低下する場合は、次のことが必要になる場合があります。 高いメモリ使用量を修正する. これには、バックグラウンドプロセスの削減、不要なアプリケーションの削除、マルウェア感染のチェックなどが含まれます。
RAM が検出されない場合、どうすれば修正できますか?
新しく取り付けた RAM が PC に検出されない場合でも、これは思っているよりも一般的な現象であるため、心配する必要はありません。 ケースを開け、DIMM を取り付け直し、確実に挿入されていることを確認するだけです。 それでも問題が解決しない場合は、すべての DIMM を取り外し、PC が正常に起動するまで 1 つずつ挿入します。 多くの場合、この後に残りの DIMM をすべて問題なく再挿入できます。 あなたもすることができます Windows で RAM の状態を確認する 不良または欠陥のあるメモリースティックの可能性を排除します。
RAM を追加するとコンピュータの速度は向上しますか?
一般に、コンピュータの RAM が多いほど、PC の動作の遅れを感じることなく、より多くのマルチタスクを実行できるようになります。 しかし、たとえば 32 GB の RAM を超えると、RAM を追加した場合の速度の利点は無視できます。 ゲームやその他の必要なアプリケーションをスムーズに実行するのに十分な RAM 容量がある限り、RAM を増やしてもエクスペリエンスに大きな違いは生じません。 ただし、Ryzen Master (AMD Ryzen プロセッサーをお持ちの場合) を使用して RAM をオーバークロックし、パフォーマンスをもう少し引き出すことはできます。
画像クレジット: アンスプラッシュ. 他のすべての画像は Tanveer Singh によるものです。
ニュースレターを購読する!
最新のチュートリアルがあなたの受信箱に直接配信されます

