徐々に完全な64ビットPCの世界に移行していますが、現在、すべての人が64ビットバージョンのWindowsを実行しているわけではありません。 一部のソフトウェア、特にドライバーのインストールに関しては、Windowsが32ビットか64ビットかを知ることが重要です。
見つける。 ただし、32ビットまたは64ビットのWindowsを実行している場合は難しくありませんが、そのための方法は複数あります。 これで。 記事では、最もシンプルで簡単な4つの方法を見てみましょう。 PCで実行されているWindowsのバージョンを確認します。
目次

システムインフォメーション
私の。 かどうかを判断するための最も簡単で最も簡単な方法を選択してください。 32ビットまたは64ビットのWindowsを使用している場合は、Windowsのシステム内にあります。 情報。
これを見つけるには、を押します Windows + X キーをクリックし、をクリックします システム. 新しい 約 ウィンドウがポップアップし、最初にPCの保護ステータスが表示されます。
このページの途中に、 デバイス仕様 見出し。

ここに、あなたとしてリストされている情報 システムタイプ はっきりと述べます。 実行しているWindowsのバージョン。
コマンド・プロンプト
別。 プロセッサのアーキテクチャとその場合を理解する簡単な方法。 32ビットまたは64ビットのWindowsを実行している場合は、コマンドを使用します。 促す。
タイプ cmd Windowsのスタートメニューの検索バーに移動します。 最適な一致は コマンド・プロンプト. 通常のように開くのではなく、検索結果を右クリックして選択します 管理者として実行.
コマンドプロンプトターミナルが開いたら、次のように入力します。 セットプロ 指図。 を打った後 入力 キーを押すと、プロンプトはマシンのプロセッサとオペレーティングシステムに関する情報のリストを返します。
ここで、実行しているWindowsのバージョンを判別する方法は3つあります。
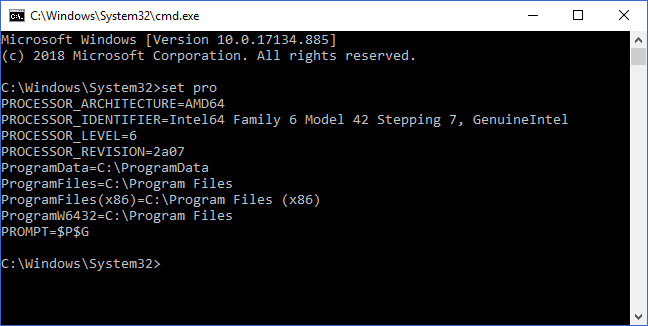
- PROCESSOR_ARCHITECTURE
- PROCESSOR_IDENTIFIER
- ProgramFiles(x86)
プロセッサ固有のフラグは、32ビットプロセッサと64ビットプロセッサのどちらを使用しているかを示す必要があります。
PCのハードウェアを変更していない限り、
ProgramFiles(x86) フラグは、実行しているWindowsのバージョンを示す必要があります。 これは、64ビットバージョンのWindowsを使用している場合にのみ表示されます。プログラムファイル
これ。 簡単なトリックは、コマンドプロンプトメソッドのスピンオフです。 繰り返しますが、もし。 それ以来、マシンでハードウェアの変更が行われたことはありません。 Windowsのインストール、複数のProgramFilesフォルダーの存在。 あなたが知る必要があるすべてを教えてくれます。
まず、 NS: Windowsエクスプローラーのドライブ。

32ビットバージョンのWindowsを実行している場合は、 プログラムファイル フォルダ(およびその中のすべてのプログラムは32ビットになります)。
ただし、64ビットバージョンのWindowsの場合、 プログラムファイル フォルダには64ビットアプリケーションが含まれますが、 プログラムファイル(x86) フォルダには、すべての32ビットアプリケーションが含まれます。
64ビットバージョンのWindowsは32ビットアプリケーションと下位互換性がありますが、32ビットバージョンのWindowsは64ビットアプリケーションを実行できません。 これが、フォルダがこのように構成されている理由です。
詳細については、ヘルプデスクオタクの説明をご覧ください。 64ビットWindowsに2つのProgramFilesフォルダーが必要な理由.
タスクマネージャー
その間。 この方法は、他の方法よりも少し手間がかかりますが、それも提供します。 現在実行しているアプリケーションに固有の情報。
- 開始するには、を押します Windows + X キーをクリックし、をクリックします タスクマネージャー. もう1つの一般的なショートカットは、 Ctrl + Alt + Delete キー。
- タスクマネージャウィンドウがポップアップしたら、最初に行う必要があるのは、完全な詳細が表示されていることを確認することです。 左下隅に、 詳細が少ない その後、あなたはそうです。 読んだら 詳細、このテキストの左側にある矢印アイコンをクリックして、このウィンドウを展開します。
- 今、に切り替えます 詳細 タブ。 デフォルトでは、表示する必要のある情報はここには表示されません。 表示するには、列見出しのいずれかを右クリックします(名前, PIDなど)をクリックします 列を選択.
- このウィンドウで、横のチェックボックスに入力します プラットホーム をクリックします わかった ボタン。

これで、実行中の各プロセスのソフトウェアアーキテクチャを表示する[プラットフォーム]列が表示されます。
これに基づいて、実行しているWindowsのバージョンをすばやく簡単に把握できるはずです。32ビットには 64ビットアプリケーションは表示されていませんが、64ビットバージョンのWindowsは、単一のアプリケーションでも表示されます。 64ビット。
として。 32ビットアーキテクチャを実行している新しくリリースされたシステムの数。 32ビットバージョンと64ビットバージョンの間の混乱により、急落し続けています。 Windowsの問題は少なくなります。 それまではそうです。 後悔するより安全である方がいいです!
ヘルプデスクオタクへようこそ-信頼できる技術専門家からの技術的なヒントが満載のブログ。 問題のトラブルシューティングに役立つ何千もの記事とガイドがあります。 私たちの記事は、2008年の立ち上げ以来、1億5000万回以上読まれています。
をしたい 印象づける お友達やご家族と 驚くばかり ハイテクオタク?
ヘルプデスクオタクを購読して、毎日素晴らしいガイド、ヒント、コツを入手してください! 便利なものだけをお送りします!
スパムも嫌いです。いつでも登録を解除してください。


