ブラウジングしているとき、または何気なく映画を見ているときにコンピュータが青くなることほどイライラすることはほとんどありません。 それだけでなく、修正方法がわからないというエラーも発生します。
NS 死のブルースクリーン (BSOD)にはいくつかの形式があり、それぞれがPCの機能に影響を与える可能性があります。 その中には、video_scheduler_internal_errorがあります。これは、Webサーフィンをしているとき、または特定のを使用しているときに表示される可能性があります Windowsコンピュータ上のソフトウェア.
目次

幸いなことに、Windows10のビデオスケジューラの内部エラーにはいくつかの修正が考えられます。
Windows 10のビデオスケジューラの内部エラーとは何ですか?
ビデオスケジューラの内部エラーは、一般的な不可解なWindows 10ストップコードエラーであり、ビデオスケジューラが致命的な違反を検出したことを示します。
エラーは、ソフトウェアやハードウェアの変更など、さまざまな原因で発生します。 マルウェアまたはウイルス感染, 破損したWindowsレジストリ、オーバークロックされたグラフィックカード、互換性のないセキュリティソフトウェア、または 古いグラフィックカードドライバ オペレーティングシステムで。
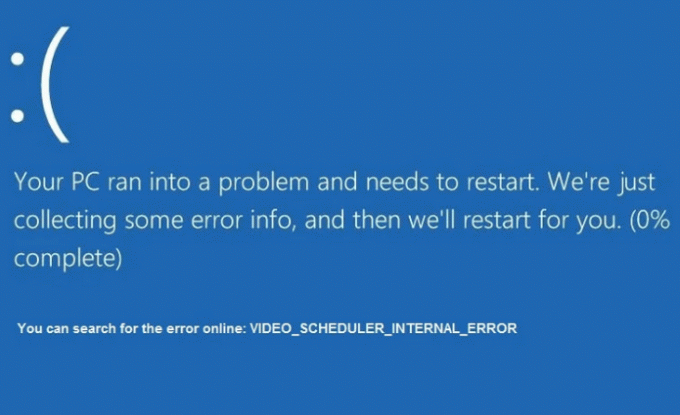
ビデオスケジューラエラーが発生すると、 コンピュータがフリーズする可能性があります 数分間待ってから再起動します。特に作業内容を保存しなかった場合、多くのユーザーにとってこれらすべてがイライラする可能性があります。
Windows10でビデオスケジューラの内部エラーを修正する方法
このセクションでは、Windows10でビデオスケジューラの内部停止コードエラーを修正するために使用できるいくつかの解決策の概要を説明します。 エラーが再発しなくなるまで、各手順を順番に実行してください。
クイックフィックス
- PCのほこりを取り除き、グラフィックプロセッシングユニット(GPU)が適切なエアフローを確保していることを確認します(ガイドを参照してください)。 あなたのPCをきれいにする方法).
- 特にGPUでハードウェアの誤動作がないか確認してください。
- PCにソフトウェアをインストールした後、またはハードウェアに変更を加えた後にエラーが発生した場合は、そのような変更を元に戻します。
- ウイルス対策スキャンを実行します。 ビデオスケジューラの内部ストップコードエラーは、マルウェアまたはウイルス感染が原因で発生する可能性があります。 WindowsDefenderまたは 強力で信頼性の高いサードパーティのウイルス対策ソフトウェア、PCをスキャンして、ウイルスやそのような脅威の存在を除外します。
- ビデオカードまたはオペレーティングシステムとの競合を引き起こし、ストップコードエラーを引き起こす可能性があるため、ウイルス対策ソフトウェアを一時的に無効にします。 ウイルス対策が問題ではない場合は、再度有効にして PCを保護してください.
- ブラウザでハードウェアアクセラレーションを無効またはオフにします。 Chromeブラウザを開き、 メニュー>設定>詳細>システム チェックを外します 可能な場合はハードウェアアクセラレーションを使用する 箱。
CHKDSKを実行してハードドライブのエラーを確認する
Chkdskまたはチェックディスクは、Windows 10コマンドプロンプトのユーティリティであり、ディスクボリュームのファイルシステムおよびファイルシステムメタデータの論理的および物理的なエラーをチェックします。
ディスクまたはハードドライブに誤動作または損傷したセクターがある場合、chkdskコマンドはそれらを不良としてマークし、まだ損傷していない情報を回復します。
コマンドプロンプトまたはマイコンピュータからchkdskを実行できます。 このガイドでは、コマンドプロンプトを使用します。
- 開始するには、 始める と入力します cmd 検索ボックスで。 検索結果から、 管理者として実行.

- 次に、コマンドプロンプトウィンドウに次のコマンドを入力します。 chkdsk C:/ f / r / x. 次にを押します 入力.

/ f / r / xは、次のようにさまざまな機能を実行するパラメーターです。
- /NS chkdskユーティリティが検出したエラーを修正しようとします
- /NS 不良セクタを特定し、読み取り可能な情報を回復します
- /NS chkdskがスキャンを開始する前に、チェックしているボリュームを強制的にマウント解除します
chkdskでエラーが見つからない場合は、エラーが見つかりませんでしたというメッセージが表示されますが、エラーが見つかった場合は、 ファイルシステムを修復するためにコンピュータを再起動するか、次にPCを再起動するときにスケジュールするように求められます。
SFCスキャンを実行してWindowsシステムファイルを確認する
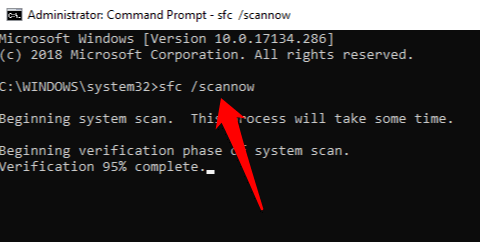
システムファイルチェッカー(SFC)スキャンは、PCをスキャンし、システムファイルを修復します。 また、すべての重要なWindowsファイルを検査し、問題のあるファイルを置き換えます。
のガイドをご覧ください 破損したシステムファイルを修正または修復するためにSFCスキャンを実行する方法.
グラフィックカードドライバを更新する
古いまたは破損したグラフィックカードドライバは、PCでビデオスケジューラの内部エラーを引き起こす可能性があります。 ありがたいことに、 Windowsを使用すると、ドライバーを簡単に更新できます.
- これを行うには、右クリックします スタート>デバイスマネージャー.

- を選択 ディスプレイアダプター カテゴリで、グラフィックカードドライバを右クリックして選択します ドライバーの更新.
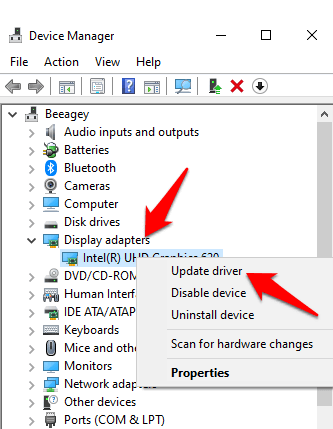
- 画面のプロンプトに従ってドライバーの更新プロセスを完了し、PCを再起動して変更を有効にします。
ノート:コンピュータが現在のグラフィックカード設定を処理できない場合があります。 このような場合、カードのソフトウェアまたはコントロールパネルを使用して、品質またはパフォーマンスの設定を調整できます。 NVIDIAグラフィックカードを使用している場合は、 最高のパフォーマンスを得るためにNVIDIAドライバーを更新する方法
Windowsを更新する
Windows Updateは、頻繁に表示される傾向がある場合は特に、煩わしいように見える場合があります。 ただし、これらのアップデートには、PCを正しく実行するために重要な新しいパッチまたはソフトウェアアップデートが付属しています。
更新を確認するには、 [スタート]> [設定]> [更新とセキュリティ]> [WindowsUpdate] 更新を確認します。

ある場合 保留中の更新、必ずダウンロードしてPCにインストールし、インストールしたら再起動してください。
上のガイドから詳細をご覧ください スタックしたWindows10アップデートを修正する方法 と WindowsUpdateなしでWindowsを更新する方法.
グラフィックカードを再インストールする
スペアまたは別のグラフィックカードがある場合は、それをインストールして、ビデオスケジューラの内部停止コードエラーが引き続き発生するかどうかを確認します。 または、ビデオカードが損傷していないかどうかを確認し、問題がない場合は再インストールします。

これを行う方法がわからない場合は、専門の技術者にアドバイスを求めてコンピュータを検査するか、デバイスの製造元のサポートチームに相談してください。
ファクトリリセットを実行する
他のすべてが失敗した場合は、Windows10で新たなスタートを切りましょう。 工場出荷時のリセットの実行. Windowsを更新してファイルやアプリを保持することも、すべてを削除することもできます。 PCをリセットする前に、保持したいものをすべてバックアップしてください。

迷惑なBSODエラーを永久に修正
このガイドが、PCのビデオスケジューラの内部停止コードエラーの解決に役立つことを願っています。 以下にコメントを残して、どのソリューションがあなたのために働いたかを私たちと共有してください。
ヘルプデスクオタクへようこそ-信頼できる技術専門家からの技術的なヒントが満載のブログ。 問題のトラブルシューティングに役立つ何千もの記事とガイドがあります。 私たちの記事は、2008年の立ち上げ以来、1億5000万回以上読まれています。
をしたい 印象づける お友達やご家族と 驚くばかり ハイテクオタク?
ヘルプデスクオタクを購読して、毎日素晴らしいガイド、ヒント、コツを入手してください! 便利なものだけをお送りします!
スパムも嫌いです。いつでも登録を解除してください。


