ל- Windows 10 יש הרבה תכונות שעוזרות להגביר את הפרודוקטיביות שלך. אחד מאלה הוא היכולת לפצל את המסך ב- Windows 10 עם מעט מאוד מאמץ.
כמו ברוב התכונות של Windows 10, ישנן מספר דרכים להשיג את אותו הדבר. הגישה שתבחר תלויה אם אתה מעדיף להשתמש במקלדת או בעכבר.
תוכן העניינים

בואו נסתכל על הדרכים שבהן תוכלו לפצל את המסך ב- Windows 10, כמו גם אפליקציות של צד שלישי שעוזרות לכם לעשות זאת בצורה חיננית יותר.
כמו כן, בדוק את סרטון היוטיוב שלנו מאתר הרשת שבו אנו מלווים אותך בין האפשרויות השונות ותוכל לצפות בו בפעולה.
כיצד לפצל את המסך ב- Windows 10
הדרך המהירה ביותר לפצל את המסך היא לתפוס חלון אחד ולהחליק אותו לקצה אחד של המסך (שמאל או ימין). זה יגדל אוטומטית את החלון כך שימלא רק חצי מסך.
בחצי השני של המסך תראה את כל החלונות הפתוחים הנוכחיים שלך. אתה יכול לבחור אחד שימלא את החצי השני של המסך.
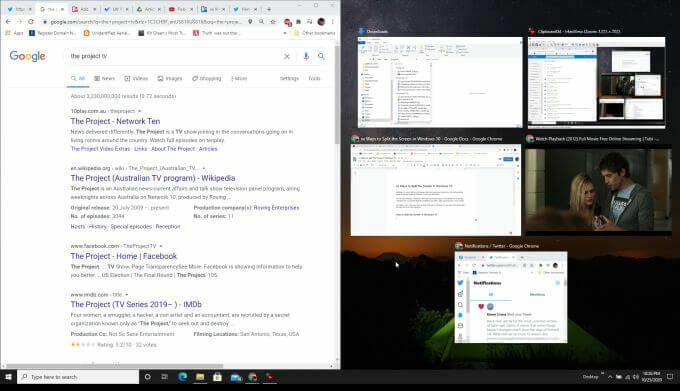
בכמה לחיצות בלבד פיצלת את המסך. אתה עדיין יכול לשנות את גודל החלונות האלה אם אתה רוצה שהם ימלאו שלושה רבעים ורבע מהמסך. אינך מוגבל להפוך את המסך המפוצל לחצי וחצי.
אם אתה מעדיף להשתמש במקלדת לשם כך:
- בחר את החלון הראשון ולאחר מכן בחר את חלונות מַפְתֵחַ.
- הקש על שמאלה אוֹ ימין מקש החץ.
- זה ימלא את החצי השמאלי או הימני של המסך בחלון שבחרת.
- חזור על תהליך זה במשך חלון שני אך בחר במקש השמאלי או הימני השני כדי למלא את החצי השני של המסך.
כיצד לפצל את המסך בארבעה חלונות
גם אתה לא מוגבל לפיצול מסך 50/50. ניתן לפצל מסך בארבע דרכים על ידי שילוב התהליך למעלה בלחיצה שנייה על החץ למעלה או למטה.
ככה זה עובד.
חזור על התהליך לעיל, אך לאחר בחירת שמאלה מפתח, עקוב אחריו לפי לְמַעלָה אוֹ מטה מקש חץ כדי להעביר את החלון לפינה העליונה או התחתונה של צד זה של המסך.

חזור על פעולה זו עם מסכים נוספים ולחץ Windows-שמאל-למטה, Windows-Right-Up ו Windows-ימינה-למטה למלא את הפינות האחרות של המסך.

הערה: תכונה זו בעלת ארבעה חלונות פועלת רק עם עדכון 2020 ל- Windows 10, אז וודא שיש לך התקין את העדכונים האחרונים של Windows אם לא נראה שזה עובד עבורך.
כיצד להפעיל את Windows Snap Assist
אם אתה מגלה ש- Windows Snap Assist כלל אינו פועל עבורך וידאת שהתקנת את עדכוני Windows האחרונים, ייתכן שיהיה עליך להפעיל את תכונת Snap Assist.
כדי להפעיל את Windows Snap Assist:
- בחר בתפריט התחל והקלד הגדרותולאחר מכן בחר באפליקציית ההגדרות.
- בחר את מערכת סמל ולאחר מכן בחר ריבוי משימות מהתפריט השמאלי.
- וודא ש הצמד חלונות ההחלפה מופעלת ושלוש תיבות הסימון שמתחתיה מופעלות.

לאחר הפעלת אלה, כל תכונות הצמד של Windows המפורטות למעלה אמורות לפעול כמתואר.
השתמש באפליקציות של צד שלישי לפיצול מסך ב- Windows 10
לפני שמיקרוסופט עדכנה את Windows Snap Assist עם תכונות נוספות (כמו התרת פיצול חלונות על פני ארבע רבעי המסך), היו הרבה אפליקציות שסיפקו את הפונקציונליות הזו.
רבות מהאפליקציות האלה כבר אינן נחוצות יותר, אך כמה מהן מרחיבות את התכונות מעבר לאלה המוצעות כיום על ידי Windows 10 Snap Assist.
להלן כמה מהאפליקציות השימושיות ביותר בהן תוכל להשתמש כדי לפצל את המסך בדרכים יצירתיות יותר.
כאשר אתה מתקין את GridMove, הוא בעצם משפר את Windows Snap assist על ידי כך שתוכל לבחור מתוך תבניות שונות לאזורי ה- snap.
לאחר ההתקנה, פשוט לחץ לחיצה ימנית על סמל האפליקציה בשורת המשימות ובחר תבניות כדי לראות רשימה של תבניות שמהן תוכל לבחור.

כאשר אתה מחליק חלון לכל קצה המסך, GridMove משתלט ומציג רשת כתומה. פשוט החלק את החלון לתוך כל אחת מהקופסאות והוא ימלא את הקופסה הזו עד הקצוות.

אתה יכול לחזור על זה בכמה חלונות שתרצה עד שכל תיבות GridMove יתמלאו.
GridMove פועל גם במסכים רבים, כך שתראה תיבות זמינות בכל המסכים שלך שאליהם תוכל להעביר את החלון.
אפליקציית ריבוי המשימות בשם AquaSnap מציעה מגוון תכונות שימושיות של חלונות המצורפות לגרסה החינמית שלה.
התקן את האפליקציה ותראה את הסמל מופיע בפינה הימנית התחתונה של שורת המשימות. לחץ באמצעות לחצן העכבר הימני על הסמל כדי לגשת אל הגדרות אֵזוֹר.

אתה יכול לשנות הרבה לגבי אופן הופעת חלונות (שקופים או באופן אחר), וכיצד חלונות יצמדו כאשר תתאים אותם לכל קצה של המסך.

עם זאת, כברירת מחדל, האפליקציה תעשה את העבודה היטב. פשוט תפוס כל חלון שאתה רוצה לצלם והחלק אותו לכל קצה או פינה במסך.
תראה אייקון קטן המראה לך כיצד החלון ייצמד. פינות יצמדו את החלון לגודל רבע בפינה זו של המסך. תצלומי צד או עליון ימלאו את חצי המסך בחלון זה.

זה חוסך קצת זמן באפשרות Windows מכיוון שאתה לא צריך השתמש בכל מקשי המקלדת. זה גם דורש רק תנועת עכבר אחת ולא מספר תנועות עכבר ולחיצות על המקלדת כדי להתאים לפינות המסך.
מסך מפוצל ב- Windows 10 איך שאתה אוהב
האפליקציות המפורטות למעלה הן שתי אפליקציות חינמיות שיכולות לשפר את תכונת ה- snap assist ב- Windows 10. רוב האפליקציות האחרות בשוק אינן בחינם, ולרוב האנשים התכונות הנוספות אינן באמת שוות את העלות הנוספת.
בכל דרך שתבחר, למידת הצמדת חלונות לצדדים או לפינות המסך יכולה לשפר באופן דרמטי את הפרודוקטיביות שלך. זה מאפשר לך לעקוב אחר אפליקציות מקוונות מרובות, להשוות נתונים או לבצע ריבוי משימות בדרכים שלא היו אפשריות ללא תכונה זו.
לכן, נסה את Windows Snap Assist, ואם זה לא מספיק טוב, התקן את האפליקציות החינמיות וערוך להן בדיקת בדיקה כדי לבדוק אם הן עושות את מה שאתה צריך. ואם אתה לא אוהב את Snap Assist בכלל, אפשר להשבית אותו.
ברוכים הבאים אל Help Desk Geek- בלוג מלא בטיפים טכנולוגיים של מומחי טכנולוגיה מהימנים. יש לנו אלפי מאמרים ומדריכים שיעזרו לך לפתור כל בעיה. המאמרים שלנו נקראו למעלה מ -150 מיליון פעמים מאז השקנו בשנת 2008.
הירשם ל- Help Desk Geek.
הצטרף ל- 15,000+ אנשים המקבלים טיפים, טריקים וקיצורי דרך יומיים המועברים ישירות לתיבת הדואר הנכנס שלהם.
גם אנחנו שונאים דואר זבל, בטל הרשמה בכל עת.


