כשמדובר בריבוי משימות, אפל כבר מזמן בחוד החנית בניסיון להקל על המשתמשים שלה לקפוץ בין אפליקציות או מחשבים שולחניים. Hot Corners, אחת התכונות השימושיות ביותר אך לעתים קרובות התעלמו ממנה ב- Mac, מאפשרת לך להשתמש בארבע פינות המסך ולבצע פעולה ייעודית. אתה אפילו לא צריך להיות בגרסת ה macOS העדכנית ביותר, מכיוון ש Hot Corners קיימת כבר שנים. בואו נסתכל כיצד להשתמש בתכונה הלא מוערכת הזו וכיצד תוכלו להתחיל להשתמש ב- Mac Hot Corners בצורה פרודוקטיבית יותר.
קָשׁוּר: כיצד להיות פרודוקטיביים יותר עם פינות חמות ב- Windows 10
מה זה פינות חמות?
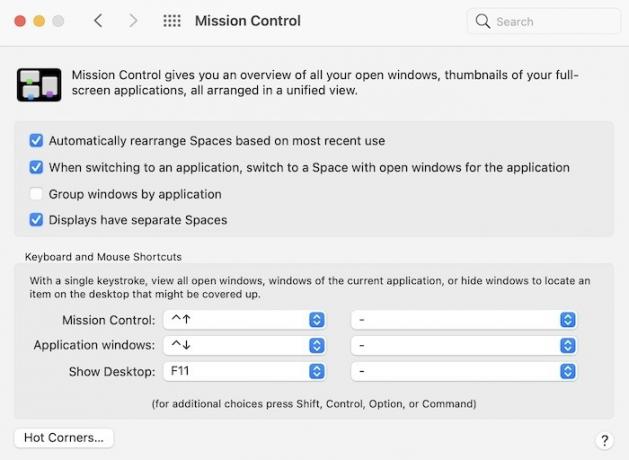
בכל הנוגע לקיצורי דרך ולריבוי משימות, אפל ניסתה זמן רב להוכיח את עצמה כמחשב המועדף. בין תכונות כמו Mission Control, Spaces ו- Hot Corners, יש באמת ניסיון להקל על הקפצה מהירה בין המשימות. Hot Corners הוא באמת אחד הסודות השמורים ביותר של macOS. בתנועה מהירה על לוח המגע או העכבר לאחת מפינות שולחן העבודה, תוכל לקפוץ מיד לשולחן העבודה שלך או להסתכל על כל חלונות היישומים שלך. זה דבר פשוט, אבל אתה אף פעם לא באמת יודע כמה תעריך את זה עד שתתחיל להשתמש בו. בצע את ההוראות להלן ונסה את Hot Corners. אתה תשמח שעשית זאת.
הקמת פינות חמות
1. התחל בפתיחת "העדפות מערכת". תוכל לעשות זאת על ידי לחיצה על היישום העדפות מערכת (סמל אפור) במזח שלך או על ידי מעבר אל Apple בפינה השמאלית העליונה, העלה את התפריט הנפתח ולחץ על מערכת העדפות.

2. ברגע שאתה בתפריט העדפות מערכת, חפש משהו שנקרא "בקרת משימות". זה בדרך כלל באחת השורות העליונות ממש מתחת לשם שלך ומידע iCloud.
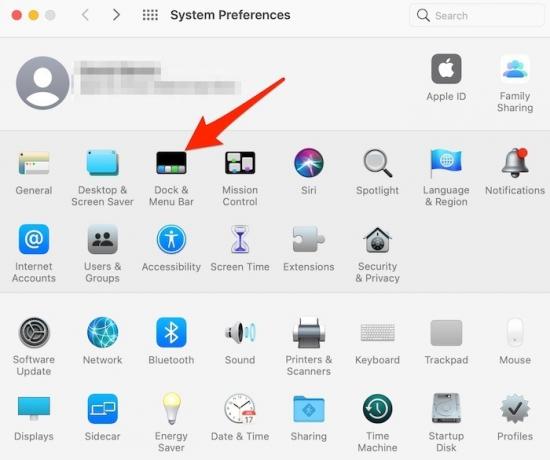
3. לחץ על השליטה במשימה ולאחר מכן לחץ על "פינות חמות" בפינה השמאלית התחתונה של המסך.

4. כאן מתחיל הקסם, מכיוון שאתה יכול ללחוץ כעת על כל אחד מארבעת "פינות המסך הפעיל" הזמין ולהקצות לו פעולה. ישנן תשע פעולות זמינות, כולל:
- בקרת משימות
- יישום Windows
- שולחן עבודה
- מרכז התראות
- שיגור
- התחל שומר מסך
- השבת את שומר המסך
- שים את המסך למצב שינה
- מסך נעילה

5. הקצה כל אחת מתשע האפשרויות הללו לכל אחת מארבע הפינות הפוטנציאליות. לאחר שבחרת את התצורה שלך, עליך רק להזיז את העכבר או את סמן לוח המגע לכל אחת מארבע הפינות לביצוע פעולה.
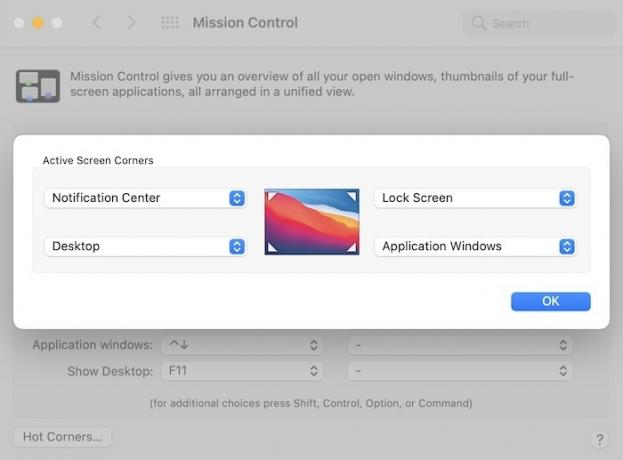
אם ברצונך להסיר פעולה מפינה חמה או להקצות פינה מחדש, ביצוע השלבים לעיל יחזיר אותך לאותו תפריט שבו תוכל לבצע כל שינוי. לחלופין, תוכל להשבית את הפינות החמות על ידי ביצוע אותם השלבים ולאחר מכן השארת כל אחד מארבעת התפריטים הנפתחים לפעולה כ"- "ולחיצה על" אישור ". פָּשׁוּט!
מסיימים
עכשיו שאתה יודע איך להשתמש ב- Mac Hot Corners, אתה יכול גם להגדיר את שלך חלונות היישומים יהיו "תמיד למעלה" כדי לשפר עוד יותר את הפרודוקטיביות שלך. אתה יכול גם ללמוד הצג במהירות נתיב קבצים ב- Mac שלך.
קָשׁוּר:
- כיצד ליצור קיצורי דרך לשולחן העבודה ב- macOS
- כיצד להגדיל (ולהוציא) ב- Mac
- כיצד להגן על סיסמאות על תיקיות ב- Mac
חשיפת שותפים: Make Tech Easier עשוי להרוויח עמלה על מוצרים שנרכשו באמצעות הקישורים שלנו, התומכים בעבודה שאנו מבצעים עבור הקוראים שלנו.


