למרות המאמצים של Epic Games ומיקרוסופט לחצוב שטח בנוף משחקי המחשבים האישי, Steam עדיין נשאר הכלב המוביל עם חלק הארי של עד 70 אחוזים מכלל משחקי שולחן העבודה העולמיים שׁוּק. לאנשים שמתייחסים ברצינות למשחקי מחשב, אין ברירה אלא להתקין את החזית של Valve.
אם Steam מפסיקה לפעול כראוי, או שאתה לא יכול לבצע תשלומים, או שזה לא נפתח בכלל, אז אתה בעצם ננעל מחוץ לעולם של טוב למשחקים. לפני שנכנסים לפאניקה על אובדן הגישה לספרייה הגדולה ביותר של משחקי מחשב בעולם, להלן חבורה של תיקוני Steam שעשויים לסייע בתיקון הבעיה.
קָשׁוּר: כיצד להשתמש ב- Steam Play כדי לשחק במשחקי Windows בלינוקס
PayPal לא עובד
יש תכונה שימושית המקשרת בצורה חלקה בין PayPal ל- Steam, מה שהופך אותו לקל ומהיר לקנות משחקים באמצעות פלטפורמת התשלומים הפופולרית. אבל לפעמים הקישור הזה יכול להשתבש ותקבל הודעה שאומרת שאתה לא יכול לרכוש את המשחק שאתה רוצה.
במקרה זה, שבירת הקישור בין Steam ל- PayPal עשויה רק לתת לך את האיפוס הדרוש לך כדי שהפעולה שוב תעבוד.
לשם כך, לחץ על סמל הפרופיל שלך בפינה השמאלית העליונה של Steam ולאחר מכן לחץ על "פרטי חשבון". במסך החדש תחת "היסטוריית סיפורים ורכישות", לחץ על מחק לצד פרטי PayPal שלך.

באופן מוזר, לא תוכל להוסיף כאן מחדש את PayPal כאמצעי תשלום. כדי להוסיף PayPal מחדש, עליך לעבור לקופה בעת רכישת משחק ולאחר מכן לבחור PayPal מהתפריט הנפתח שיטת התשלום.
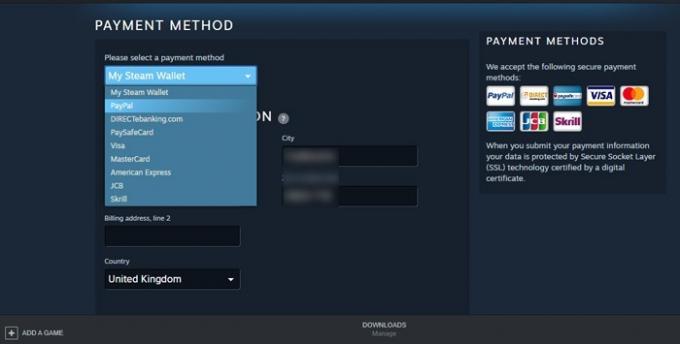
הזן את פרטיך, ובתקווה שאיפוס זה של הקישור Steam-PayPal יביא אותך לפעולה מחדש.
בדוק אם שרת Steam לא פועל
כאשר דברים משתבשים, האינסטינקטים שלך יכולים לגרום לך לרצות לקרוע את השיער שלך, לקלל את מזלך ולהתחיל לחפש פתרונות קשים למה שאתה מאמין חייבים להיות בעיה איומה, שעלולה להיות קטלנית במחשב האישי שלך או בתוכנה שאתה רץ.
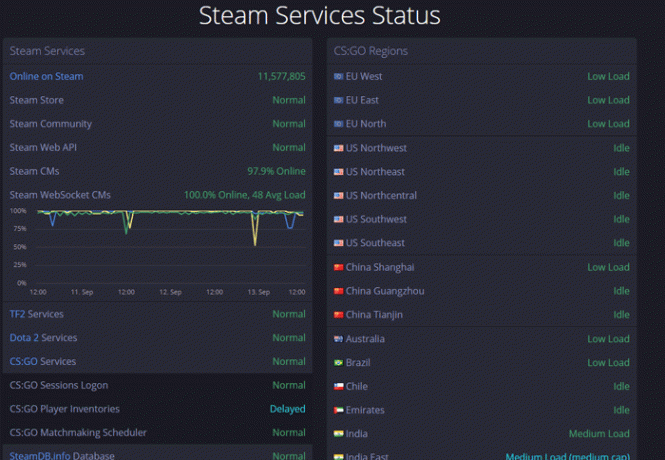
אל תעשה זאת. הדבר הראשון שאתה צריך לעשות הוא לבדוק אם שרתי Steam לא פעילים - מה שיכול לקרות כשיש תחזוקה או בעיה כלשהי שגורמת להפסקה. האתר הטוב ביותר לעשות זאת, בכל מקום שאתה נמצא בעולם, הוא Steamstat.us, שנותן מידע מפורט על עומסי שרתים, אילו שרתים פועלים וכו '.
עבור לאתר זה ובדוק אם יש לשרת האזורי שלך בעיות. אם כן, ייתכן שתצטרך לחכות. אם לא, המשך לקרוא.
הפעל את Steam כמנהל
פתרון נוסף הוא הפעלת Steam כמנהל מערכת. זה יבטיח שאין בעיות אבטחה או הרשאה איכשהו לחסום את Steam מלפתוח או למנוע ממשחקי Steam מסוימים לפעול כראוי.
הדרך הקלה ביותר לעשות זאת היא ללחוץ באמצעות לחצן העכבר הימני על קיצור הקיצור של Steam בשולחן העבודה וללחוץ על "הפעל כמנהל מערכת".
אם אתה רוצה ש- Steam תמיד יפעל כמנהל מערכת, תוכל לעבור לספריית ההתקנה של Steam ("C: קבצי תוכניות (x86) Steam" כברירת מחדל), ולאחר מכן לחץ באמצעות לחצן העכבר הימני על קובץ ההפעלה של Steam ולחץ על מאפיינים.

לאחר מכן, סמן את התיבה שאומרת "הפעל תוכנית זו כמנהל מערכת" ולחץ על אישור. עכשיו Steam תמיד יפעל כמנהל עד שתחזור ותבטל את התיבה.
עדכן (או החזר אחורה) את מנהלי ההתקן של ה- GPU שלך
אחת הסיבות הידועות לקריסת Steam בעת ההפעלה קשורה במנהלי GPU. במהלך השנים היו כמה עדכוני GPU מצד AMD והן מצד Nvidia שגרמו ל- Steam לא לפעול כראוי, וייתכן כי התרחשות פריקית במהלך עדכון GPU גרמה לו להפסיק לשחק איתו יפה קִיטוֹר.

עדכון מנהלי ההתקן של GPU צריך להיות תהליך פשוט שנעשה באמצעות GeForce Experience (Nvidia) או הגדרות Radeon (AMD). כל שעליך לעשות הוא "בדוק אם קיימים עדכונים" בכל אחת מהאפליקציות ולאחר מכן הורד את מנהל ההתקן העדכני ביותר.
כדי להחזיר את מנהל ההתקן של GPU, עליך לפנות לבעל התפקיד נהג Nvidia אוֹ דרייבר AMD עמודים, ולאחר מכן עקוב אחר והורד גירסת מנהלי התקנים אחת או שתיים מאחורי הגרסה שבה אתה משתמש כעת.
תיקון קוד שגיאה: -107
אולי אינך מבין זאת, אך לקוח שולחן העבודה של Steam משתמש למעשה ב- Chromium, גרסת הקוד הפתוח הקלה של Google Chrome שעובדת בערך באותו אופן. המשמעות היא ש- Steam עלולה להיות כפופה לאותן שגיאות כמו דפדפן אינטרנט רגיל, כולל קוד השגיאה האימתני: -107, שגיאת פרוטוקול SSL.
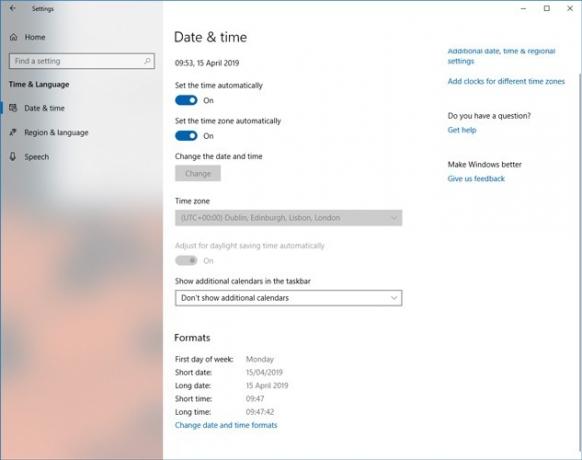
הפתרונות לכך יכולים להיות פשוטים למדי: ראשית, ודא שאתה בגרסה העדכנית ביותר של Windows. לאחר מכן, עבור אל הגדרות "תאריך ושעה" שלך באפליקציית הגדרות Windows והפעל את שתי האפשרויות "הגדר זמן באופן אוטומטי" ולאחר מכן הפעל אותן שוב.
פתרון אפשרי נוסף לכך הוא למחוק את קובץ לקוח הבטא ולחזור למבנה Steam יציב אם אתה עדיין לא משתמש בו. זה מוביל אותנו לנקודה הבאה.
מחק את קובץ הלקוח "בטא"
אם אתה מפעיל גירסת בטא של Steam, או שאכן אם הפעלת גירסת בטא של Steam בשלב כלשהו בזיכרון האחרון, אתה תמיד מסתכן בסיכון קל לכך ש- Steam לא תפעל. אחרי הכל, גירסאות הבטא הן פחות יציבות מאשר מבניות 'יציבות' מלאות, שזה המחיר שאתה משלם בשביל לשחק עם התכונות העדכניות ביותר.
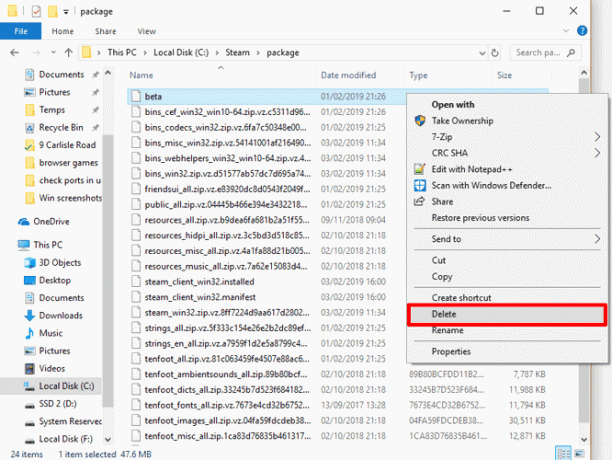
אם אתה במצב זה ו- Steam אינו מתחיל, עליך להשבית את לקוח הבטא מבלי להיכנס למעשה ל- Steam. לשם כך, עבור אל תיקיית החבילה בספריית Steam שלך (C: קבצי תוכניות (x86) Steampackage כברירת מחדל) ומחק את הקובץ בשם "בטא".
"נכשל בטעינת SteamUI.dll"
אחת הבעיות הנפוצות יותר ב- Steam היא שגיאת Steamui.dll, כאשר Steam לא מצליח למצוא את קובץ ה- DLL שהוא צריך לפתוח. ישנם מספר פתרונות אפשריים לכך.
בהיפוך הטיפ הקודם שלנו, אתה יכול להערים על Steam לחשוב שהגרסה הנוכחית של Steam שאתה מפעיל היא ביתא. לשם כך, עבור אל תיקיית ההתקנה של Steam ("C: Program FilesSteam" כברירת מחדל), ולאחר מכן מצא את "Steam.exe". לחץ עליו באמצעות לחצן העכבר הימני ולאחר מכן לחץ על צור קיצור דרך.
לחץ באמצעות לחצן העכבר הימני על קיצור הדרך, לחץ על מאפיינים ולאחר מכן בתיבה Target, הוסף -clientbeta client_candidate עד סוף מדריך המטרות. במקרה שלי כל התיבה תקרא:
"C: SteamSteam.exe"-clientbeta client_candidate

השתמש בקיצור זה מעכשיו להפעלת Steam, ואתה אמור להיות בסדר.
נקה את מטמון האפליקציות
תיקיית "יישום המטמון" בספריית Steam שלך שומרת נתונים שונים אודות אפליקציות Steam והתקנתך. בעיקרו של דבר, הוא זוכר פרטים קטנים בכל פעם שאתה פותח את Steam, ומבטיח שבפעם הבאה שתפעיל Steam יעבדו קצת יותר מהר. עם זאת, דברים יכולים להשתבש עם המטמון. זה יכול "לזכור" דברים לא נכונים, מה שעשוי להיות גורם לכך ש- Steam לא ייפתח.
כדי לתקן זאת, נסה למחוק את תיקיית "יישום המטמון". (אל תדאג - הדבר ישוחזר בפעם הבאה שתפתח את Steam.)
ראשית, עבור לספריית Steam שלך ("C: Program Files (x86) Steam" כברירת מחדל), ולאחר מכן העתק והדבק את תיקיית ה- appcache למיקום בטוח (לכל מקרה).

לאחר שתעשה זאת, תוכל למחוק את תיקיית "appcache" בספריית Steam שלך, ולאחר מכן נסה להפעיל שוב את Steam. אם זה עובד היטב, אתה יכול למחוק את תיקיית ה- appcache המקורית המגובה, מכיוון שתיווצר במקומה תיקייה חדשה ותקינה.
שום דבר לא קורה כשאני מנסה לפתוח Steam
Steam מחולק לכמה תהליכים נפרדים במחשב האישי שלך, מה שעוזר לו לפעול בצורה חלקה. לפעמים כאשר אתה מנסה לפתוח את Steam, הוא עלול לגרום לשגיאה קלה, כאשר התהליך מתחיל במחשב האישי שלך, אך Steam אינו מופיע בשולחן העבודה או באזור ההודעות שלך. אתה מנסה לפתוח אותו שוב, אבל פשוטו כמשמעו שום דבר לא קורה.
זה יכול להיות בגלל שתהליך Steam התחיל, אבל החלק שעוסק בהצגת ממשק המשתמש של Steam לא עשה זאת. אם זה קורה לך, פגע Ctrl + מִשׁמֶרֶת + יציאה. במנהל המשימות, לחץ על "פרטים נוספים" בפינה השמאלית התחתונה אם הוא לא נבחר כבר גלול מטה ברשימת תהליכים עד שתגיע ל- "Steam - Steam Bootstrapper, Client Service, WebHelper" ו- בקרוב. לחץ באמצעות לחצן העכבר הימני על כל תהליכי Steam שאתה רואה כאן ולחץ על "סיום המשימה".
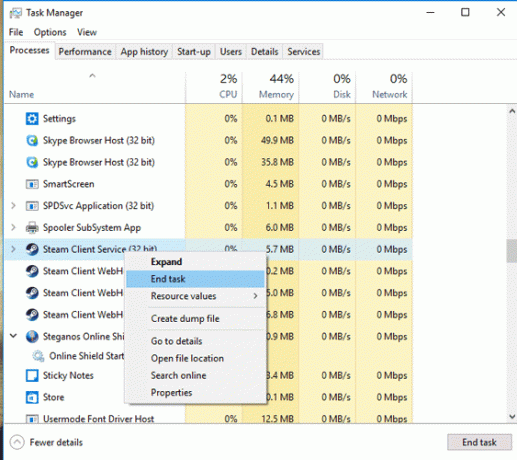
ברגע שאין עוד תהליכי Steam פתוחים, נסה לפתוח שוב את Steam וזה אמור לעבוד.
בצע את הטריק להתקנה מהירה מחדש
אם כל ההנחיות לעיל נכשלות ו- Steam עדיין לא נפתח, יש דרך מהירה להתקין אותה מחדש תוך שמירה על כל ההעדפות והמשחקים שלך. בתיקיית התקנת Steam שלך, מחק הכלמלבד Steam.exe, steamapps ונתוני שימוש. לאחר מכן לחץ לחיצה כפולה על "Steam.exe" והנח לו להתקין מחדש. (אם ברצונך להתקין את תיקיית Steam החדשה שלך במקום אחר במחשב האישי שלך, תוכל להעביר Steam.exe, steamapps ונתוני שימוש למיקום אחר לפני שתעשה זאת.)
קָשׁוּר: Xbox Game Pass למחשב לא עובד? להלן כל התיקונים
קיבלת Steam אבל עדיין לא מצליח להפעיל משחקים?
אחרי כל המאמץ הזה לגרום ל- Steam לפעול, אם אתה נתקל לפתע בקיר ומנסה להפעיל משחק, בדוק המדריך שלנו על הפעלת המשחקים שלך!
רוצה לעשות עוד דברים ב- Steam? עיין במדריך שלנו כיצד לעשות זאת מצא ושנה את מזהה Steam שלך ו הזרם את שולחן העבודה שלך ואת המשחקים שאינם Steam באמצעות קישור Steam. יש לנו גם פריצה מצוינת עבור הוספת משחקים חיקויים בצורה חלקה לספריית Steam שלך.
קרדיט תמונה: יישום חנות למשחקי Steam על מסך מחשב נייד מקרוב.על ידי DepositPhotos
קָשׁוּר:
- כיצד לתקן משחקי Steam שסובלים מבעיית סאונד ב- Linux
- כיצד למצוא ולשנות את מזהה Steam שלך
- כיצד להאיץ את הורדות Steam שלך
חשיפת שותפים: Make Tech Easier עשוי להרוויח עמלה על מוצרים שנרכשו באמצעות הקישורים שלנו, התומכים בעבודה שאנו מבצעים עבור הקוראים שלנו.


