כשאתה משתמש ב- Mac, בהחלט יתכן שהדבר היחיד שקשור לסאונד שתשנה במחשב שלך הוא עוצמת הקול. אך במקרים מסוימים, יתכן שתצטרך לשנות כמה הגדרות נוספות - כגון אם ה- Mac שלך משמיע צליל.
במאמר זה תגלה כיצד להתאים אישית את הגדרות ה- Mac שלך וכן כיצד לגשת לתכונות אלה מלכתחילה.
קָשׁוּר: כיצד לשמור על חלון היישום שלך "תמיד בראש" ב- Mac
שנה את פלט הקול של ה- Mac שלך
אם אתה מגלה שהשיר או הפודקאסט שאתה מאזין לא נשמעים כמו פעם, הבעיה עשויה להיות מעבר לאוזניות שלך. זה יכול להיות המקרה גם אם הצליל ב- Mac שלך לא עובד. לפני שאתה מוציא את האוזניות שלך למשהו חדש, כדאי לבדוק ולבדוק את פלט הצליל של ה- Mac שלך.
כדי לשנות את פלט הקול של ה- Mac שלך, תחילה תצטרך לגשת לקטע "סאונד" בהגדרות שלך. הדרך הקלה ביותר לעשות זאת היא על ידי החזקת אחת מהן F10, F11, או F12 ו Alt בּוֹ זְמַנִית. (תלוי במקלדת שלך, Alt יכול להיקרא אוֹפְּצִיָה אוֹ ⌥ במקום זאת.)
כאשר חלון "צליל" נפתח, לחץ על הכרטיסייה "פלט". בחר את המכשיר שאת צלילו תרצה לצבוט בסרגל כלפי מעלה.

אם צד אחד של האוזניות שלך לא חזק כמו השני, אתה יכול להחליף את האיזון בין שמאל לימין. הזז את סרגל הצד תחת "הגדרות למכשיר שנבחר".
שלוט בכניסת הקול של ה- Mac שלך
חשוב לא פחות משנוי אופן ההאזנה לדברים הוא שליטה על האופן שבו סאונד נכנס ל- Mac שלך. הידיעה כיצד לעשות זאת שימושית במיוחד כאשר אתה מבצע כל פעילות הכרוכה בדיבורים, כגון הקלטת פודקאסט.
כדי לשנות את קלט הקול של ה- Mac שלך, יהיה עליך לחזור להגדרות "צליל" שלך. אבל במקום "פלט" בחר "קלט".
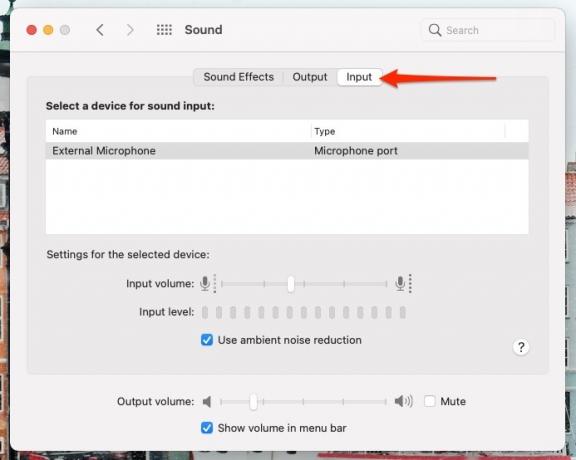
לאחר שתעשה זאת, תהיה לך הזדמנות לשנות עד כמה קלטך הוא חזק. תוכל לעשות זאת לצד הקטע האומר "נפח קלט".
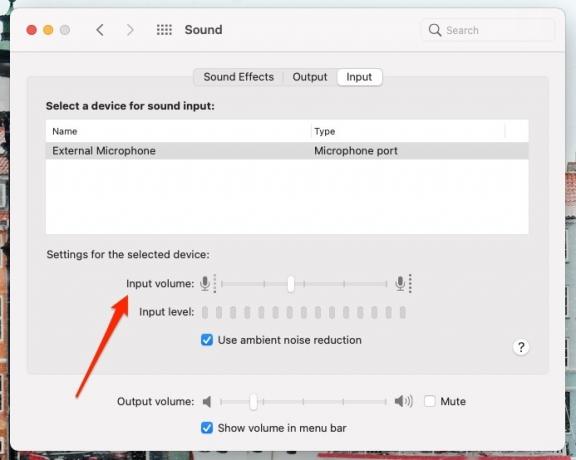
אם ברצונך להפחית את רעשי הרקע, סמן את התיבה לצד "השתמש בהפחתת רעש סביבתי".

ראוי לציין כי תוכלו למצוא גם את הגדרות ה"סאונד "על ידי מעבר ללוגו של אפל בפינה השמאלית העליונה של המסך. משם, עבור אל "העדפות מערכת ..." ואז לחץ על "צליל".

כיצד להקליט הקלטה ב- Mac שלך עם סאונד
הקלטת מסך באייפון שלך קל, ולעשות זאת ב- Mac זה גם פשוט. אבל תסכול נפוץ אחד עבור משתמשי מקינטוש הוא ביצוע הקלטת מסך אך לא שמיעת שום צליל, במיוחד כשמדברים.
כדי להקליט רשומות ב- Mac ולדבר בו זמנית, תצטרך להשתמש ב- QuickTime. לאחר שפתחת את האפליקציה, עבור אל "קובץ" בחלקו העליון של המסך.
מרשימת האפשרויות לחץ על "הקלטת מסך חדשה".
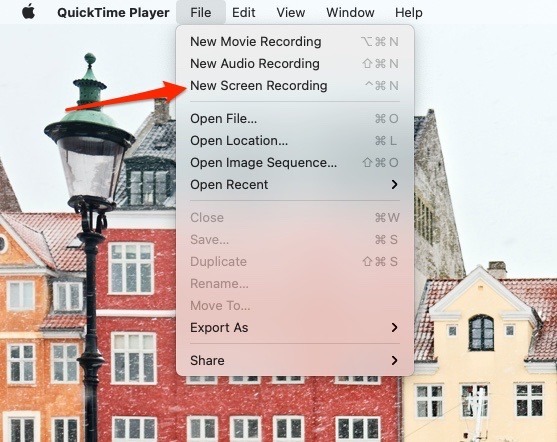
בתחתית, שם מופיעים "אפשרויות", וודאו כי "מיקרופון מובנה" מסומן.
התחל להקליט בכל פעם שאתה מוכן. ברגע שתרצה לעצור, לחץ על סמל "עצור" בסרגל הכלים שלך בחלק העליון של המסך.
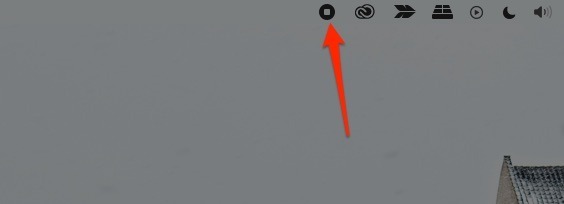
שינוי הגדרות הקול שלך ב- Mac הוא פשוט
עכשיו אתה יודע לשנות גם את הקלט וגם את הפלט במחשב שלך. הראינו לך גם כיצד תוכל להקליט הקלטה ב- Mac שלך עם צליל.
אף על פי שהגדרות הקול של המחשב שלך לא מבוקרות לעתים קרובות, אופטימיזציה זו היא המפתח להנאה מהחוויה הטובה ביותר האפשרית עם ה- Mac שלך. למה לא לנסות?
קָשׁוּר:
- כיצד לבדוק את תקינות ה- SSD שלך ב- macOS
- 5 דרכים לחשוף נתיב קובץ ב- Mac
- כיצד להשבית את צליל ההפעלה של ה- Mac שלך
גילוי נאות של שותפים: Make Tech Easier עשוי להרוויח עמלה על מוצרים שנרכשו באמצעות הקישורים שלנו, התומכים בעבודה שאנו עושים עבור הקוראים שלנו.


