צריך להשוות את השינויים בשני מסמכים? פנקס רשימות לא יעזור לך, אבל פנקס רשימות++ עשוי. Notepad++ הוא עורך טקסט רב עוצמה עבור Windows, המציע שיפורים רבים בפונקציונליות והתאמה אישית לעומת שמו הדומה לו.
בעזרת תוסף של צד שלישי, אתה יכול להשתמש ב-Notepad++ כדי לזהות הבדלים בין שתי גרסאות של מסמך טקסט. זה מועיל במיוחד כאשר אתם משתפים פעולה בפרויקטים יחד או מנסים לשנות קוד כלשהו.
תוכן העניינים
כדי להשוות בין שני קבצים ב-Notepad++, בצע את השלבים הבאים.
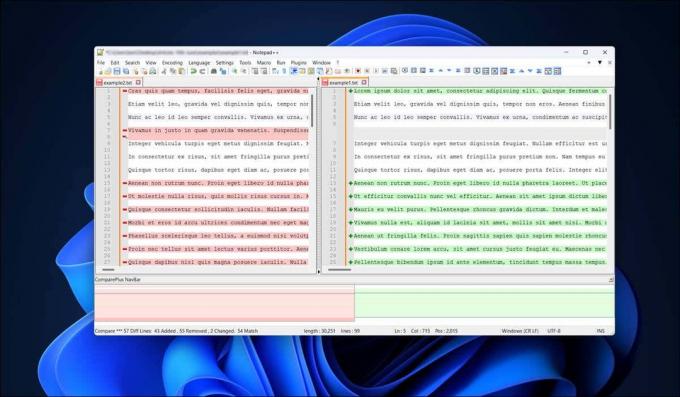
התקנת תוסף Compare ב-Notepad++
בניגוד ל-Microsoft Word, שמאפשרת לך השוואה בין מסמכי Word, Notepad++ אינו כולל את היכולת להשוות קבצים כברירת מחדל. במקום זאת, תזדקק לפלאגין של צד שלישי כדי להפעיל את התכונה.
בעל השם הטוב לְהַשְׁווֹת תוסף עבור Notepad++ מאפשר לך להציג את השינויים וההבדלים בין שני קבצי טקסט זה לצד זה. למרות שהוא לא מותקן מראש עם Notepad++, אתה יכול להתקין אותו במהירות באמצעות השלבים האלה.
- ראשית, פתח את Notepad++ ולחץ תוספים > מנהל תוספים מהתפריט הנפתח.

- בתוך ה מנהל תוסף חלון, תראה רשימה של תוספים זמינים. חפש את ה השווה תוסף בתוך ה זמין לשונית.
- סמן את התיבה שליד לְהַשְׁווֹת שם התוסף, ולחץ על להתקין לַחְצָן. זה יתחיל את תהליך ההתקנה. אתה יכול גם להתקין את ComparePlus תוסף כחלופה המבוססת על המקור לְהַשְׁווֹת תוסף שאנו ממליצים עליו.
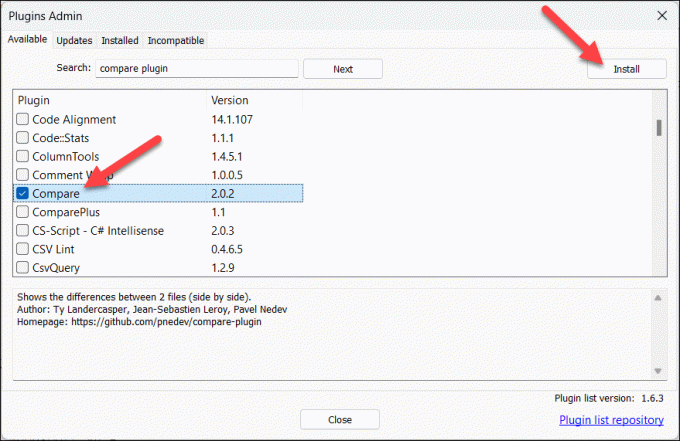
- Notepad++ עשוי לבקש ממך להפעיל מחדש את היישום כדי להשלים את התקנת הפלאגין - לחץ כן כדי לאשר את הפעולה ולאפשר הפעלה מחדש של התוכנה.

לאחר השלמת שלבים אלה, היית אמור להתקין בהצלחה את הפלאגין Compare ביישום Notepad++ שלך. כעת התוסף יהיה נגיש דרך תוספים תַפרִיט.
כדי לוודא שהוא מותקן כהלכה, לחץ על תוספים > מנהל תוסף ולבדוק את זה לְהַשְׁווֹת גלוי ב מוּתקָן לשונית.

כיצד להשוות שני קבצים ב-Notepad++
לאחר שהתקנת את לְהַשְׁווֹת תוסף, אתה יכול לפתוח ולהשוות שני מסמכים ב-Notepad++. תראה את ההבדלים, שורה אחר שורה, בשני המסמכים.
כדי להשוות בין שני קבצים ב-Notepad++, בצע את השלבים הבאים.
- פתח את שני הקבצים שברצונך להשוות ב-Notepad++. אתה יכול לעשות זאת על ידי מעבר אלקוֹבֶץ > לִפְתוֹחַובחירת הקבצים המתאימים.

- לאחר ששני הקבצים פתוחים ב-Notepad++, עבור אל תוספים תפריט ובחר לְהַשְׁווֹת > לְהַשְׁווֹת.

- פעולה זו תציג את שני המסמכים זה לצד זה, עם הבדלים בטקסט מודגשים. מכאן, אתה יכול לנתח את ההבדלים על ידי סקירת השורות שנוספו, הועברו או השתנו בכל קובץ.
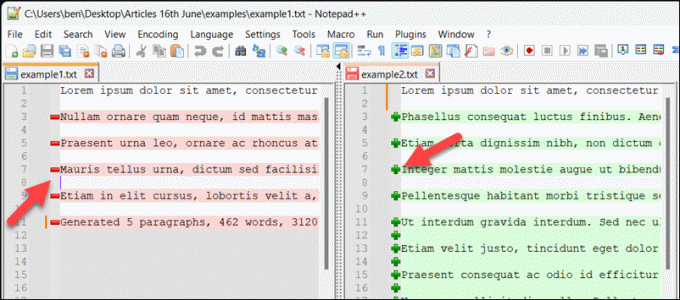
- אם ברצונך למזג שינויים כלשהם, בחר שורה או קטע שברצונך להעתיק במסמך אחד, לחץ עליו באמצעות לחצן העכבר הימני ובחר עותק.

- עברו למיקום המתאים בקובץ השני, בחרו את השורה הקיימת (אם ברצונכם לדרוס אותה) או מקמו את הסמן המהבהב במקום הנכון, ולאחר מכן לחצו לחיצה ימנית ולחצו לְהַדבִּיק במקום זאת.
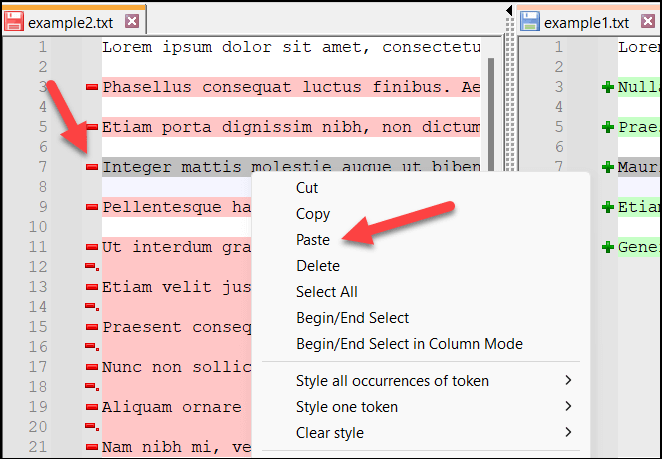
- חזור על תהליך זה עבור כל השינויים שברצונך למזג בין שני הקבצים.
- אם ברצונך להפסיק להשוות את הקבצים שלך, לחץ על תוספים > לְהַשְׁווֹת ובחר נקה השוואה פעילה כדי לסגור את החלון המכיל את הסמן המהבהב ולנקות את ההשוואה הפעילה. אחרת, לחץ נקה את כל ההשוואות לנקות את כל המסמכים ההשוואה הפתוחים כעת ב-Notepad++.
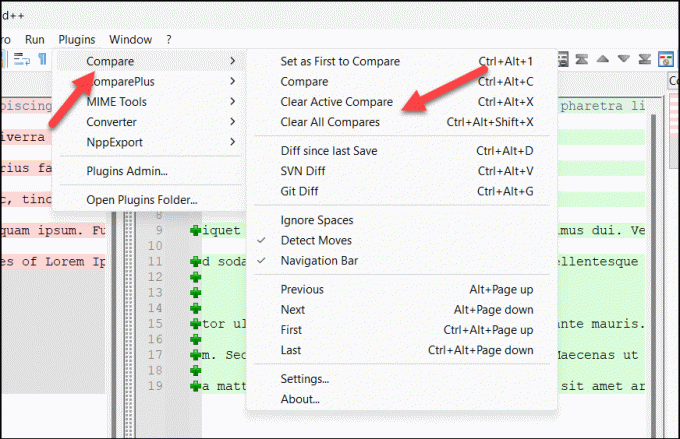
הבנת ההבדלים ב-Notepad++
באמצעות התוסף Compare, Notepad++ מציג וריאציות בטקסט באמצעות מערכת מקודדת צבע פשוטה וסמלים כדי לתת לך סקירה ברורה של השינויים.
בתהליך ההשוואה, תיתקלו בשלושה סוגים עיקריים של הבדלים: שורות שנוספו, שורות שנמחקו וקטעים שהשתנו בשורות.
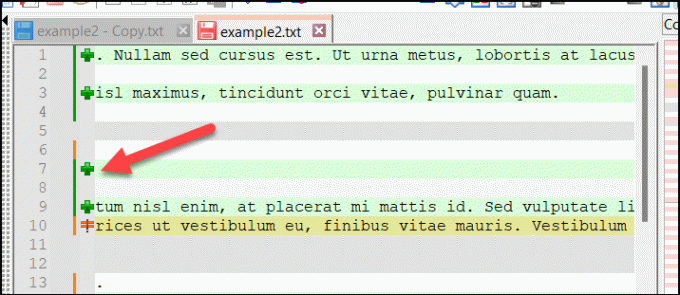
קווים שנוספו מיוצגים באמצעות a צבע ירוק וכן א “+” סמל, בעוד שורות שנמחקו מופיעות ב צבע אדום עם “-“ סֵמֶל.

לקטעים שהשתנו בתוך קווים יש א “≠” סמל ומודגשים גם ב אדום או ירוק למחיקה או הוספה, בהתאמה.
מספרי קווים גם ממלאים תפקיד מכריע בסיוע לך לנווט בין ההבדלים. מספרי השורות של שתי הגרסאות מוצגים זה לצד זה, ומאפשרים לך לעקוב אחר השינויים בזמן שאתה עובר בין הקבצים.
התאמה אישית של הפלאגין Compare ב-Notepad++
אתה יכול להתאים אישית את הפלאגין Compare ב-Notepad++ כך שיתאים יותר לדרישות שלך. לדוגמה, אם אתה נאבק עם הצבעים בשימוש, אתה יכול לעבור לחלופות.
ניתן גם להגדיר הגדרות אחרות, כגון גלישת טקסט ועדיפות קבצים, בתפריט ההגדרות. כדי להתאים אישית את הפלאגין Compare ב-Notepad++, בצע את השלבים הבאים.
- הפעל את Notepad++ ופתח שני קבצים שברצונך להשוות על ידי לחיצה קוֹבֶץ > לִפְתוֹחַ.
- כדי להשוות בין הקבצים, לחץ על תוספים > לְהַשְׁווֹת > לְהַשְׁווֹת. זה יאפשר לך לראות מיד את כל השינויים שאתה מבצע בהגדרות שלך.

- לאחר תחילת ההשוואה, פתח שוב את תפריט התוספים ולחץ לְהַשְׁווֹת > הגדרות.
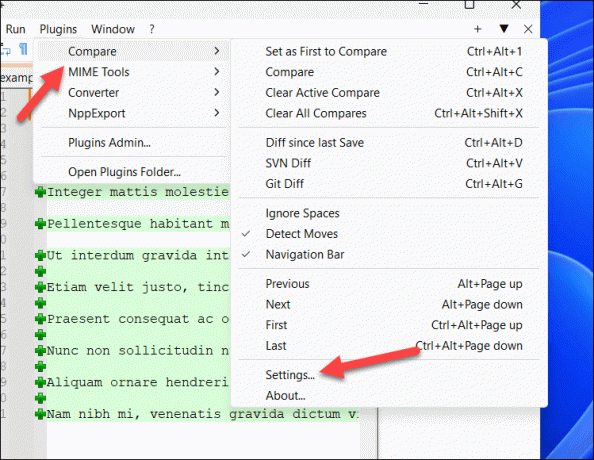
- בתוך ה הגדרות חלון, תוכל להתאים תכונות ואפשרויות שונות לגבי תהליך ההשוואה. לדוגמה, אתה יכול להגדיר את מיקום הקובץ באמצעות הראשון הוא אפשרות, או עבור אוטומטית להבדל הראשון בקובץ על ידי הפעלת ה עבור אל ההבדל הראשון לאחר ההשוואה מחדש אוֹפְּצִיָה.

- אם ברצונך להתאים את הגדרות הצבע, בחר באחת מלשוניות הצבע ב- הגדרות צבע סעיף ובחר חלופה. אתה יכול גם להגדיר את רמות השקיפות באמצעות הדגש שקיפות ערך (מ 0 ל 100).
- כדי לאפס את כל השינויים שביצעת, הקש אִתחוּל. אחרת, לחץ בסדר כדי לשמור את ההגדרות שלך.
באמצעות Notepad++
הודות לשלבים שלמעלה, אתה יכול להשוות במהירות שני קבצים ב-Notepad++ באמצעות הפלאגין Compare. Notepad++ היא אלטרנטיבה מצוינת עבור פתיחת קבצי טקסט גדולים אם עורך הטקסט המוגדר כברירת מחדל (כמו פנקס הרשימות המקורי) מתקשה איתם.
Notepad++ מוכיח שלא כדאי להסתפק ביישומי ברירת המחדל ב-Windows. יש הרבה יישומים אלטרנטיביים טובים אתה יכול לנסות בשלב הבא.
ברוכים הבאים ל-Help Desk Geek- בלוג מלא בטיפים טכניים ממומחים טכנולוגיים מהימנים. יש לנו אלפי מאמרים ומדריכים שיעזרו לך לפתור כל בעיה. המאמרים שלנו נקראו למעלה מ-150 מיליון פעמים מאז השקנו ב-2008.
רוצה ל לְהַרְשִׁים החברים והמשפחה שלך איתם מדהים חנונית טכנולוגית?
הירשם ל-Help Desk Geek וקבל מדריכים, טיפים וטריקים מעולים על בסיס יומי! אנחנו שולחים רק דברים שימושיים!
לעולם לא נשלח לך דואר זבל, בטל את המנוי בכל עת.


