העתקת קובץ ב- Mac היא פשוטה כמו בחירת הקובץ ולחיצה על פקודה + ג קיצור. עם זאת, חשיפת נתיב קבצים ב- Mac היא משימה גדולה יותר. ישנן מספר דרכים שבהן תוכלו לעשות זאת ברמות מורכבות שונות. בפוסט זה, אנו מציעים חמש דרכים לחשוף נתיב קבצים ב- Mac ולתת את דעתנו מהו הטוב ביותר.
1. הצג את נתיב הקבצים בתוך ה- Finder
ראשית, תוכל להציג רשימה של פירורי לחם של כל נתיב הקבצים בתוך ה- Finder. לשם כך, פתח חלון Finder ולאחר מכן נווט לסרגל הכלים בחלק העליון.
בתפריט תצוגה, עיין באפשרות הצג סרגל נתיבים. ברגע שאתה לוחץ על זה או משתמש ב אוֹפְּצִיָה + פקודה + פ קיצור הדרך, הוא יחשוף את נתיב הקובץ כסדרה של פירורי לחם בתחתית חלון ה- Finder.
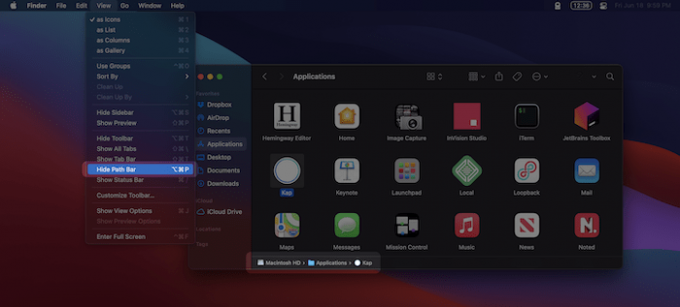
תוכל להעתיק את שם הנתיב עצמו על ידי לחיצה ימנית על התיקייה הרלוונטית ובחירה באפשרות "העתק... כשם נתיב".
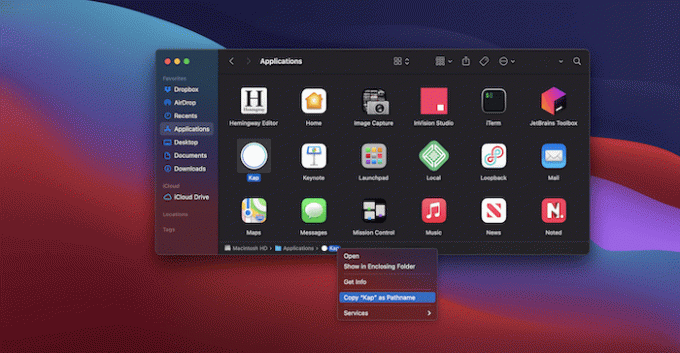
למעשה, על זה כדאי לדבר בפירוט רב יותר בהמשך.
2. השתמש בתפריט ההקשר כדי להעתיק שם נתיב
היבט מעט ידוע בתפריטי ההקשר של macOS הוא שניתן להחליף פעולות נוספות באמצעות אוֹפְּצִיָה מַפְתֵחַ. בדומה לאופן שבו ניתן לחשוף ולהעתיק שם נתיב באמצעות סרגל הנתיבים, תוכל למצוא את האפשרות הזו גם בתפריט ההקשר באמצעות לחצן העכבר הימני.
לשם כך, מצא קובץ או תיקיה רלוונטיים ולאחר מכן לחץ באמצעות לחצן העכבר הימני. לאחר שמופיע תפריט ההקשר, החזק אוֹפְּצִיָה ושימו לב לשינוי התפריט.

לאחר שתלחץ על האפשרות "העתק... כשם נתיב", הלוח ישמור עליו ותוכל להשתמש בו כרצונך.
3. השתמש באפשרות התפריט "עבור לתיקייה"
יש דרך פשוטה יותר לחשוף נתיב קבצים מתוך חלון Finder. לשם כך, תוכל להשתמש באפשרות "עבור לתיקייה".
כדי להתחיל, פתח חלון Finder בכל דרך שתבחר. ברגע שהוא פתוח, נווט לסרגל הכלים בחלק העליון ולחץ על תפריט "עבור". כאן, גלול לתחתית ובחר "עבור לתיקייה".
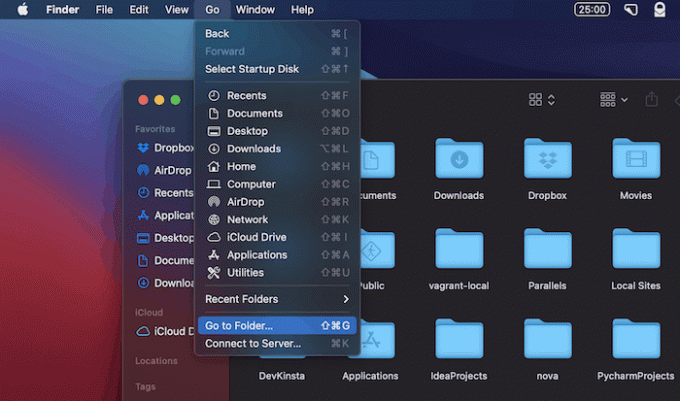
בתיבת הדו -שיח המופיעה, גרור ושחרר את הקובץ שלך לשדה הנתיב. הנתיב המלא של הקובץ יוצג.
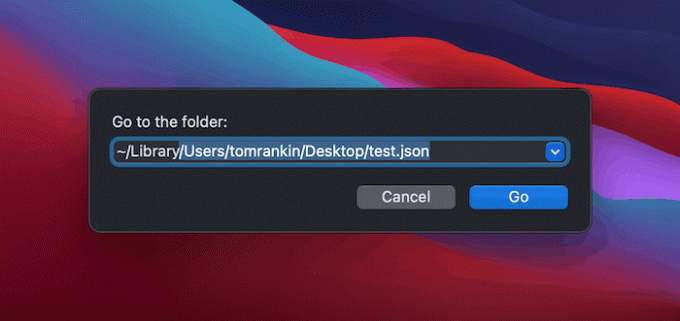
זוהי דרך פשוטה להשיג נתיב קבצים ועובדת אם אתה משתמש ב- Finder לעתים קרובות.
4. השתמש במסוף כדי לחשוף נתיב קבצים ב- Mac
פקודות טרמינל רבות מחייבים אותך להיכנס לנתיב המלא של הקובץ. ככזה, לאפליקציית Terminal ניתן להציג את הנתיב המלא של כל קובץ הממוקם במחשב שלך. הנה איך לעשות את זה.
ראשית, הפעל את טרמינל בשיטה המועדפת עליך. זה יכול להיות שימוש ב- Spotlight, חיפוש אחריו ב- Launchpad או גלישה לתיקייה "יישומים -> כלי עזר" ומציאתה שם.

כאשר הטרמינל ייפתח, תתקבל בברכה עם שורת הפקודה. בנסיבות רגילות, תעבוד בשורת הפקודה עם טקסט. במקרה זה, תוכל לגרור ולשחרר את הקובץ שלך למסוף, והנתיב המלא יופיע בחלון.

זהו פתרון שימושי פשוט שחוסך כמה דקות של זמן. שים לב שאתה יכול פתח כל תיקיה מהטרמינל, גם.
5. השתמש באפליקציית Automator כדי לחשוף נתיב קבצים ב- Mac
למי שלא מודע, אוטומטור מאפשר לך להוסיף תכונות שימושיות רבות שאינן זמינות ב- Mac כברירת מחדל. במקרה זה, תוכל להשתמש בו כדי לחשוף נתיב קבצים ב- Mac.
קָשׁוּר: 4 דרכים ליצירת קובץ טקסט ריק חדש בכל תיקיה ב- Mac שלך
תמצא את האפליקציה Automator בתיקיית היישומים.
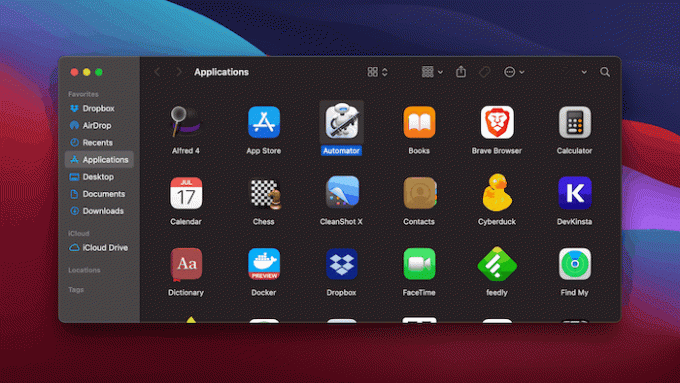
כאשר אתה פותח אותו, Automator תשאל אותך היכן ליצור את השירות החדש שלך. זה יכול להיות בכל מקום, אך נשתמש בתיקיית ברירת המחדל.
לאחר מכן, תישאל איזה סוג מסמך תרצה ליצור. בחר "פעולה מהירה" ולאחר מכן לחץ על בחר כדי לאשר.

מהמסך הבא, יהיה עליך להגדיר שתי אפשרויות בחלק העליון של חלון Automator. ההגדרות הסופיות צריכות לקרוא "זרימת עבודה מקבלת קבצים או תיקיות עדכניים ב- Finder."

לאחר שתעשה זאת, השתמש בשדה החיפוש פעולות בצד שמאל של המסך כדי למצוא את "העתק ללוח". לאחר שמצאת אותו, גרור אותו ללוח זרימת העבודה.
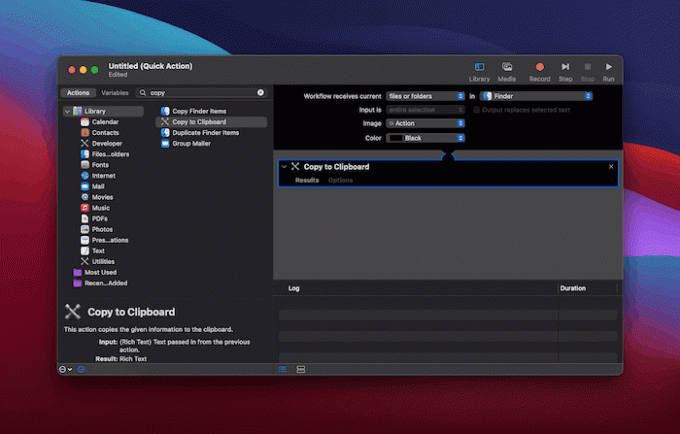
בשלב זה, השירות שלך מוכן. לאחר ששמרת את האוטומציה שלך ושמה, חזור ל- Finder.
מכאן, לחץ באמצעות לחצן העכבר הימני על קובץ שברצונך לחשוף את הנתיב שלו, ולאחר מכן בחר שירותים ובחר את שם האוטומציה שלך. תוכלו להבחין גם בתפריט המשנה פעולות מהירות.
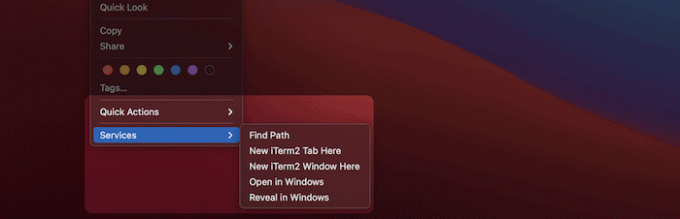
האוטומציה תעתיק את כל הנתיב של הקובץ המדובר ללוח. בשלב זה, אתה יכול להדביק אותו כטקסט בכל מקום שאתה צריך כדי לחשוף את דרכו.
שיטת Automator היא דרך יעילה לחשוף נתיב קבצים ב- Mac, ויש לך הרבה מקום לעשות יותר עם נתיב הקבצים ברגע שיש לך אותו באפליקציה.
מסיימים
יתכן שזה לא משהו שאתה נתקל בו לעתים קרובות, אך לחשוף את הנתיב המלא של קובץ יש מספר שימושים. למעשה, ישנן מספר דרכים לחשוף נתיב קבצים ב- Mac, והחדשות הטובות הן שאתה יכול לבחור את המתאים לצרכיך באותו הזמן.
קָשׁוּר: כיצד למחוק קבצים מ- Mac שלך שלא ימחקו
אם אתה מחפש להסתיר קבצים, תיקיות או סמלים של שולחן העבודה ב- Mac שלך אוֹ להגן על תיקיות באמצעות סיסמה במקום זאת, יש לנו פתרונות גם עבורך.
קָשׁוּר:
- 5 דברים שכדאי לעשות לפני ואחרי האתחול מחדש של ה- Mac שלך
- כיצד להגדיל (ולהוציא) ב- Mac
- כיצד להגן על סיסמאות על תיקיות ב- Mac
חשיפת שותפים: Make Tech Easier עשוי להרוויח עמלה על מוצרים שנרכשו באמצעות הקישורים שלנו, התומכים בעבודה שאנו מבצעים עבור הקוראים שלנו.


