בעוד ש- Microsoft Word אולי אינו כלי הציור הראשון שאתה חושב עליו, כלי הציור שלו נמנים עם תכונות לא ידועות פשוטים וקלים לשימוש.
כלי ציור אלה מגיעים בצורות וצורות שונות, כולל חיצים, באנרים, הסברים, ריבועים, עיגולים, כוכבים וצורות תרשים זרימה בהן תוכל להשתמש ליצור תמונות או איורים.
תוכן העניינים
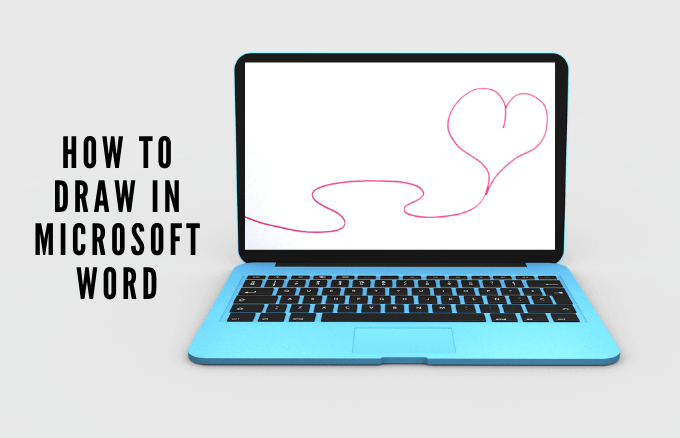
אם אתה מחפש את התמונה הנכונה או קליפ ארט כדי להוסיף למסמך שלך ולא תוכל למצוא את המסמך המדויק שאתה רוצה, תוכל לצייר אותו ב- Word באמצעות כלי הציור.
בין אם אתה מצייר, רושם הערות ויזואליות או שרטוט, הנה איך לצייר ב- Microsoft Word כך שתוכל להוסיף קצת אישיות לפרויקט שלך.
כיצד לצייר ב- Microsoft Word
ישנם מספר סוגי רישומים שתוכל ליצור ב- Word כולל קווים וצורות בסיסיים, צורות חופשיות ועוד. בואו ללמוד כיצד לצייר ב- Word באמצעות הצורות והכלי הציור הקיימים.
צילומי המסך הם מ- Microsoft Word עבור macOS. משתמשי Windows יכולים גם לבצע את אותם השלבים.
כיצד לצייר קווים וצורות בסיסיים ב- Word
אם אתה רוצה לצייר צורות פשוטות במסמך שלך, Word מציע מספר צורות.
- כדי לצייר קווים וצורות בסיסיים, פתח את מסמך Word שלך. בחר הכנס> צורות מסרגל הכלים.
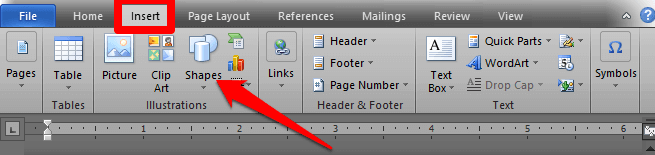
- בחר את הצורה שברצונך לצייר, התחל וגרור אותה לנקודת הסיום במיקום שתרצה למקם את הצורה במסמך שלך. אתה יכול לבחור את ידיות הגודל של הצורה ולגרור אותן כדי לשנות את גודלה, ולאחר מכן לשחרר לאחר שתקבל את הגודל הרצוי.

אם תרצה, תוכל לעצב את הצורה על ידי פתיחת ה- פורמט כלי ציור כרטיסייה. כרטיסייה זו מציעה אפשרויות שונות המאפשרות לך לשנות את הצבע, המראה והסגנון של הצורה שאתה מוסיף למסמך שלך.
- כדי לשנות את המראה והצבע של צורה, בחר את הצורה לפתיחת פוּרמָט הכרטיסייה ממנה תוכל לשחק עם אפקטים צבעוניים או לערוך את סוג השורה של קווי המתאר של הצורה ועוד.

- מ ה פוּרמָט בכרטיסיה, תוכל לבחור א סגנון מוגדר מראש, שנה את צבע הצורה על ידי בחירה מילוי צורה או שנה את צבע המתאר באמצעות מתאר צורה אוֹפְּצִיָה. אתה יכול גם להשתמש ב- השפעות צורה אפשרות להוסיף צללים ואפקטים אחרים או לבחור את הצורה ולהזין בה טקסט.

- אם ברצונך לעבור לצורה אחרת, למשל ריבוע לעיגול, בחר פוּרמָט > ערוך צורה > שנה צורה ובחר את הצורה המועדפת עליך.

כיצד ליצור ציור חופשי ב- Word
אם יש צורה מסוימת שאתה רוצה ואתה לא יכול למצוא אותה בצורות שהוגדרו מראש, אתה יכול לצייר אותה בעצמך באמצעות הצורות Freeform. ישנן שתי דרכים ליצור צורות בסגנון חופשי באמצעות עכבר או משטח עקיבה:
- שימוש בטופס חופשי: שרבוטים לצורות מצוירות ביד
- שימוש בטופס חופשי: צורה לצורות עם מקטעים ישרים או מעוקלים
ליצירת ציור חופשי באמצעות Scribbles:
- בחר הכנס> צורות> טופס חופשי: שרבוט.

- לאחר מכן, בחר את האזור שבו תרצה לצייר את צורת הסגנון החופשי שלך ולאחר מכן גרור לכל מקום כדי לצייר אותו.
לצייר צורות בסגנון חופשי:
- בחר הכנס> צורות> צורת חופשית: צורה.

- צור את הקימורים או מקטעי הקו הישר כרצונך על ידי בחירת נקודת ההתחלה וגרירה לנקודת הסיום. חזור על התהליך אם ברצונך לצייר סדרה של קווים ישרים או מקטעי עקומה.
הערה: אם אתה מתקשה לצייר צורות חופשיות ב- Word, תוכל לנסות לצייר ב- Microsoft Paint ולהכניס את התמונה ל- Word מאוחר יותר.
כיצד לצייר במילה באמצעות בד הציור
אם אתה צריך לקבץ את הצורות שלך יחד, אתה יכול ליצור בד ציור ולהוסיף לתוכו את הצורות.
- כדי ליצור קנבס ציור, בחר הכנס> צורות> בד ציור חדש.

- לאחר מכן, הזז את קנבס הציור לאן שאתה רוצה במסמך שלך והצורות שלך ינועו עם הקנבס. תוכל לגרור את ידיות הגודל כדי לשנות את גודל הקנבס ולבחור פוּרמָט כדי לתת לבד צבע מילוי או צורת קווי מתאר.
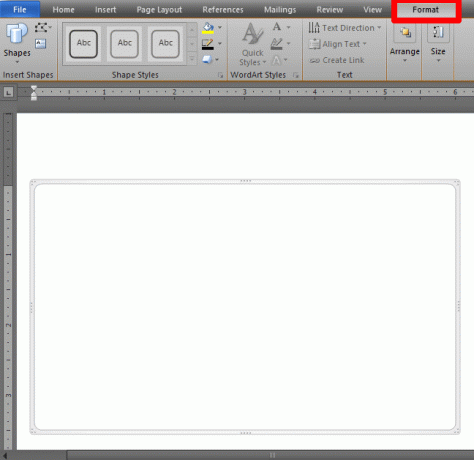
הערה: למרות שאתה לא בהכרח צריך בד ציור בעת עבודה עם ציור אובייקטים ב- Word, אתה יכול השתמש בו כעזר ארגוני להוספת מחברים בין צורות או לעבודה עם מספר ציורים חפצים.
כיצד לצייר ב- Word באמצעות כלי עט
אם אתה רוצה לצייר צורות מורכבות יותר, כלי העט של Microsoft Word מאפשרים לך לעשות זאת במקום להשתמש בקווים הבסיסיים או בצורות החופשיות.
- כדי לצייר בעזרת כלי עט וורד, בחר לצייר ולאחר מכן בחר עֵט, עִפָּרוֹן אוֹ מרקר מדגיש.

- בעזרת העכבר, לחץ והחזק וגרור כדי ליצור את הצורה ולהוסיף את האלמנטים שאתה רוצה. לאחר סיום, בחר את לצייר כפתור שוב.
- בחר בתפריט הנפתח כדי לשנות את צבע הכלי או עוביו ובחר מה שאתה רוצה. אתה יכול גם לבחור עוד צבעים כדי לגשת לצבעים רבים נוספים מלבד 16 הצבעים הסטנדרטיים הקיימים.

- אתה יכול גם להוסיף אפקטים מיוחדים כולל קשת, לבה, גלקסיה, אוקיינוס, זהב, זהב ורד, כסף וברונזה.

כיצד למחוק את הציור שלך ב- Word
Word מציעה מַחַק בתפריט כלי הציור שלו כדי למחוק טעויות בציורים שלך. לכלי המחק יש שלושה סוגים:
- מחק קטן למחיקת שטח קטן
- מחק שבץ למחיקת כל השבץ
- מחק בינוני למחיקת שטח גדול יותר
כדי למחוק שטח קטן או גדול, לחץ והחזק את העכבר על האזור שברצונך למחוק. אם ברצונך למחוק שורה, בחר את מחק Stroke ולחץ על השורה כדי למחוק אותה.
כיצד להוסיף ציור למסמך וורד
אם ברצונך לשפר את מסמך Word שלך, תוכל להוסיף ציור במקום להשתמש בקווים וצורות בסיסיים, או בצורות חופשיות.
אתה יכול להוסיף SmartArt, תמונות, תרשימים, קליפ ארט או אובייקטים של ציור כמו WordArt, תרשימי זרימה, תרשימים ועוד. אובייקטים אלה הם חלק מ- Word, ותוכל לשפר או לשנות אותם בעזרת דפוסים, צבעים, גבולות ואפקטים אחרים.
- כדי להוסיף ציור ב- Word, בחר באזור שבו ברצונך ליצור את הציור במסמך שלך. בחר הכנס> צורות ובחר SmartArt, Picture, Clip Art, תרשים אוֹ צילום מסך.

- בתוך ה פוּרמָט בכרטיסייה, תוכל לשנות את הצורה, להוסיף טקסט לצורה או לקבץ צורות שנבחרו. אתה יכול גם לצייר באמצעות האפשרויות Freeform או Scribble.
כיצד לעצב את הטקסט העוטף ציור
אם יש לך טקסט שתרצה לעטוף את הציור שלך, תוכל לעשות זאת באמצעות פוּרמָט הכרטיסייה בתפריט כלי ציור.
- כדי לעטוף טקסט סביב הציור שלך, בחר את הציור ולאחר מכן בחר גלישת טקסט בתוך ה פוּרמָט כרטיסייה.

- לאחר מכן, בחר באפשרות גלישת טקסט: מרובע, בהתאם לטקסט, דרך, הדוק, למעלה ותחתון, מאחורי טקסט, אוֹ מול הטקסט.

- אם הציור שלך בעל צורה לא סדירה, תוכל לעטוף סביבו טקסט על ידי מעבר אל תבנית צורה> סידור> גלישת טקסט ובחר ערוך נקודות גלישה.

שנה את הגבול על -ידי בחירה וגרירה של נקודות הגבול. זה גם מאפשר לך לשלוט על האופן שבו הטקסט עוטף את הציור.
דרך נוספת להוסיף ציורים למסמך Word היא באמצעות תמונות גרפיות מובחרות. אתה יכול לגשת לאלפי תבניות Word מתוך שוק האלמנטים אוֹ GraphicRiver, אשר מעוצבים באופן מקצועי להשפעה מרבית.
תעמיד במבחן את האומנות שלך
בין אם אתה משתמש בעכבר, משטח מגע, מסך מגע או עט דיגיטלי, כלי הציור ב- Word יכולים לעזור לך ליצור צורות, להוסיף הערות, לערוך טקסט ועוד.
שלב את הציורים שלך עם גופנים יפים ב- Word וליצור מסמכים שמושכים את עיני הקוראים.
ברוכים הבאים אל Help Desk Geek- בלוג מלא בטיפים טכנולוגיים של מומחי טכנולוגיה מהימנים. יש לנו אלפי מאמרים ומדריכים שיעזרו לך לפתור כל בעיה. המאמרים שלנו נקראו למעלה מ -150 מיליון פעמים מאז השקנו בשנת 2008.
הירשם ל- Help Desk Geek.
הצטרף ל- 15,000+ אנשים המקבלים טיפים, טריקים וקיצורי דרך יומיים המועברים ישירות לתיבת הדואר הנכנס שלהם.
גם אנחנו שונאים דואר זבל, בטל הרשמה בכל עת.


