אתחול למצב בטוח יכול לעזור לך לאתר את מקור הבעיה במחשב Windows שלך. אם רכיב מחשב בעייתי עובד בצורה חלקה במצב בטוח, זה מרמז שמנהלי התקנים גרועים, רווי באגים אפליקציות של צד שלישי, תצורות מערכת שגויות, תוכנות זדוניות או בעיות הקשורות לרשת הן הגורם העיקרי ל בְּעָיָה.
ל-Windows יש שלוש אפשרויות שונות של מצב בטוח. מדריך זה יראה לך כיצד להפעיל את מחשב Windows 11 במצב בטוח וכיצד האפשרויות שלו שונות.
תוכן העניינים

1. היכנס למצב בטוח מסביבת השחזור של Windows
שחזור Windows הוא המסלול הטוב ביותר להפעיל את Windows 11 במצב בטוח אם המחשב שלך לא מאתחל או לא מאתחל מעבר למסך שחור/ריק.
- החזק את לחצן ההפעלה עד שהמחשב שלך נכבה לחלוטין.
- המתן כ-10 שניות ולחץ על לחצן ההפעלה כדי להפעיל מחדש את המחשב.
- לחץ על לחצן ההפעלה כאשר מסך המחשב שלך נדלק או כאשר הלוגו של היצרן מופיע על המסך. המשך להחזיק את לחצן ההפעלה עד שהמחשב שלך נכבה.
- המתן כ-5-10 שניות ולחץ על לחצן ההפעלה כדי להפעיל את המחשב.
- חזור שלב 3 ו שלב 4, והמחשב שלך אמור לטעון את סביבת השחזור של Windows (winRE) בניסיון השלישי.
- בחר פתרון בעיות בסביבת ההתאוששות.

- בחר אפשרויות מתקדמות.

- בחר הגדרות אתחול.

- בחר אתחול כדי לטעון את אפשרויות הגדרות האתחול.

- הקש על המספר המתאים לצד האפשרות 'מצב בטוח' שברצונך לאתחל.

- ללחוץ 4 אוֹ F4 במקלדת כדי לאתחל למצב בטוח רגיל. אפשרות זו במצב בטוח פוסלת את כל האפליקציות והתוכניות של צד שלישי. כיתוב "מצב בטוח" תופיע בארבע הפינות של מסך המחשב האישי שלך. Windows יטען רק מנהלי התקנים בסיסיים ומעט אפשרויות בתפריט ההגדרות. כתוצאה מכך, לא תוכל להשתמש באינטרנט או לבצע שינויים מסוימים בהגדרות המחשב שלך.

- ללחוץ 5 אוֹ F5 ל"אפשר מצב בטוח עם רשת". אפשרות זו תטען את מנהלי ההתקן של הרשת של המחשב שלך, ותעניק לך גישה לאינטרנט תוך כדי מצב בטוח. עליך לבחור באפשרות זו רק אם הבעיה שאתה פותר בעיות קשורה לרשת או דורשת גישה לאינטרנט.
- ללחוץ 6 אוֹ F6 כדי להפעיל "מצב בטוח עם שורת פקודה". בניגוד לשתי האפשרויות האחרות, אפשרות זו טוענת מסוף שורת פקודה על המסך. השתמש באפשרות זו לפתרון בעיות מתקדם שבהם ייתכן שתצטרך לרוץ פקודות CMD.

אם אינך יכול להיכנס לסביבת השחזור של Windows והמחשב שלך ממשיך לאתחל במסך ריק, שקול להפעיל את Windows 11 מכונן USB הניתן לאתחול. אתה יכול ליצור כונן USB הניתן לאתחול במחשב אחר של Windows 11 באמצעות כלי יצירת המדיה של Microsoft או על ידי הורדת תמונת דיסק של Windows 11 (ISO). קרא את ההדרכה שלנו על יצירת כונן שחזור USB הניתן לאתחול של Windows ללמוד 'יותר.
2. היכנס למצב בטוח מהגדרות Windows
כמו גרסאות ישנות יותר של Windows, אתה יכול גם להיכנס למצב בטוח ב-Windows 11 מאפליקציית ההגדרות.
- פתח את אפליקציית ההגדרות (לחץ על מקש Windows + אני), בחר מערכת בסרגל הצד ובחר התאוששות.

- גלול לקטע "אפשרויות שחזור" ובחר אתחל עכשיו ליד "אתחול מתקדם".
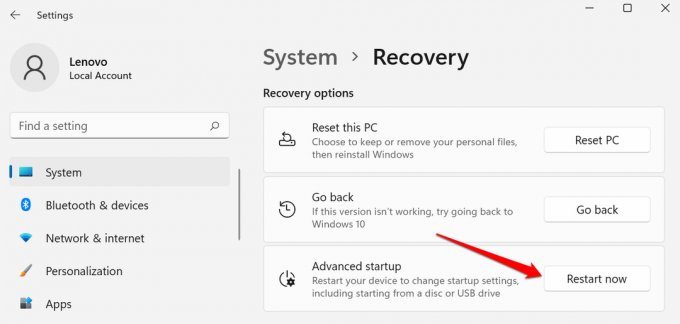
- בחר אתחל עכשיו בבקשת האישור כדי להמשיך.

זה יאתחל את המחשב שלך לתוך סביבת השחזור. לך ל פתרון בעיות > אפשרויות מתקדמות > הגדרות אתחול > אתחול ולחץ על אחד מהם 4, 5, או 6 במקלדת כדי להפעיל את אפשרות המצב הבטוח המועדפת עליך.
3. הפעל את Windows 11 במצב בטוח מתפריט התחל
השימוש בתפריט התחל הוא כנראה הדרך הקלה ביותר לאתחל את Windows 11 למצב בטוח. על ידי החזקת מקש Shift בזמן הפעלה מחדש של המחשב, Windows יאתחל לתפריט האתחול המתקדם, שבו תוכל להיכנס למצב בטוח.
- הקש על מקש Windows ובחר את סמל כוח.
- לחץ והחזק את כפתור "שיפט במקלדת ובחר אתחול.

זה יטען את דף ההפעלה המתקדם. לאחר מכן, כמתואר בשיטה לעיל, עבור אל פתרון בעיות > אפשרויות מתקדמות > הגדרות אתחול > אתחול ובחר את סוג מצב בטוח המועדף עליך.
4. הפעל את Windows 11 במצב בטוח באמצעות MSCONFIG
MSCONFIG ראשי תיבות של Microsoft System Configuration. זהו כלי מובנה של Windows המאפשר לך לגשת להגדרות מערכת שאולי לא תמצא באפליקציית ההגדרות או בלוח הבקרה.
- הקש על מקש Windows במקלדת או בחר את סמל חיפוש בשורת המשימות.

- סוּג msconfig (המכונה תצורת מערכת) בתיבת החיפוש ובחר הפעל כמנהל בחלונית התוצאות.

- פנה אל ה מַגָף לשונית ולבדוק אתחול בטוח בקטע "אפשרויות אתחול".
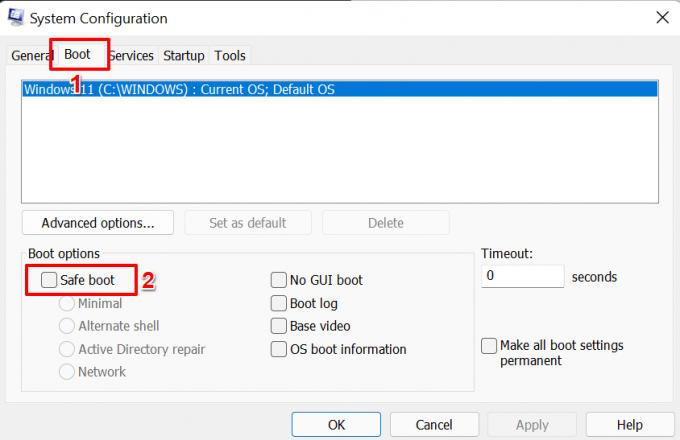
- בחר באפשרות 'מצב בטוח' המועדף עליך: מִינִימָלִי, קליפה חלופית, תיקון Active Directory, או רֶשֶׁת.
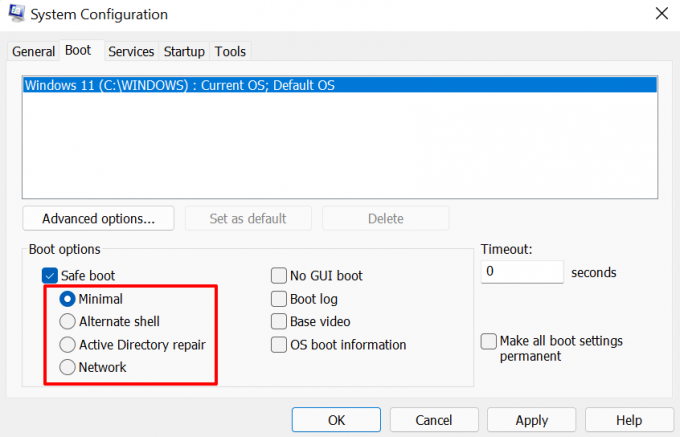
- האפשרות "מינימלית" תטען מנהלי התקנים והגדרות בסיסיות במצב בטוח. עם זאת, לא תוכל לגשת לאינטרנט, להשתמש באפליקציות של צד שלישי ולשנות תצורות מערכת מסוימות.
- "מעטפת חלופית" יאתחל רק את מסוף שורת הפקודה במצב בטוח.
- "תיקון Active Directory" משמש בדרך כלל על ידי מנהלי רשת בסביבות ארגוניות כדי לתקן או לשחזר מסד נתונים של Active Directory.
- האפשרות "רשת" תטען את מנהלי ההתקן של הרשת במצב בטוח.
- בחר להגיש מועמדות ולאחר מכן בחר בסדר להמשיך.

- בחר אתחול בהנחיה לאתחל למצב בטוח. אחרת, בחר צא ללא הפעלה מחדש כדי לאתחל את המחשב מאוחר יותר, במיוחד אם יש לך מסמכים שלא נשמרו באפליקציות אחרות.

הערה: המחשב שלך תמיד יאתחל למצב בטוח בכל פעם שתפעיל מחדש את המחשב שלך.
השלבים הבאים ישביתו את מצב בטוח ויאתחלו את המחשב כרגיל:
חזור לחלון "תצורת מערכת" (לחץ הַתחָלָה, הקלד msconfig), בטל את הסימון אתחול בטוח, בחר בסדר, והפעל מחדש את המחשב כדי להשבית.

5. הפעל מצב בטוח משורת הפקודה
דרך נוספת לאתחל את Windows 11 למצב בטוח היא באמצעות שורת פקודה.
- הקש על מקש Windows, הקלד שורת הפקודה בסרגל החיפוש ובחר הפעל כמנהל.

- הקלד או הדבק shutdown.exe /r /o במסוף שורת הפקודה של המסוף ולחץ להיכנס.
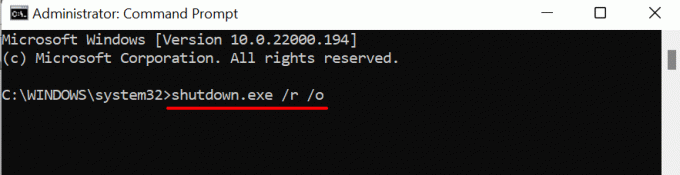
- תקבל הודעה ש-Windows ייכבה תוך פחות מדקה. בחר סגור והמתן עד שהמחשב שלך יאתחל בדף השחזור של Windows.
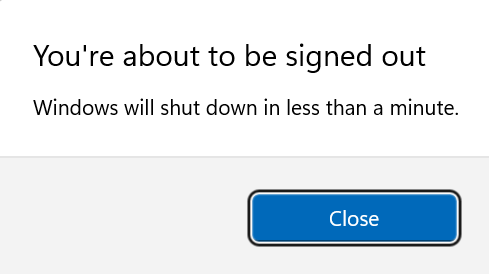
- בדף ההפעלה, עבור אל פתרון בעיות > אפשרויות מתקדמות > הגדרות אתחול > אתחול ולחץ על המקש המתאים לצד האפשרות 'מצב בטוח' המועדפת עליך.

6. היכנס למצב בטוח ממסך הכניסה
אפשר גם להיכנס למצב בטוח מבלי להיכנס ל-Windows. בחר את סמל כוח בפינה השמאלית התחתונה של מסך הכניסה, לחץ והחזק את המקש מִשׁמֶרֶת מקש ובחר אתחול.

המחשב שלך יטען את סביבת השחזור של Windows. כפי שהוזכר בסעיפים לעיל, עבור אל פתרון בעיות > אפשרויות מתקדמות > הגדרות אתחול > אתחול ובחר באפשרות Safe Mode.

יש עוד במצב בטוח
בנוסף לאבחון ביצועים ובעיות הקשורות לאתחול, כניסה למצב בטוח יכולה לעזור לאבחן זיהומים בתוכנה זדונית ושגיאות מערכת אחרות.
ברוכים הבאים ל-Help Desk Geek- בלוג מלא בטיפים טכניים ממומחים טכנולוגיים מהימנים. יש לנו אלפי מאמרים ומדריכים שיעזרו לך לפתור כל בעיה. המאמרים שלנו נקראו למעלה מ-150 מיליון פעמים מאז השקנו ב-2008.
רוצה ל לְהַרְשִׁים החברים והמשפחה שלך איתם מדהים חנונית טכנולוגית?
הירשם ל-Help Desk Geek וקבל מדריכים, טיפים וטריקים מעולים על בסיס יומי! אנחנו שולחים רק דברים שימושיים!
גם אנחנו שונאים ספאם, בטל את המנוי בכל עת.


