זה של ווינדוס 11 תכונת החיפוש לא עובדת במחשב שלך? האם אתה מתקשה למצוא קבצים? ישנם פריטים רבים שיכולים לשבור את פונקציונליות החיפוש של Windows, כולל הן פעולות המשתמש והן פעולות המערכת.
למרבה המזל, ישנם מספר תיקונים סטנדרטיים שתוכל להחיל כאשר חיפוש Windows 11 אינו פועל במחשב שלך.
תוכן העניינים

הפעל מחדש את המחשב האישי שלך
כאשר חיפוש Windows מפסיק לעבוד, הדבר הראשון שצריך לנסות הוא לעשות זאת הפעל מחדש את המחשב. זה מאפס פריטים זמניים רבים במחשב שלך ונותן לחיפוש הזדמנות חדשה להפעלה.
כדי להפעיל מחדש את מחשב Windows 11, פתח את ה הַתחָלָה תפריט, בחר את כּוֹחַ אפשרות, ובחר אתחול.

כאשר המחשב שלך מאתחל גיבוי, גש לחפש ולראות אם זה מתפקד.
עדכן את המחשב האישי שלך
לעתים קרובות, הסיבה שכל תכונת Windows אינה פועלת במחשב האישי שלך היא שאתה משתמש בגרסה ישנה של מערכת ההפעלה Windows. אם לא עדכנת את תוכנת המחשב שלך במשך זמן רב, עליך לעשות זאת כדי לתקן בעיות, כולל חיפוש, במחשב שלך.
ב-Windows 11, כל מה שאתה צריך הוא חיבור לאינטרנט כדי להוריד ו להתקין עדכוני מערכת:
- פתח את ה הגדרות אפליקציה על ידי לחיצה חלונות + אני מפתחות בו זמנית.
- בהגדרות, מהסרגל הצדדי משמאל, בחר עדכון חלונות.

- במסך Windows Update בצד ימין, בחר את ה בדוק עדכונים לַחְצָן.

- הורד והתקן את העדכונים הזמינים.
הפעל מחדש את חיפוש Windows
מערכת Windows 11 שלך משתמשת בתהליך הנקרא SearchHost כדי לספק שירותי חיפוש. תהליך זה נשאר מושעה כאשר אינך משתמש ב-Windows Search. אבל ברגע שאתה מפעיל את החיפוש, התהליך הזה נכנס לפעולה.
ייתכן שיש תקלה קלה בתהליך הזה שגורמת לחיפוש לא לעבוד. במקרה הזה, הפעלה מחדש של התהליך עשוי לתקן את הבעיה שלך.
- פתח את ה תפריט משתמש חזק. עשה זאת על ידי לחיצה אחת חלונות + איקס מקשי בו-זמנית או לחיצה ימנית על הַתחָלָה סמל תפריט.
- מתפריט Power User, בחר מנהל משימות.

- בחלון מנהל המשימות, בחר את ה פרטים לשונית בחלק העליון.
- בכרטיסייה פרטים, מצא את SearchHost.exe תהליך.
- לחץ לחיצה ימנית על SearchHost.exe לעבד ולבחור סיום המשימה מהתפריט.

- בחר סוף תהליך בהנחיה שנפתחת.
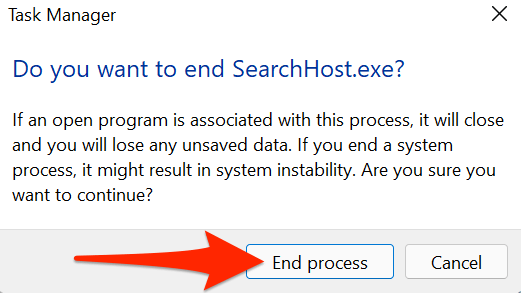
- השקה מחדש חיפוש Windows על ידי בחירת סמל הזכוכית המגדלת בשורת המשימות.

חזור לאחור של עדכון Windows 11
אם החיפוש הפסיק לעבוד לאחר שהתקנת עדכון של Windows, רוב הסיכויים שהעדכון המותקן הוא האשם. בעבר, היו עדכונים שגרמו לשבירת תכונות מערכת רבות.
למרבה המזל, ב-Windows 11, אתה יכול גלגל לאחור עדכון מותקן וזה אמור לפתור את הבעיה שלך.
- הפעל את הגדרות אפליקציה על ידי לחיצה חלונות + אני מפתחות בו זמנית.
- בהגדרות, מהסרגל הצדדי משמאל, בחר עדכון חלונות.

- במסך Windows Update, בחר עדכן היסטוריה.
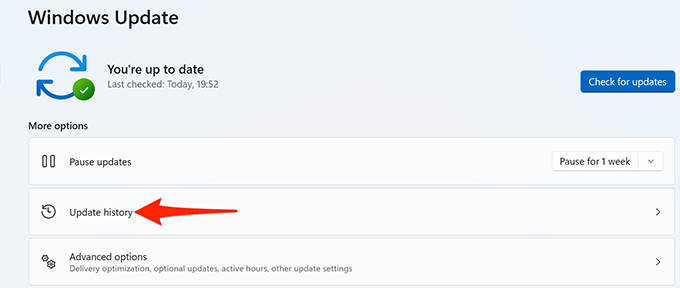
- גלול מטה בדף היסטוריית העדכונים ובחר הסר את התקנת העדכונים.

- בחלון עדכונים מותקנים שנפתח, בחר את העדכון האחרון ברשימה. לאחר מכן, בחר הסר את ההתקנה בחלק העליון.

- בהנחיה שנפתחת, בחר כן.

- הפעל מחדש את המחשב ובדוק אם לחפש עובד.
שנה את הגדרות החיפוש של Windows
אם אתה נתקל בבעיה שבה חיפוש Windows 11 עובד אבל הוא לא סורק את כל הקבצים המאוחסנים במחשב שלך, ייתכן שיש בעיה בתצורת החיפוש.
אתה יכול להסתכל על תצורת החיפוש שלך, לבצע שינויים נדרשים, וזה כנראה אמור לפתור את הבעיות הקשורות לחיפוש שלך.
- הקש על חלונות + אני מפתחות בו זמנית ו הגדרות יפתח.
- בהגדרות, בחר פרטיות ואבטחה מהסרגל הצדדי השמאלי.
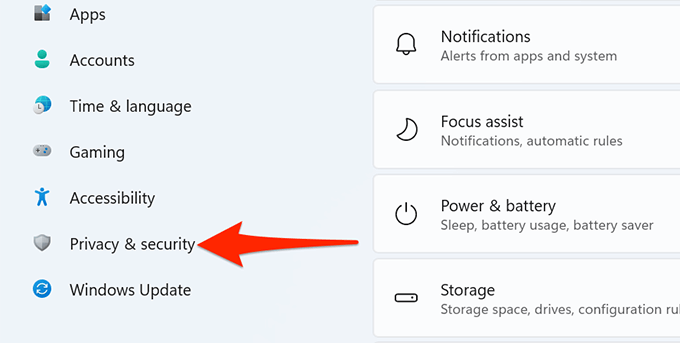
- בחלונית מימין, בחר חיפוש ב-Windows.

- בחר מצא את הקבצים שלי על המסך שנפתח ויהיה לך א קלַאסִי ו משופר אוֹפְּצִיָה.
- אם תבחר קלַאסִי, Windows יסרוק רק את תיקיות המסמכים, התמונות, המוזיקה ושולחן העבודה שלך. אם אתה בוחר משופר, Windows יסרוק את כל המחשב האישי שלך.

- אם אתה רוצה שחיפוש יחפש קבצים בכל המחשב האישי שלך, בחר את ה משופר אוֹפְּצִיָה.
- סקור את אל תכלול תיקיות מחיפוש משופר כיוון שהוא מכיל את רשימת התיקיות ש-Windows Search לא יסרוק. הסר מכאן כל תיקיות שברצונך להיכלל בחיפושים שלך.

הפעל מחדש את שירות החיפוש של Windows
כדאי להפעיל מחדש את שירות החיפוש של Windows אם עדיין אינך יכול להשתמש בתכונת החיפוש במחשב שלך. זה מאפשר לחיפוש לטעון מחדש מאפס.
- הקש על חלונות + ר מפתחות בו זמנית כדי לפתוח לָרוּץ.
- בתיבה הפעלה, הקלד services.msc ולחץ להיכנס.
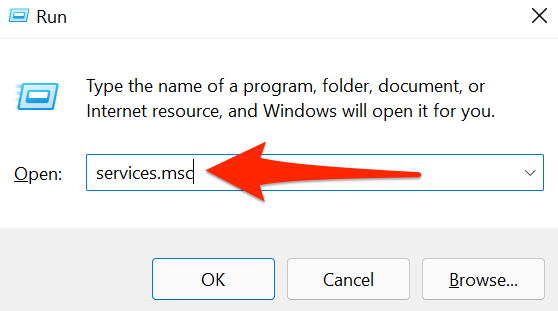
- על שירותים חלון שנפתח, מצא חיפוש Windows ולחץ פעמיים על שירות זה.

- ה מאפייני חיפוש של Windows ייפתח חלון. כאן, בחר את תפסיק לַחְצָן. לאחר מכן, בחר את הַתחָלָה לחצן כדי להפעיל מחדש את שירות החיפוש של Windows.

- סגור את שירותים אפליקציה.
- תבדוק אם חיפוש Windows עכשיו עובד.
בנה מחדש את אינדקס החיפוש של Windows
כדי לעזור לך למצוא במהירות קבצים ופריטים אחרים במחשב האישי שלך, Windows 11 משתמש ב-a אינדקס חיפוש. לפעמים, לאינדקס הזה יש בעיות, שבתורן גורמות לחיפוש לא לעבוד.
שווה לבנות את זה מחדש אינדקס חיפוש כאשר יש לך בעיות עם אפשרות החיפוש של המחשב שלך.
- פתח את ה הגדרות האפליקציה על ידי לחיצה ימנית על הַתחָלָה סמל תפריט ובחירה הגדרות.

- בחר פרטיות ואבטחה בסרגל הצד השמאלי של חלון ההגדרות.
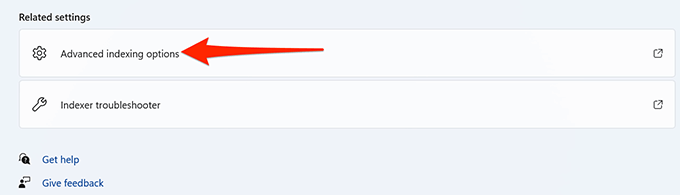
- בחר חיפוש ב-Windows בחלונית מימין.
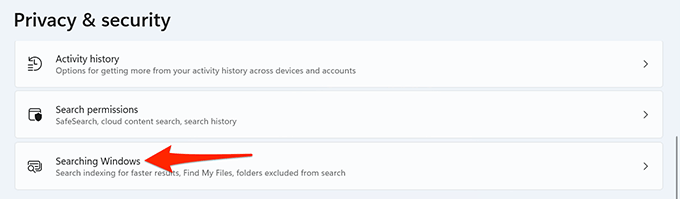
- גלול למטה במסך ובחר אפשרויות מתקדמות לאינדקס.

- בחלק התחתון של חלון אפשרויות אינדקס, בחר מִתקַדֵם.
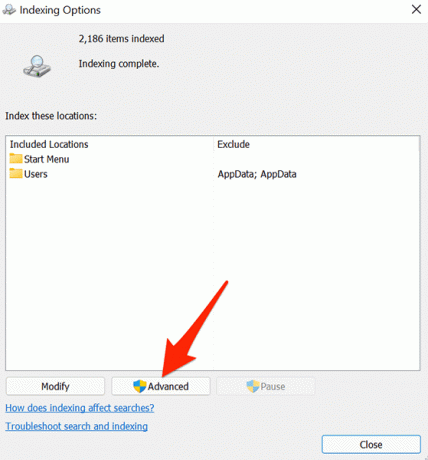
- בתוך ה הגדרות אינדקס לשונית, מה- פתרון תקלות סעיף, בחר את לִבנוֹת מִחָדָשׁ לַחְצָן.

- בחר בסדר בהנחיה שנפתחת.

- כאשר האינדקס שלך נבנה מחדש, פתח חיפוש Windows ולראות אם זה מתפקד.
השתמש בפותר הבעיות של חיפוש Windows
Windows 11 מגיע עם פותרי בעיות שונים, אחד מהם הוא פותר הבעיות של חיפוש ואינדקס. אתה יכול להשתמש בזה כדי למצוא ולתקן בעיות עם Windows Search.
- הקש על חלונות + איקס מקשים בו זמנית ובחר הגדרות מהתפריט.

- בחר מערכת מהסרגל הצד השמאלי בהגדרות.
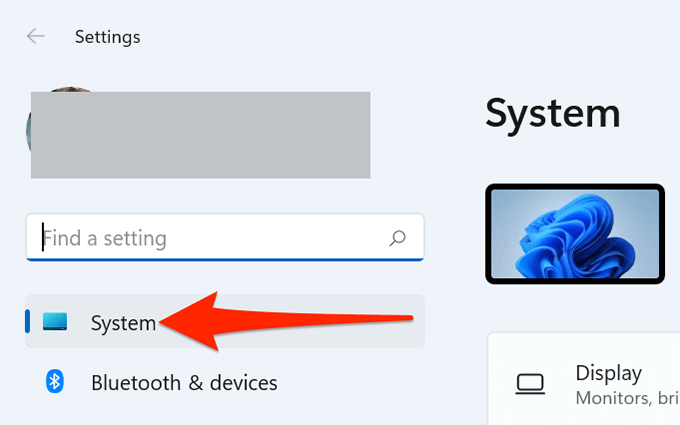
- גלול למטה בדף המערכת ובחר פתרון בעיות.

- בחר פותרי בעיות אחרים.

- ליד חיפוש והוספה לאינדקס, בחר לָרוּץ.

- בחלון החיפוש והוספה לאינדקס, בחר את הבעיות שאתה חווה בתכונת החיפוש. לאחר מכן, בתחתית, בחר הַבָּא.
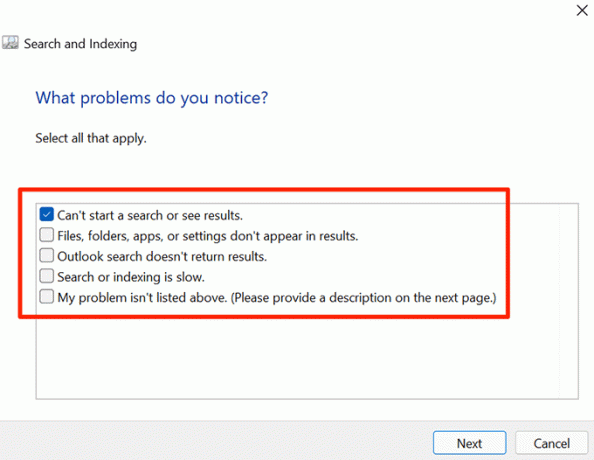
- פותר הבעיות ימצא בעיות בחיפוש ויציע עזרה לתקן את הבעיות הללו.
תקן קבצים פגומים
קבצים פגומים הם לעתים קרובות הגורם לבעיות רבות במחשב Windows 11 שלך. ייתכן שקובץ מערכת הקשור ל-Windows Search פגום, וייתכן שזו הסיבה שהחיפוש אינו פועל.
למרבה המזל, Windows 11 כולל פקודה שתוכל להשתמש בה לתקן קבצים פגומים. אתה בעצם מפעיל את הפקודה מ-Windows Terminal ואז הפקודה דואגת לך לשאר.
- פתח את ה הַתחָלָה תפריט ובחר כל האפליקציות בחלק העליון.

- גלול מטה ברשימת האפליקציות ומצא מסוף Windows.
- מקש ימני מסוף Windows ובחר יותר > הפעל כמנהל.

- בחר כן בהודעת בקרת חשבון משתמש.
- בחלון מסוף Windows שנפתח, הקלד את הפקודה הבאה ולחץ להיכנס: sfc /scannow
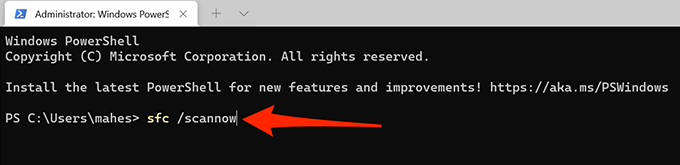
- המתן עד ש-Windows ימצא ולתקן קבצים פגומים במערכת שלך.
אפס את המחשב האישי שלך
אם שום דבר אחר לא עובד, המוצא האחרון שלך הוא לעשות זאת לאפס את המחשב. זה מאפס את אפשרויות ההגדרה המותאמות אישית שלך ומחזיר את האפשרויות הללו לערכי ברירת המחדל שלהן.
לפני שתתחיל בתהליך האיפוס, תוכל לבחור אם ברצונך לשמור את הקבצים שלך או שאתה מרוצה מכך שהקבצים שלך נמחקים.
כדי לאפס מחשב Windows 11:
- גישה אל הגדרות אפליקציה במחשב האישי שלך.
- בחר מערכת > התאוששות בהגדרות.
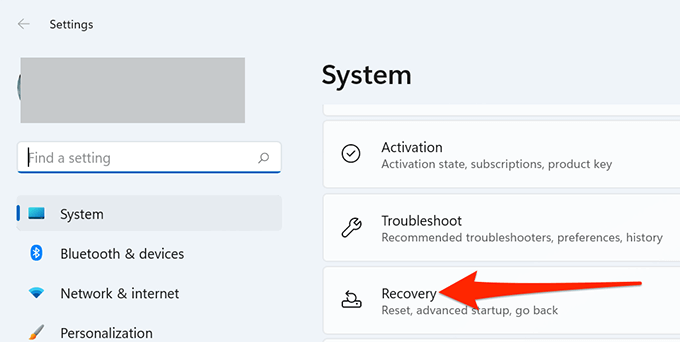
- בחר את אפס את המחשב כפתור ליד אפס את המחשב הזה.
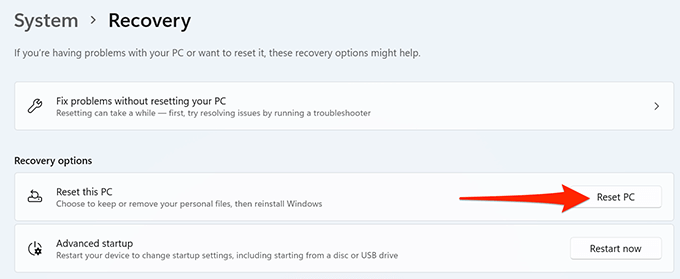
- בחר אחד מהם שמור על הקבצים שלי אוֹ הסר הכל.

- עקוב אחר ההוראות שעל המסך כדי לסיים את איפוס המחשב.
תיקון חיפוש שבור ב-Windows 11
בעיות הקשורות לחיפוש הן הכי גרועות שכן הן מונעות ממך למצוא קבצים שאתה צריך בזמן. למרבה המזל, תיקון תכונת החיפוש של Windows 11 אינו מורכב כפי שאתה עשוי לחשוב. עם כמה תיקונים פה ושם, אתה יכול להתחיל לחפש שוב במחשב האהוב שלך!
ברוכים הבאים ל-Help Desk Geek- בלוג מלא בטיפים טכניים ממומחים טכנולוגיים מהימנים. יש לנו אלפי מאמרים ומדריכים שיעזרו לך לפתור כל בעיה. המאמרים שלנו נקראו למעלה מ-150 מיליון פעמים מאז השקנו ב-2008.
רוצה ל לְהַרְשִׁים החברים והמשפחה שלך איתם מדהים חנונית טכנולוגית?
הירשם ל-Help Desk Geek וקבל מדריכים, טיפים וטריקים מעולים על בסיס יומי! אנחנו שולחים רק דברים שימושיים!
גם אנחנו שונאים ספאם, בטל את המנוי בכל עת.


