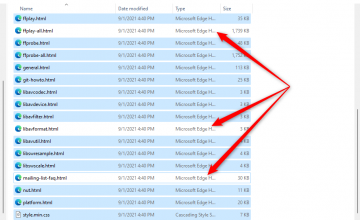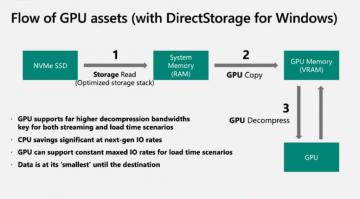במחשב Windows 11 שלך, כלי חיוני שאליו תצטרך לעתים קרובות גישה הוא סייר הקבצים. בדומה ל- Windows 10, ישנן מספר דרכים לפתיחת סייר הקבצים במחשב Windows 11.
אתה יכול להשתמש בקיצור מקשים, סמל שולחן עבודה או אפילו בשורת המשימות של Windows כדי לפתוח את האפליקציה המובנית של מנהל הקבצים של Windows.
תוכן העניינים

שימוש בקיצור מקשים
הדרך המהירה ביותר להפעיל את מנהל הקבצים ב- Windows 11 היא על ידי באמצעות קיצור מקשים. בדומה לאפליקציות אחרות, יש שילוב מקשים שניתן ללחוץ עליו כדי לפתוח במהירות את מנהל הקבצים, לא משנה היכן אתה נמצא במחשב האישי שלך.
לשם כך, הקש על חלונות + ה באותו הזמן. פעולה זו תפתח חלון חדש של סייר הקבצים במסך. זֶה החלון נפתח לגישה מהירה חלק של סייר.
מתוך חיפוש Windows
דרך נוספת להפעיל את סייר הקבצים ב- Windows 11 היא על ידי באמצעות החיפוש המסורתי של Windows. אתה יכול לחפש כלי שירות זה, כמו אפליקציות אחרות, ולהפעיל את כלי השירות מתוצאות החיפוש.
לשם כך:
- מסרגל המשימות של Windows (הסרגל בתחתית המסך), בחר לחפש אפשרות (שהיא סמל מזכוכית מגדלת).

- בחלון החיפוש שנפתח, הקלד סייר קבצים.
- בתוצאות החיפוש, בחר סייר קבצים והכלי ייפתח.

מתפריט התחלה
Windows 11 מאפשר לך הצמד פריטים שונים לתפריט התחל שלך, אחד מהם הוא סייר הקבצים. אתה יכול להצמיד את כלי השירות הזה לתפריט 'התחל' שלך ויש לך גישה מהירה לכלי מתי שתרצה.
כדי לעשות זאת:
- פתח את Windows 11 הגדרות אפליקציה על ידי לחיצה על חלונות + אני באותו הזמן.
- במסך ההגדרות, מסרגל הצד משמאל, בחר התאמה אישית.

- גלול למטה במסך ההתאמה האישית ובחר הַתחָלָה. זה מאפשר לך להתאים אישית את פריטי התפריט 'התחל' שלך.

- בדף התחל, בחר תיקיות.

- במסך התיקיות שנפתח, החלף על סייר קבצים אוֹפְּצִיָה.

- סייר הקבצים מוצמד כעת ל- הַתחָלָה תַפרִיט. הקש על חלונות מפתח, ותראה את כל הפריטים המוצמדים שלך.

משורת המשימות
שורת המשימות של Windows 11 מוצמדת עם אפליקציות שונות, אחת מהן היא סייר הקבצים. תוכל ללחוץ על סמל סייר הקבצים הזה כדי לפתוח את כלי השירות.
אם אינך מוצא את הסמל בשורת המשימות, רוב הסיכויים כי כלי השירות אינו מוצמד משורת המשימות. כדי להוסיף את סייר הקבצים לשורת המשימות של Windows:
- פתח את ה הַתחָלָה תפריט על ידי לחיצה על חלונות מַפְתֵחַ.
- לחפש אחר סייר קבצים בתפריט התחל.
- למצוא סייר קבצים בתוצאות החיפוש, לחץ באמצעות לחצן העכבר הימני על כלי השירות ובחר הצמד לשורת המשימות.

- שורת המשימות שלך צריכה כעת לכלול את סייר קבצים סמל עליו. לחץ על סמל זה כדי להפעיל את כלי השירות.

מתפריט Power Power
כדי לעזור לך לגשת במהירות לכלים מובנים שונים, Windows 11 מציע תפריט Power Power. בתפריט זה יש גם סייר קבצים, כלומר אתה יכול להשתמש בתפריט כדי לפתוח כלי זה.
כדי לגשת לסייר כך:
- פתח את ה תפריט משתמש כוח. בצע זאת על ידי לחיצה ימנית על הַתחָלָה סמל התפריט או לחיצה על חלונות + איקס מקשים בו זמנית.
- בתפריט Power Power שנפתח, בחר סייר קבצים.

- ייפתח חלון חדש של סייר הקבצים.
שימוש בשורת הפקודה
לעתים רחוקות מישהו רוצה לפתוח חלון של סייר הקבצים מ שורת הפקודה, אבל אם אתה רוצה לעשות זאת, יש דרך.
יש פקודה שאתה יכול להריץ משורת הפקודה כדי לפתוח את כלי השירות.
- פתח את ה הַתחָלָה תפריט, חפש שורת הפקודה, ובחר שורת הפקודה בתוצאות החיפוש.

- בחלון שורת הפקודה שנפתח, הקלד את הפקודה הבאה ולחץ להיכנס: מגלה ארצות

- חלון חדש של סייר הקבצים אמור להיפתח במסך שלך.
שימוש בקיצור דרך לשולחן העבודה
אם אתה רגיל להשיק אפליקציות על ידי לחיצה כפולה על קיצורי האפליקציות בשולחן העבודה שלך, תוכל גם להשתמש באותה שיטה לפתיחת סייר הקבצים. פשוט לחץ פעמיים על סמל סייר הקבצים בשולחן העבודה והכלי ייפתח.
במקרה שלשולחן העבודה שלך אין סמל סייר הקבצים, להוסיף את הסמל בדרך זו:
- פתח את ה הגדרות אפליקציה על ידי לחיצה על חלונות + אני במקשים בו זמנית.
- בהגדרות, בסרגל הצד משמאל, בחר התאמה אישית.

- במסך ההתאמה האישית, בחר ערכות נושא.

- גלול למטה במסך ערכות הנושא ובחר הגדרות סמל שולחן העבודה.

- תיפתח תיבת דו -שיח. כאן, הפעל את מַחשֵׁב קופסא.

- נְקִישָׁה להגיש מועמדות בא אחריו בסדר בתחתית.
- לשולחן העבודה שלך יש כעת מחשב זה סמל. לחץ פעמיים על סמל זה כדי לפתוח חלון סייר קבצים.

מתוך תיבת ההפעלה
Windows 11 תיבת הפעלה נותנת לך גישה לאפליקציות רבות המותקנות במחשב האישי שלך, כולל סייר הקבצים.
- הקש על חלונות + ר במקשים לפתיחה לָרוּץ.
- בתיבה הפעלה, הקלד את הדברים הבאים ולחץ על להיכנס: מגלה ארצות

- הפעלה תפתח חלון חדש של סייר הקבצים.
ממנהל המשימות
אם אתה בפנים מנהל משימות וברצונך לפתוח את סייר הקבצים, אינך צריך לצאת מהכלי של מנהל המשימות. אתה יכול להפעיל את מנהל הקבצים מתוך מנהל המשימות.
- על מנהל משימות חלון, בחר קוֹבֶץ > הפעל משימה חדשה משורת התפריטים.

- בתוך ה צור משימה חדשה חלון שנפתח, הקלד את הדברים הבאים ולחץ על להיכנס: מגלה ארצות

- מנהל המשימות יפעיל את סייר הקבצים.
מספר דרכים להפעלת סייר הקבצים ב- Windows 11
אם אתה מעדיף דרכים מסוימות על פני אחרות לפתוח את האפליקציות שלך, Windows 11 מספק לך דרכים שונות לפתוח את מנהל הקבצים המובנה במחשב האישי שלך. הודע לנו באיזו שיטה אתה מעדיף בתגובות למטה.
ברוכים הבאים ל- Help Desk Geek- בלוג מלא בטיפים טכנולוגיים של מומחי טכנולוגיה מהימנים. יש לנו אלפי מאמרים ומדריכים שיעזרו לך לפתור כל בעיה. המאמרים שלנו נקראו למעלה מ -150 מיליון פעמים מאז השקנו בשנת 2008.
הירשם ל- Help Desk Geek.
הצטרף ל- 15,000+ אנשים המקבלים טיפים, טריקים וקיצורי דרך יומיים המועברים ישירות לתיבת הדואר הנכנס שלהם.
גם אנחנו שונאים דואר זבל, בטל את המנוי בכל עת.