כמה בעיות קול נפוצות שאתה עלול להיתקל בהן כאשר שמע שאינו פועל במחשב הנייד שלך כולל תקלות שמע, בעיות בחיבור התקן שמע חיצוני או שהצליל פשוט לא עובד לגמרי.
תקלות צליל אלה ואחרות עלולות להיגרם כתוצאה מבעיות חומרה ותוכנה. למשל הרמקולים הניידים שלך או אוזניות לא יכולות לעבוד, או עדכון חדש של מערכת ההפעלה הוסיף תיקון שעלול להתנגש עם מנהלי ההתקן הישנים או עם תוכנת כרטיס הקול שלך.
תוכן העניינים

תקן אודיו של מחשב נייד לא עובד ב- Windows 10
יהיה המקרה אשר יהיה, אנו הולכים להראות לכם כמה פתרונות ניסויים לשימוש כאשר אתם מוצאים שאודיו אינו פועל במחשב הנייד שלכם ב- Windows או ב- Mac. תרגיש חופשי ל צפה בסרטון שלנו ביוטיוב שעובר על כמה תיקוני הכרטיסים הגדולים יותר במהירות.
בדוק את עוצמת הקול
ייתכן כי השתקת בטעות את עוצמת הקול במחשב הנייד שלך באמצעות לחיצה על כפתור השתקה או לחיצה על סמל הרמקול בשורת המשימות של Windows.

כדי לבדוק את עוצמת הקול, הקש על לְהַשְׁתִיק כפתור או הוסף נפח כפתור במקלדת של המחשב הנייד שלך, או לחץ על רַמקוֹל סמל בצד הימני התחתון של שורת המשימות ובטל את השתקת או הגברת עוצמת הקול.

אם חיברת רמקולים חיצוניים, הפעל והגביר את עוצמת הקול. אם אתה שומע צליל דינג אך עדיין אינך מקבל את השמע שאתה רוצה, בדוק את האפליקציה שבה אתה מנסה להשתמש ובטל את השתקתה או הגבר את עוצמת הקול.
נסה להשתמש באוזניות
אם הרמקולים המובנים של המחשב הנייד שלך אינם פועלים, נסה לחבר את האוזניות או להשתמש ברמקולים חיצוניים. אם אתה מקבל אודיו באמצעות התקני שמע חיצוניים, הבעיה עשויה להיות ברמקולים של המחשב הנייד שלך.

לחלופין, אם יש לך אוזניות USB או אוזניות, נסה לחבר אותו ולבדוק אם אתה מקבל אודיו כלשהם מכיוון שהם עוקפים את מנהל התקן השמע המוגדר כברירת מחדל ויכולים לאתר היכן הבעיה יכולה להיות.
שנה התקני אודיו
אם חיברת התקן שמע USB או שאתה מתחבר לצג HDMI חיצוני ללא רמקולים, Windows עשוי להפנות את השמע להתקן הפלט הלא נכון, ולגרום לך לחשוב שהאודיו אינו פועל על שלך מחשב נייד.
כדי לפתור זאת, עבור אל שורת המשימות של Windows ולחץ באמצעות לחצן העכבר הימני על רַמקוֹל סמל, בחר פתח את הגדרות הצליל ולהיכנס העדפות שמע. בקטע פלט, לחץ על נהל התקני סאונד.

בחר את תְפוּקָה המכשיר ולחץ על מִבְחָן לַחְצָן. נסה עבור כל אחד ממכשירי השמע שאתה רואה עד שתשמע אודיו.

בדוק את החיבורים שלך

בדוק את החיבורים כמו האוזניות, הרמקולים, השקעים והתקעים שלך בכבלים או כבלים רופפים וודא שהם מחוברים לחשמל ולשקע הנכון עבור מספר שקעים. אם שני הרמקולים והאוזניות מחוברים, נתק אחד מהם ובדוק אם זה עוזר.
הפעל פותר בעיות אודיו
פותר בעיות האודיו של Windows יכול לעזור לתקן באופן אוטומטי בעיות שמע במחשב הנייד שלך. לשם כך, לחץ על התחל> הגדרות> מערכת> סאונד ובחר פתרון בעיות.
לחלופין, הקלד פותר בעיות אודיו בתיבת החיפוש בשורת המשימות, לחץ על תקן ותמצא בעיות בהפעלת צלילולאחר מכן לחץ על הַבָּא.

בחר את המכשיר שברצונך לפתור ועקוב אחר ההנחיות להשלמת התהליך.
בדוק אם קיימים עדכוני Windows
נְקִישָׁה התחל> הגדרות> עדכון ואבטחה.

נְקִישָׁה Windows Update> בדוק אם קיימים עדכונים.

אם אתה רואה את יש עדכונים זמינים סטטוס, לחץ להתקין עכשיו. לחץ על העדכונים שברצונך להתקין ולאחר מכן בחר להתקין.
הפעל מחדש את המחשב הנייד ובדוק אם אודיו פועל. אם הסטטוס מופיע אתה מעודכן, נסה את הפתרון הבא.
בדוק את הגדרות הצליל
מלבד בדיקת אם הרמקולים שלך מושתקים או עוצמת הקול מוגברת, תוכל לבדוק אם המכשירים שלך אינם מושבתים. לשם כך, לחץ על התחל> הגדרות> מערכת> סאונד. בחר את המכשיר שלך ולאחר מכן לחץ על מאפייני התקן למכשירי הקלט והפלט שלך.

בטל את הסימון של השבת תיבת הסימון של המכשירים שלך ובדוק אם השמע פועל שוב.
עדכן מנהל התקן אודיו
מנהלי התקנים מיושנים או לא תקינים יכולים לגרום גם לבעיות שמע וחומרה אחרות. בדוק שמנהל התקן השמע שלך מעודכן, ואם לא, עדכן אותו. תוכל גם להסיר את ההתקנה והיא תתקין מחדש באופן אוטומטי במחשב שלך, תשתמש במנהל ההתקן הכללי של Windows או נסה להחזיר את מנהל התקן השמע.
כדי לעדכן את מנהל התקן השמע שלך, לחץ באמצעות לחצן העכבר הימני התחל> מנהל התקנים.

הרחב את בקרי קול, וידאו ומשחק קטגוריה.

לחץ לחיצה ימנית על כרטיס הקול או התקן השמע שלך ולחץ עדכן דרייבר.

נְקִישָׁה חפש אוטומטית תוכנת דרייבר מעודכנת.

Windows יחפש מנהל התקן חדש. אם לא, בדוק באתר האינטרנט של יצרן ההתקן כדי להוריד מנהל התקן שמע מעודכן.
אם עדכון מנהל התקן השמע לא עזר, הסר אותו והתקן מחדש את המחשב כדי להתקין מחדש את מנהל ההתקן. לשם כך, עבור אל מנהל התקנים> בקרי קול, וידאו ומשחקים ולחץ באמצעות לחצן העכבר הימני על מכשיר השמע או כרטיס הקול שלך. בחר הסר את ההתקנה של המכשיר.

נְקִישָׁה מחק את תוכנת מנהל ההתקן עבור התקן זה בתיבה ובחר הסר את ההתקנה. הפעל מחדש את המחשב הנייד שלך.

הערה: אם אתה רואה סימן קריאה צהוב ליד כרטיס הקול או התקן השמע שלך, פירוש הדבר שאתה צריך למצוא ולהתקין את מנהל התקן השמע מאתר היצרן.
השתמש ב- Windows Generic Driver
ל- Windows יש מנהל התקן שמע כללי שבו תוכל להשתמש אם שתי האפשרויות הראשונות לעדכן או להסיר ולהתקין מחדש את מנהל ההתקן לא עבדו.
כדי להשתמש במנהל ההתקן הגנרי, לחץ באמצעות לחצן העכבר הימני התחל> מנהל התקנים ולחץ בקרי קול, וידאו ומשחק קטגוריה להרחיב אותה. לחץ לחיצה ימנית על מכשיר השמע או כרטיס הקול שלך ובחר עדכן דרייבר > חפש במחשב שלי תוכנת דרייבר > הרשה לי לבחור מתוך רשימת מנהלי ההתקנים במחשב שלי.

לחץ על מכשיר השמע שלך ובחר הַבָּא. עקוב אחר ההוראות שעל המסך כדי להתקין את מנהל ההתקן הגנרי.
נהג אודיו חוזר
אם השמע עדיין אינו פועל במחשב הנייד שלך באמצעות הפתרונות שלמעלה, נסה להחזיר את מנהל ההתקן לאודיו. לשם כך, לחץ באמצעות לחצן העכבר הימני התחל> מנהל התקנים> בקרי קול, וידאו ומשחקים ולחץ באמצעות לחצן העכבר הימני על מכשיר השמע או כרטיס הקול שלך. בחר נכסים.

לחץ על נהג לשונית ובחר להחזיר נהג.

בצע את ההוראות שעל המסך ולחץ כן כדי להחזיר את מנהל ההתקן לאודיו.
בצע שחזור מערכת
שחזור מערכת נוצר כאשר מיקרוסופט מתקינה עדכונים במערכת ההפעלה של המחשב שלך במקרה של בעיות. תוכל לשחזר מהנקודה הקודמת שהמערכת שלך הייתה לפני שהאודיו הפסיק לפעול ולבדוק אם זה פותר את בעיות השמע.
לשם כך, פתח את הפקד לוּחַ וסוג התאוששות בתיבת החיפוש.

בחר התאוששות.

לאחר מכן, לחץ על פתח את שחזור המערכת.

נְקִישָׁה הַבָּא בתוך ה שחזר קבצי מערכת והגדרות קופסא.

בחר את נקודת השחזור שבה תרצה להשתמש ולחץ סרוק אחר תוכניות מושפעות ובדוק אם מנהל התקן השמע שלך הוא אחד מנהלי ההתקן המושפעים. אם זה מראה אף אחד לא זוהה, נסה את הפתרון הבא.

הגדר את מכשיר השמע כברירת מחדל
אם אתה משתמש ב- USB או HDMI כדי להתחבר להתקן שמע, בחר אותו כמכשיר האודיו המוגדר כברירת מחדל על ידי מעבר אל לוח הבקרה> חומרה וצליל> סאונד.

לחץ על הפעלה בכרטיסייה, לחץ באמצעות לחצן העכבר הימני על מכשיר השמע שלך>נקבע כברירת מחדל המכשיר ולחץ בסדר.

הפעל מחדש את שירותי האודיו
לשם כך הקלד שירותים בתיבת החיפוש ובחר שירותים מתוצאות החיפוש.

מקש ימני Windows Audio, Windows Audio Endpoint Builder ו שיחת הליך מרחוק (RPC) ובחר איתחול.

נסה פורמטי אודיו שונים
לשם כך, פתח לוח הבקרה> חומרה וצליל> סאונד.

נְקִישָׁה הפעלה הכרטיסייה ולחץ באמצעות לחצן העכבר הימני התקן ברירת מחדל> מאפיינים.
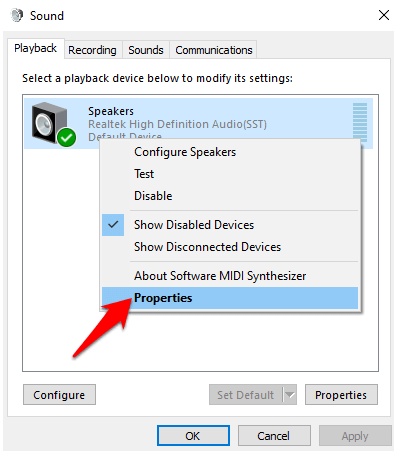
תחת מִתקַדֵם כרטיסייה, עבור אל פורמט ברירת מחדל, שנה את ההגדרה ולחץ בסדר.

בדוק אם התקן השמע מנגן צליל כלשהו. אם לא, נסה לשנות את ההגדרה שוב עד שתקבל שמע.
בדוק את ה- CODEC של Audio Audio ID -Definition High System
בעיות שמע עלולות להיגרם על ידי IDD High Definition Audio CODEC במערכת השמע. אתה יכול לתקן זאת באמצעות עדכון מנהל התקן ידני המאפשר לך לבחור את מנהל התקן הקול שבו ברצונך להשתמש. לא בכל מערכות השמע יש את התכונה הזו.
מקש ימני התחל> מנהל התקנים> בקרי קול, וידאו ומשחקים ולמצוא IDD Audio Audio בחדות גבוהה.
אם אתה רואה אותו, לחץ לחיצה ימנית, בחר עדכן דרייבר ולאחר מכן בחר חפש במחשב שלי תוכנת דרייבר > הרשה לי לבחור מתוך רשימת מנהלי ההתקנים במחשב שלי.

אם אתה רואה רשימה של מנהלי התקנים מותקנים מראש, לחץ על מכשיר שמע בחדות גבוהה> הבא ותן לזה להתקין.
הגדר את הגדרות הפרטיות של המיקרופון
אם בעיית השמע היא במיקרופון שלך, הגדר את הגדרות הפרטיות שלו על ידי לחיצה התחל> הגדרות> פרטיות ובוחרים מִיקרוֹפוֹן.

נְקִישָׁה שינוי תחת אפשר גישה למיקרופון במכשיר זה הגדרה כאשר המתג מופעל אל עַל.

גלול אל בחר אילו אפליקציות של חנות Microsoft יכולות לגשת למיקרופון שלך, והחלף את המתג לאפליקציה שאליה אתה משתמש עַל.

השבת את שיפורי האודיו
שיפורי אודיו עלולים לגרום לבעיות השמע במחשב הנייד שלך. אמנם לא בכל המכשירים יש שיפורי שמע, אך אם שלך יש, השבתתם עלולה לפתור את הבעיה.
כדי להשבית כל שיפורי השמע שעשויים להיות מופעלים, לחץ על לוח הבקרה> חומרה וסאונד ובחר נשמע.

לחץ על הפעלה הכרטיסייה, לחץ באמצעות לחצן העכבר הימני על מכשיר ברירת המחדל שלך ובחר נכסים.

בהתאם לאפשרות שאתה רואה, בחר אחת מהן להשבית את כל השיפורים קופסה או השבת את כל אפקטי הקול תיבה על שיפורים כרטיסייה.

נְקִישָׁה בסדר ובדוק אם אתה מקבל שמע עכשיו. תוכל לחזור על שלבים אלה עבור כל התקני ברירת המחדל שלך.
הקפד לבדוק את הפורמטים הנתמכים הנכונים וכי מצב בלעדי אינו מסומן. תוכל גם לכבות את שיפורי הסאונד המרחבי ולבדוק אם אתה מקבל אודיו בחזרה.
עדכן את ה- BIOS
בנסיבות נדירות ביותר, עדכון תוכנה, חוסר תאימות חומרה או התקנה מחדש של Windows עלולים לגרום לבעיה בכך שהאודיו אינו פועל במחשב הנייד שלך. במקרים כאלה, ייתכן שיהיה עליך לשנות משהו ב- BIOS.
ה- BIOS שולט בכל המחשב שלך כפי שהוא מובנה בלוח האם. המדריך שלנו בנושא אם אתה צריך עדכון BIOS או לא מסביר יותר כיצד לבדוק אם יש צורך בכך, אך זו אינה סביבה שאליה תוכל לגשת ישירות מתוך Windows.
אם יש לך מחשב נייד ישן יותר או כזה שמאתחל לאט, הקש F1 או F2 בעת ההפעלה כדי להיכנס לסביבת ה- BIOS שלפני התא. אם המחשב הנייד שלך חדש למדי, בצע את השלבים הבאים כדי להיכנס ל- BIOS.
נְקִישָׁה התחל> הגדרות> עדכון ואבטחה.

נְקִישָׁה התאוששות ולאחר מכן לחץ על אתחל עכשיו תַחַת התחלה מתקדמת.

נְקִישָׁה פתרון בעיות.

לאחר מכן, לחץ על אפשרויות מתקדמות.

בחר הגדרות קושחה של UEFI. אם הסמל אינו זמין, לחץ על הגדרות אתחול.

כאשר המחשב הנייד מופעל מחדש, הקש על F1 או F2 כדי לעבור אליו BIOSולחץ איתחול. המערכת תפעיל מחדש ותעביר אותך לסביבת ה- BIOS. ב- BIOS, בדוק שכרטיס הקול שלך מופעל, ובדוק גם אם המחשב הנייד שלך משתמש בגרסת ה- BIOS/UEFI העדכנית ביותר. אתה יכול להשוות עם הגרסה באתר יצרן המכשיר ולעדכן אם ישנה חדשה.
הערה: היזהר בעת עדכון ה- BIOS מכיוון שניתן לשבור דברים במחשב אם אינך פועל בשלבים בצורה ברורה במיוחד.
תיקון רמקולים למחשב נייד

אם שום דבר לא עובד ועדיין יש לך בעיות שמע במחשב הנייד שלך, אתה יכול להסתכל על רמקול רופף במחשב האישי שלך או אפילו רמקולים שבורים. אתה יכול לקחת אותו לתיקון אצל איש מקצוע במחשב האישי או אם הוא באחריות, שלח אותו ליצרן לצורך אבחון ותיקונים.
תקן אודיו של מחשב נייד לא עובד ב- Mac

אם בדקת את עוצמת הקול והבטחת שאינו מושתק והתקני השמע שלך מחוברים כהלכה, אך עדיין יש לך בעיות שמע במחשב הנייד שלך ב- Mac, נסה את הפתרונות שלהלן.
בדוק הגדרות מכשיר שמע קלט/פלט
מחשב ה- Mac שלך עשוי לבחור את התקן השמע הלא נכון בשל התנגשויות, חוסר תאימות מנהלי התקנים, תצורה לא נכונה וסיבות אחרות.
כדי לפתור זאת, עבור אל תפריט Apple> העדפות מערכת> סאונד.

לחץ על קֶלֶט כרטיסייה.

בדוק את הגדרות התקן השמע. בדוק ובחר את התקן הקלט הנכון עבור השמע שלך, ועשה את אותו הדבר לגבי הגדרות התקן שמע הפלט שלך.

הערה: אם נבחר מכשיר התומך ב- Bluetooth, כבה אותו, מכיוון שאולי השמע מתנגן במכשיר זה במקום ברמקולים של ה- Mac שלך. תוכל גם לנסות לנתק ולחבר מחדש את מכשירי השמע או לעבור מפלט אחד למשנהו.
אפס את Core Audio

אודיו Core מנהל את צרכי האודיו של האפליקציות במחשב ה- Mac שלך כגון השמעה, עריכה, הקלטה, דחיסה ודחיסה, עיבוד אותות ועוד. ב- Mac שלך, הוא מופעל על ידי coreaudiod (השקת השקה), כך שאם השמע אינו פועל, תוכל להפעיל מחדש את תהליך coreaudiod ולתקן את הבעיה מכיוון שהוא מאפס את הצליל במחשב הנייד שלך.
כדי לסיים את תהליך האודיאו, אתה יכול לפתוח מעקב אחר פעילויות, הקלד coreaudiod בתיבת החיפוש ולחץ עזוב את הכוח.

לחלופין, השקה מָסוֹף וסוג sudo killall coreaudiod פקודה. ללחוץ לַחֲזוֹר, הזן את הסיסמה שלך ובדוק אם השמע פועל שוב. Coreaudiod יופעל מחדש, אך אם לא, לא תקבל שום שמע בכלל. במקרה זה, כבה את ה- Mac והפעל אותו מחדש.
הערה: אם אינך יכול להפעיל מחדש, השתמש בפקודת Terminal: sudo launchctl start com.apple.audio.coreaudiod. זה יתחיל את הדמון ויאתחל מחדש את תהליך האודיאו.
בעיות תוסף או יישומי צד שלישי

בעיות של אפליקציות ותוספים של צד שלישי המשתלבות ב- Mac שלך עשויות להשפיע על האודיו בשל חוסר תאימות חומרה ותוכנה, במיוחד כאשר משתחרר MacOS חדש. לדוגמה, ב- macOS Catalina, כל תוספים שאינם נוטריונים לא יפעלו או יפעלו במערכת ההפעלה מכיוון שמערכת האבטחה של אפל נוטריזה את כל התוספים של יחידת האודיו.
כדי לנהל ולהתמודד עם האודיו שאינו פועל במחשב הנייד שלך באפליקציות ספציפיות ב- Mac שלך, בצע את השלבים הבאים:
- מחק את פרופיל האפליקציה ב- הגדרת אודיו MIDI אם אתה רואה שגיאות והפעל מחדש את האפליקציה.

- פתח את האפליקציה, לחץ באמצעות לחצן העכבר הימני פלט מובנה כדי לראות את מכשירי האודיו הזמינים ולחלף בחירת התקן הפלט כדי לתקן בעיות תצורה.
- ליצור התקן מצטבר על ידי ערבוב ממשקי שמע מרובים על מנת להקטין את הסיכויים לשגיאות תצורה תוך הגדלת מספר כניסות ויציאות האודיו.
עדכן את macOS

בכל פעם שמשחרר macOS חדש, הוא מגיע לא רק עם שיפורים ותכונות חדשות, אלא גם שינויים במנהלי האודיו, במסגרות הליבה, בכלים של Unix, באגים חדשים ולפעמים בעיות שמע. אפל גם משפרת ומתקנת חביון אודיו, אמינות של בעיות שמע ב- USB וחששות משתמש קשורות אחרות.
אם אתה מוצא שאודיו לא פועל במחשב הנייד Mac שלך, נסה לעדכן את מערכת ההפעלה לגרסה העדכנית ביותר ובדוק אם הוא פותר את בעיית השמע.
אפס את NVRAM
המחשב הנייד של Mac משתמש בזיכרון גישה אקראית בלתי נדיפה לאחסון הגדרות שונות כגון עוצמת קול, אזור זמן, רזולוציית תצוגה ומידע חרדת גרעין אחר בין היתר, וגש אליהם במהירות.
אפס אותו כדי לנקות תקלות בכל אחת מהתכונות הללו ואחרות. זה קורה מכיוון שהמחשב משחזר את הגדרות ברירת המחדל של החומרה שלך, ומגדיר את הכונן הקשיח הפנימי כדיסק ההפעלה.
לשם כך, כבה את ה- Mac והפעל אותו שוב. לחץ מיד והחזק Option, Command, P ו- R מקשים למשך כ -20 שניות ושחרר אותם כאשר אתה שומע צליל הפעלה.

אם יש לך Mac עם שבב האבטחה Apple T2, שחרר את המפתחות לאחר הופעת הלוגו של אפל ונעלם שוב.
כבה את סיסמת הקושחה אם יש ל- Mac שלך ולאחר מכן פתח העדפות מערכת כאשר ה- Mac שלך מסיים אתחול. התאם את כל ההגדרות כמו עוצמת הקול ואחרות שאופסו.
מסיימים
שלא כמו מחשבי Windows, מחשבים ניידים של Mac אינם מגיעים עם מערכת כלים מקיפה שיכולה לאבחן ולתקן אודיו בעיות, כך שזהו תהליך של ניסוי וטעייה ושיפוט משלך כדי למצוא בסופו של דבר את מקור הצליל בעיות.
יש לקוות שפתרונות אלה ינחו אותך בעת ניסיון למצוא ולפתור את בעיות השמע במחשב הנייד שלך. אם עדיין יש לך בעיות לאחר שניסית את כל הפתרונות שלעיל, שתף אותנו בכך על ידי השארת הערה בסעיף להלן.
ברוכים הבאים אל Help Desk Geek- בלוג מלא בטיפים טכנולוגיים של מומחי טכנולוגיה מהימנים. יש לנו אלפי מאמרים ומדריכים שיעזרו לך לפתור כל בעיה. המאמרים שלנו נקראו למעלה מ -150 מיליון פעמים מאז השקנו בשנת 2008.
גם אנחנו שונאים דואר זבל, בטל הרשמה בכל עת.


