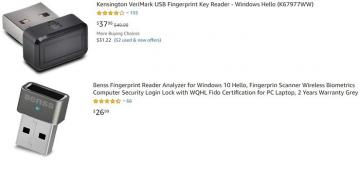אולי שמעתם על אוברקלוקינג של GPU כדי להגביר את ביצועי המשחקים. תת-מתח של GPU יכול להוריד את המתח המסופק לכרטיס המסך שלך, ובכך להוריד את צריכת החשמל שלו ואת החום שנוצר כתוצאה מכך. אם נעשה בצורה נכונה, זה יכול להניב טמפרטורות הפעלה נמוכות יותר עם השפעה מועטה עד ללא השפעה על FPS הגיימינג שלך. לפעמים זה אפילו יכול לעזור לך לחלץ ביצועים נוספים. בואו ננתח כיצד להפעיל תת-מתח של ה-GPU שלך כדי לחסוך בחשבונות החשמל ולהשיג טמפרטורות קרירות יותר.
לידיעתך: יש לך GPU מזדקן? בדוק שלנו מדריך לקנייה של כרטיס מסך כדי לקבל שדרוג.
תוֹכֶן
- מה אתה צריך עבור תת-מתח של GPU?
- כיצד לבצע Undervolt GPU עם MSI Afterburner
- דברים שכדאי לזכור עם GPU Undervolting
מה אתה צריך עבור תת-מתח של GPU?
כדי לשנות את הגדרות המתח והתדר של Nvidia או AMD GPU שלך, עליך להוריד את הגרסה העדכנית ביותר של MSI Afterburner. כדי לבדוק את היציבות של תת-המתח, הורד כלי חינמי למבחן, כגון Unigine Superposition.
לא אמליץ על כלים כמו Unigine Heaven או Furmark, בגלל שהם לא מציאותיים מבחני מאמץ (רך מדי או קשה מדי). אבל תצטרך לבדוק את יציבות ה-GPU בתרחישי משחק בפועל, מכיוון שאפילו GPUs יציבים במהלך מדדי Superposition יכולים לקרוס לאחר 30 דקות עד שעה של סשן תובעני.
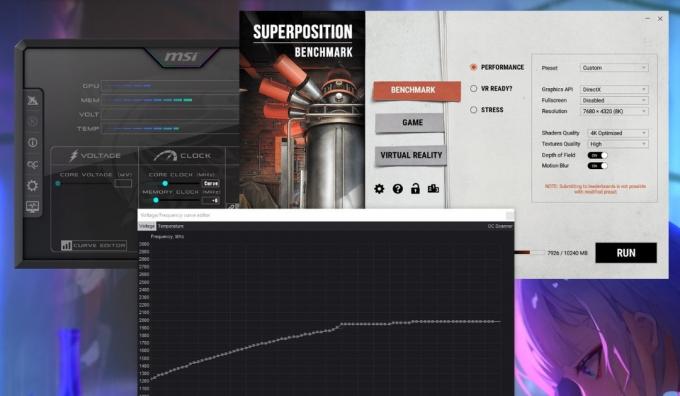
לאחר שהורדת הכל, המשך בהבנה שמתח נמוך יכול לגרום לכמה בעיות מוזרות במערכת שלך. אם אתה מפעיל יותר מדי את ה-GPU שלך, זה יכול לגרום לחפצי GPU, קריסות יישומים וכיבוי מערכת. אבל, אם תמלא אחר ההוראות בקפידה, בעיות אלה יהיו זמניות.
טוב לדעת: צריך את הטמפרטורות הטובות ביותר של GPU? צינן במים את ה-GPU שלך לביצועים טובים יותר.
כיצד לבצע Undervolt GPU עם MSI Afterburner
MSI Afterburner הוא אחד הכלים הפשוטים ביותר להנעת יתר ומתח את ה-GPU שלך, מלבד לעזור לך עקוב אחר ביצועי המשחקים עם RivaTuner. זה עובד על כרטיסי מסך של Nvidia ו-AMD והוא חופשי לשימוש. שים לב שעבור כמה GPUs ישנים יותר, כגון סדרת 900 של Nvidia וכרטיסים ישנים יותר, ייתכן שלא תראה את רשימת ההגדרות המלאה ב-Afterburner. אתה עדיין יכול לתת מתח טכני לכרטיסים כאלה, אבל Afterburner לא תומך בזה באופן מלא.
לפני שתתחיל, חשוב להפעיל את רף Unigine Superposition כדי לקבל תחושה של ביצועי ה-GPU שלך במניות.
כדי לעשות זאת, התקן את Unigine Superposition, הפעל אותו, בחר Benchmark -> ביצועים, ולאחר מכן בחר את ההגדרה הרצויה מראש. בהתבסס על רזולוציית המסך שלך ושימוש ב-VRAM המוצג בחלון, בחר את הקביעה הנכונה מראש כדי לבחון כראוי את ה-GPU שלך.
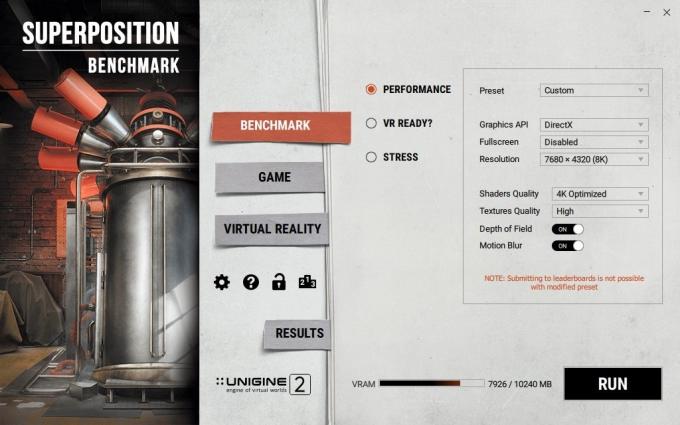
יש גם א המותאם אישית אפשרות ב- מוגדר מראש תפריט נפתח כדי לאפשר לך שליטה מפורטת יותר. אם יש לך GPU VRAM בנפח 6GB ומטה, בחר את 4K מותאם מוגדר מראש. עבור GPUs מודרניים, כגון סדרת RTX 3000 ו-RX 6000 ואילך, עדיף לבחור המותאם אישית הגדר מראש ובחר הגדרה שנמצאת בתוך מגבלת ה-VRAM שלך אך גבוהה מספיק כדי לתת לך מדד מציאותי יותר.
לבסוף, הורד HWiNFO, ושמור אותו פועל ברקע כדי להתייחס אליו מאוחר יותר כדי לבדוק את התדירות המקסימלית והמתח המתאים שאליו הגיע ה-GPU שלך במהלך ה-benchmark.
שמור את כל התוכניות הנוספות סגורות לפני שתתחיל את המדד. לבסוף, לחץ לָרוּץ כדי להתחיל את המדד. אל תפריע למבחן השוואת ביצועים על ידי מעבר לתוכנית אחרת, מכיוון שזו תבטל אותו. המתן עד שזה יסתיים, ושמור צילום מסך של התוצאות למועד מאוחר יותר. בדוק את HWiNFO עבור מַקסִימוּם ערך ב מתח ליבת GPU ו שעון GPU שורות. שים לב אלה.

הפעל את MSI Afterburner כדי להתחיל לחייג מתח חדש ומופחת עבור ה-GPU שלך. תחת מתח מקטע, לחץ עורך Curve כדי לפתוח את עקומת המתח-תדר בחלון חדש.

עקומה זו אומרת לך את המתחים השונים (ציר X) הנדרשים כדי לשמור על התדרים המתאימים (ציר Y) עבור ה-GPU שלך.
בדוגמה שלי, התדירות המקסימלית או שעון GPU ה-GPU שלי שהוגבר היה 1965MHz, כפי שמוצג על ידי HWiNFO. לקבלת התדירות המקסימלית במקרה שלך, מצא את הריבוע בגרף המתאים ביותר למספר זה. יהיה מספר מתח מתאים מודגש על ציר ה-X (1081mV בדוגמה שלי). המטרה שלנו היא להוריד את המתח הזה ועם זאת לגרום ל-GPU לפעול באותו התדר המקסימלי שבו הוא פעל לפני תת-המתח.
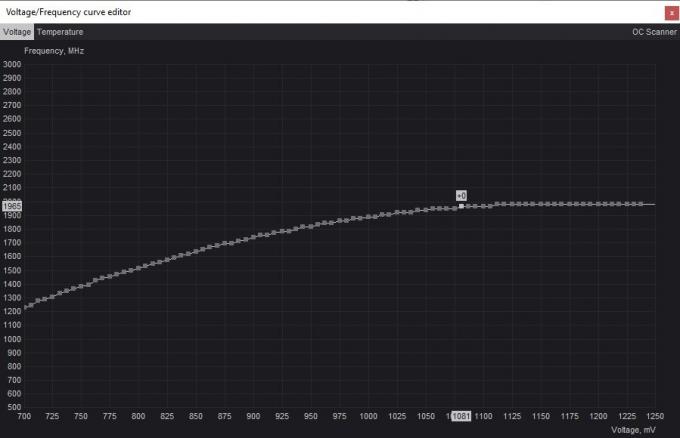
כדי לחייג מתח נמוך יותר, עדיף להתחיל עם תוספת קטנה של, למשל, 25mV עד 50mV, כדי להבטיח יציבות ולהימנע מתת-מתח מדי במכה אחת. כדי שהדברים יהיו פשוטים, עיגלו אותו לשלב הקרוב ביותר של 25mV. אתחיל בבחירת 1050mV כמספר המתח הראשון לנסות.
כדי להזין את המתח הנמוך הזה, לחץ על הריבוע המתאים למתח שבו אתה רוצה לחייג. תראה שתדר חדש ונמוך יותר יודגש על ציר ה-Y. כדי לאפשר ל-GPU לפעול בתדר המקורי במתח החדש, התחל ללחוץ לְמַעלָה במקלדת עד שהתדר בציר ה-Y תואם לתדר המקסימלי המקורי.
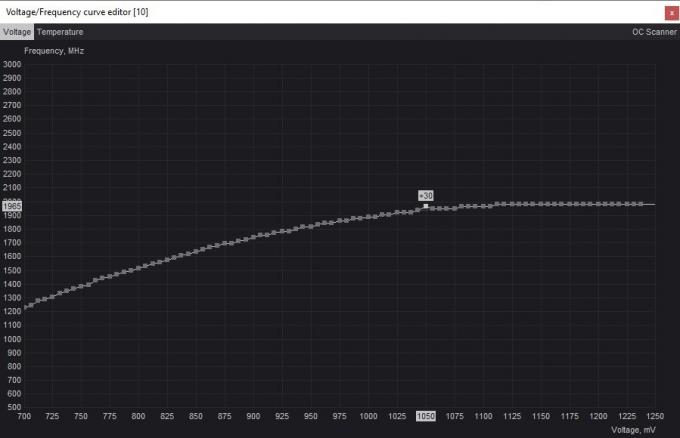
כדי לשמור הגדרות אלו, עבור לחלון Afterburner הראשי ולחץ על להגיש מועמדות לחצן כדי להחיל את הגדרות המתח והתדר החדשות. Afterburner יתאים אוטומטית את עקומת המתח-תדר בהתבסס על הגדרה זו כדי להבטיח שה-GPU שלך לא יעלה מעבר לתדר המקסימלי שבחרת. לחץ על להציל לחצן, ולאחר מכן בחר באחד מהפרופילים בצד ימין כדי לשמור את ההגדרות שלך.

תצטרך לבדוק את היציבות של תת-המתח על ידי הפעלת ה-benchmark של Unigine Superposition שוב. לפני שתעשה זאת, הקפד ללחוץ על אִתחוּל לחצן (סמל שעון) ב-HWiNFO כדי לנקות את מינימום/מקסימום/ממוצע ערכים עבור טֶמפֶּרָטוּרָה, מתח ליבה, ו שעון GPU.
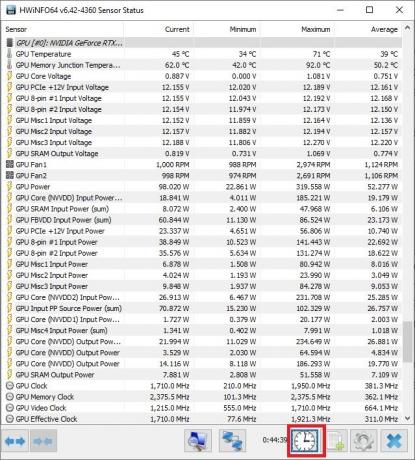
הפעל את ה-benchmark עם אותן הגדרות כדי לראות אם יש חפצים גרפיים מוזרים, גמגומים - או גרוע מכך - קריסות במהלך ה-benchmark. אם זה יסתיים ללא בעיות, תת-המתח שלך יציב באופן טנטטיבי בהגדרות הנוכחיות. אתה יכול לבדוק את HWiNFO כדי לבדוק את הטמפרטורה המקסימלית שמגיעה הכרטיס שלך והאם התדירות המקסימלית תואמת למה שהגדרת ב- Afterburner.

נסה מתח נמוך יותר על ידי ביצוע אותו תהליך שוב. לפני כן, לחץ על אִתחוּל כפתור ב- Afterburner כדי להחזיר הכל להגדרות המלאי.

חזור לעורך העקומה ובחר ריבוע המתאים למתח נמוך עוד יותר, בחר ערך נמוך ב-25mV או 50mV מבעבר. גרור את הריבוע כלפי מעלה כדי להתאים לתדר המרבי המיועד, זהה לקודם, והחל את ההגדרות ב- Afterburner. הפעם, שמור את ההגדרות בפרופיל אחר כך שיהיה לך את פרופיל תת-המתח היציב הקודם לחזור אליו אם זה יתמוטט את המדד.
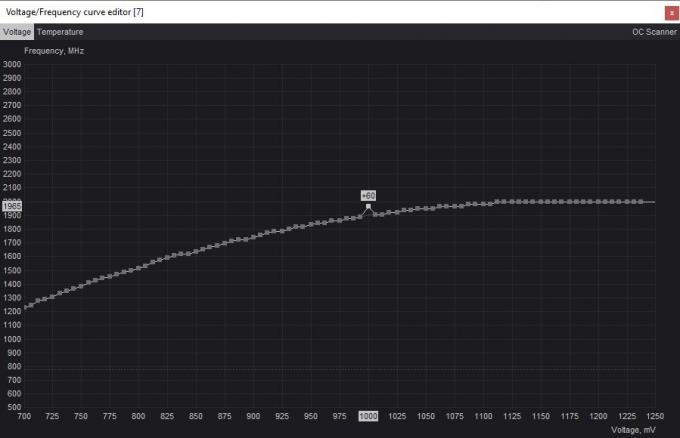
הפעל שוב את רף הסופרפוזיציה כדי לראות אם המתח הנמוך הזה יציב. אם אתה נתקל בבעיות, אתה יכול לחזור להגדרה היציבה הקודמת או להמשיך להתנסות במתח נמוך יותר אם המדד יסתיים ללא בעיות. המשך לחזור על תהליך זה עד שתמצא את המתח הנמוך ביותר האפשרי שבו הכרטיס שלך יציב.
לבסוף, אתה תמיד צריך לבדוק את תת-המתח הסופי שלך על ידי הפעלת המשחקים שאתה משחק בקביעות (למשך שעה בערך), מכיוון שחלק מהמתחים יציבים במדדים אך אינם יציבים במהלך המשחקים. זה ייתן לך מידע נוסף שיעזור לך לכוונן את הגדרות המתח ב- Afterburner.

בדוק את HWiNFO כדי להשוות את ערכי הטמפרטורה המקסימלית וצריכת החשמל עבור ה-GPU שלך בהגדרות המלאי ובהגדרות תת-מתח היציבות. זה יגיד עד כמה תהליך תת-המתח של ה-GPU שלך היה מוצלח.
דברים שכדאי לזכור עם GPU Undervolting
אם אתה גיימר PC כבר זמן מה, כנראה שהתעסקת בזה מעבד אוברקלוק ו/או תת-מתח. בעוד של-Overclock של מעבד בהחלט יש כמה יתרונות, אוברקלוק של ה-GPU שלך במקום זאת, סביר להניח שייתן לך דחיפה גדולה יותר בביצועי המשחקים, במיוחד ברזולוציות גבוהות יותר שבהן משחקים נוטים להיות קשורים יותר ל-GPU.
בדומה ל-overclocking של GPU, תת-מתח של ה-GPU שלך כרוך גם בשינוי הגדרות הכוח שלו, אבל מניב סט שונה של יתרונות.
- במקום להגדיל את המתח והתדירות במקביל, תת-מתח מפחית את המתח ככל האפשר מבלי להיתקל בבעיות יציבות.
- זה בטוח להפעיל פחות את ה-GPU שלך, מכיוון שכל תקלות או קריסות גרפיות שאתה נתקל בהן הן זמניות, וה-GPU שלך פשוט יבטל את המשחק או היישום לפני שהוא ייפגע. אם תמשיך לראות גרפיקה של GPU גם לאחר החזרה להגדרות המלאי, עשויות להיות בעיות אחרות המשפיעות על הכרטיס הגרפי שלך.
- זוהי דרך מסודרת להפעיל את ה-GPU שלך קריר מהרגיל, ובכך להאריך את תוחלת החיים שלו, תוך כדי הנאה מהמשחקים שלך באותם ביצועים כמו קודם.
- אתה צריך להשיג איזון אידיאלי בין מתח ותדר עם קצת ניסוי וטעייה. למרות הפחתת הכוח שה-GPU שלך שואב, אינך רוצה להגביל את הביצועים שלו יותר מדי. אחרי הכל, אתה לא רוצה להקריב את ה-FPS שלך יותר מדי רק כדי להפעיל את ה-GPU שלך קצת יותר מגניב.

חסוך כוח GPU ללא ירידה בביצועים
בהתאם לכרטיס המסך שלך, מרווח הגחון תת-מתח שלך יהיה שונה. אבל אתה יכול כמעט בוודאות להוריד את טמפרטורות ה-GPU ואת צריכת החשמל שלך בכמה מעלות בכל כרטיס. במקרים מסוימים, תת-מתח מאפשר לך לשפר את הביצועים על ידי הפעלת ה-GPU שלך להשיג שעון דחיפה יציב יותר, שיפור זמני הפריימים ומינימום FPS. גם אם התוצאות שלך אינן הטובות ביותר, GPU קריר יותר נראה טוב יותר מאשר חם יותר, תורם לתוחלת חיים ארוכה יותר לכרטיס המסך שלך. אם אתה נתקל בבעיות בכרטיס המסך שלך, נוכל לעזור לך לאבחן א כרטיס מסך לא עובד יכול לעזור לך לאבחן את זה.
קרדיט תמונה: Unsplash. כל צילומי המסך מאת Tanveer Singh.
הירשם לניוזלטר שלנו!
ההדרכות האחרונות שלנו מועברות ישירות לתיבת הדואר הנכנס שלך