אם מחשב Windows שלך לא מאתחל ומציג הודעת שגיאה "כונן קשיח לא מותקן", יש לך כשל חומרה או סדר עדיפות אתחול שגוי. שגיאה זו מתרחשת גם ב-Windows 10 וגם ב-11 ונראה שהיא משפיעה בדרך כלל על מחשבים ניידים של Dell.
במאמר זה, נסביר כיצד לפתור בעיות ולתקן את השגיאה "כונן קשיח לא מותקן" כך שתוכל להפעיל את המחשב שלך שוב.
תוכן העניינים
שלב 1: נסה איפוס קשיח
איפוס קשיח מאתחל לחלוטין את המחשב שלך ויכול לעזור בפתרון תקלות מתסכלות. לאיפוס קשיח של המחשב:
- כבה את המחשב ולאחר מכן לחץ והחזק את לחצן ההפעלה למשך 10 שניות.
- נתק את מתאם החשמל. אם אתה משתמש במחשב נייד עם סוללה נשלפת, הסר אותו.

- נתק את כל ההתקנים החיצוניים.
- לחץ והחזק את לחצן ההפעלה למשך 15 שניות נוספות.
- חבר מחדש את כבל החשמל והסוללה, ולאחר מכן הפעל את המחשב ובדוק אם הוא מופעל כעת כהלכה.
שלב 2: בדוק את כבלי הכונן הקשיח
אחת הסיבות הנפוצות ביותר לבעיה שהכונן הקשיח לא זוהה היא חיבור רופף או פגום בין הכונן הקשיח ללוח האם. למרבה המזל, זה גם הכי קל לתקן, בין אם הבעיה שלך נעוצה בכונן קשיח פנימי, SSD או כונן קשיח חיצוני.
כדי לבדוק אם זה המקרה, פתח את המארז של המחשב שלך ואתר את הכונן הקשיח(ים). הם בדרך כלל נראים כמו קופסאות קטנות שטוחות ושחורות. צריכים להיות כבל SATA וכבל מתח המחברים כל כונן קשיח ללוח האם ולאספקת החשמל.

ודא שחיבורי הכבלים הללו נמצאים היטב במקומם ואינם מראים שום סימני הידרדרות. אם הם נראים פגומים, נסה להחליף אותם בכבלים חדשים, ואז היכנס מחדש לתוכנית השירות להגדרת BIOS ובדוק אם המערכת מזהה את הכונן.

אם יש לך מחשב נייד, התהליך הזה קצת יותר מסובך. אתה יכול לפתוח את החלק האחורי של מארז המחשב הנייד כדי להסתכל על התקני האחסון שלך, אבל אתה עלול לגרום לנזק בלתי הפיך בתהליך. אנו ממליצים שאם קשה מדי לפתוח את המארז לבד, תיקח אותו לחנות תיקונים מוכרת כדי למנוע נזק נוסף.
שלב 3: בדוק את ה-BIOS/UEFI
הבאג "כונן קשיח לא מותקן" הוא הודעת שגיאה ב-BIOS המופיעה כאשר אתה מנסה לאתחל מחשב Windows, והיא לא מוצאת את כונן האתחול. כדי לתקן שגיאה זו, אתה צריך הזן את הגדרות ה-BIOS. כך:
- כבה את המחשב ונתק את כל ההתקנים החיצוניים והציוד ההיקפי.
- לחץ על לחצן ההפעלה כדי לאתחל את המחשב. בזמן שהוא מתחיל, לחץ שוב ושוב על מקש ה-BIOS. זה בדרך כלל או את לִמְחוֹק, F2, או יציאה מַפְתֵחַ. הנה איך לעשות זאת היכנס ל-BIOS ב-Windows 10 ומערכות הפעלה ישנות יותר.
- מסך תפריט בסיסי אמור להיפתח. בחר באפשרות להזין את הגדרת BIOS. זה עשוי להופיע בצורה שונה בהתאם למכשיר, לוח האם ומערכת ההפעלה שלך. יהיה עליך להשתמש במקשי האנטר ובמקשי החצים כדי לנווט בתפריטים.

לאחר שתהיה לך גישה להגדרות ה-BIOS, עליך לבדוק כמה הגדרות מפתח:
בדוק את התאריך והשעה
הגדרות תאריך ושעה שגויות עלולות למנוע את אתחול המחשב. הנה איך לשנות את התאריך והשעה בהגדרות ה-BIOS:
- בתפריט ה-BIOS, הרחב את כללי לשונית.
- בחר תאריך שעה.

- הגדר את התאריך והשעה הנכונים ולאחר מכן לחץ על להגיש מועמדות.
- הפעל מחדש את המחשב ובדוק אם הוא מאתחל כהלכה. אם כן, ייתכן שיהיה עליך לאפס את הגדרות התאריך והשעה בכל פעם שתפעיל את המחשב. במקרה זה, סביר להניח שמדובר בסוללת CMOS כושלת, ותצטרך למצוא תחליף.
שנה את מצב האתחול
שלב זה חשוב במיוחד אם אתה משתמש במחשב של Dell, אם כי הוא עשוי לעזור גם ליצרנים אחרים. מחשבי Dell מספקים שני מצבי אתחול: UEFI (מצב ברירת המחדל) ומדור קודם. אם תתקין את מערכת ההפעלה שלך במצב אחד, אך מצב האתחול מוגדר למצב השני, תתקל בשגיאה זו בכונן הקשיח.
הנה איך לעשות זאת לשנות את מצב ה-BIOS:
- היכנס לממשק ה-BIOS כמפורט לעיל.
- בחר כללי > מַגָף סדר פעולות.

- שנה את מצב האתחול למצב שבו המחשב שלך משתמש.
- הפעל מחדש את המחשב ובדוק אם כעת הוא מאתחל כהלכה.
הערה: חלק מהמשתמשים ממליצים גם לשנות את מצב ההפעלה של HDD ל-AHCI. זה מבוסס על העובדה שהגדרת מצב ההפעלה של HDD ל-RAID גורם גם לשגיאה של הכונן הקשיח לא מותקן וגם שגיאת התקן אתחול בלתי נגיש.
הפעל אבחון חומרה
רוב המחשבים מציעים תכונת אבחון חומרה הנגישה מתפריט ה-BIOS. כדי לגשת להגדרה זו, הפעל מחדש את המחשב ולאחר מכן הקש עלBIOS מַפְתֵחַ שוב ושוב עד שהתפריט נפתח. כשזה קורה, בחר אבחון.

עקוב אחר ההוראות שעל המסך כדי להפעיל את המחשב שלך באמצעות מספר בדיקות אבחון חומרה. אם מופיעות שגיאות כלשהן במהלך תהליך זה, רשום אותן. לאחר השלמתו, חפש כל קוד שגיאה כדי לגלות מה זה אומר - אני מקווה שאחד מהם יתקשר לכונן הדיסק שלך ותהיה לך תשובה לבעיות שלך.
שלב 4: בדוק את הכונן הקשיח במחשב אחר
אם אין נזק פיזי גלוי לכונן הקשיח או לכבלים שלך, ייתכן שהדיסק הקשיח איבד את הפונקציונליות מסיבות שונות. כדי לבדוק אם זה המקרה או לא, תוכל להסיר את התקן האתחול ולחבר אותו למחשב אחר.
אם זה לא עובד גם במחשב החדש, סביר להניח שתצטרך כונן קשיח חדש. אם המחשב יכול לגשת לכונן הקשיח כרגיל, הבעיה נמצאת במקום אחר. במקרה זה, עליך לבדוק את הכונן הקשיח עבור סקטורים פגומים ולתקן אותם לפני חיבורו מחדש למחשב השני.
כדי לעשות זאת:
- ללחוץ הַתחָלָה ולחפש שורת פקודה.
- מקש ימני שורת פקודה ובחר הפעל כמנהל.

- סוּג chdsk /r ולחץ להיכנס. זה יפעיל את כלי השירות Check Disk של Microsoft.

- המתן לסיום הסריקה. אם נמצאו סקטורים פגומים, כלי בדיקת השגיאות ינסה לתקן אותם.
אם זה לא עובד, אתה יכול גם לנסות לפרמט את הכונן הקשיח שלך. אנו ממליצים לגבות את הנתונים שלך לפני שתעשה זאת, מכיוון שתהליך זה ימחק את כל מה שנמצא בכונן הקשיח - כולל מערכת ההפעלה Windows.
- פתח את ה תפריט התחל וחפש את "ניהול דיסקים".
- בחר את התוצאה העליונה, ולאחר מכן לחץ באמצעות לחצן העכבר הימני על הדיסק הקשיח שלך ובחר פוּרמָט.
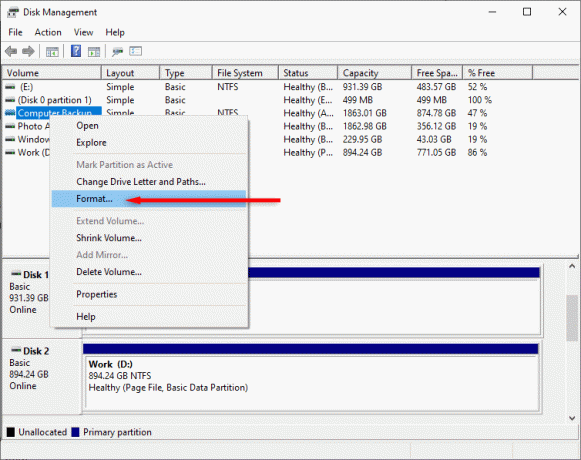
- בחר מערכת קבצים ולחץ בסדר.
- לאחר השלמת העיצוב, חבר מחדש את הדיסק הקשיח למחשב השני שלך. זכור שאם מערכת ההפעלה שלך הותקנה בדיסק זה, תצטרך ליצור התקנה חדשה של Windows.
דיסק קשיח; תיקון קל
נעילה מהמחשב שלך בגלל שגיאת מסתורין היא מתסכלת, וזה אפילו יכול להשפיע על הפרנסה שלך אם אתה צריך לעבוד מהבית. אני מקווה שבעזרת מאמר זה תוכל לפתור ולפתור את בעיות הכונן הקשיח שלך.
ברוכים הבאים ל-Help Desk Geek- בלוג מלא בטיפים טכניים ממומחים טכנולוגיים מהימנים. יש לנו אלפי מאמרים ומדריכים שיעזרו לך לפתור כל בעיה. המאמרים שלנו נקראו למעלה מ-150 מיליון פעמים מאז השקנו ב-2008.


