כאשר אתה משתמש בתאריכים בחוברות העבודה של Microsoft Excel, ייתכן שתרצה את המספרים הסידוריים של התאריכים הללו במקום זאת. אתה יכול להשתמש בהם בנוסחאות או לחישובים ולא בתאריכים עצמם.
אנו נראה לך כיצד להמיר תאריכים למספרים, במיוחד למספרים סידוריים, באקסל. השיטה שבה אתה משתמש תלויה באופן שבו Excel מאחסן תאריכים בגליון העבודה שלך; בעצם, איך הם מעוצבים.
תוכן העניינים
קבע כיצד התאריכים שלך מעוצבים.
לפני שתשתמש באחת מהשיטות שלהלן כדי להמיר את התאריך שלך למספר סידורי, עליך לקבוע כיצד התאריך מעוצב. כברירת מחדל, כאשר אתה מזין תאריך ב- Excel, הוא מעוצב כתאריך שהוא מבחינה טכנית ערך מספר. עם זאת, עשויים להיות מקרים שבהם אתה מזין, ממיר או מייבא תאריכים שבסופו של דבר מעוצב כערכי טקסט.
אתה יכול בקלות לבחור את התא המכיל את התאריך, עבור אל בית לשונית, והסתכל על פורמט מספר תיבה נפתחת כדי לראות את הפורמט הנוכחי של התא. כפי שאתה יכול לראות כאן, התאריך שלנו מעוצב כ- תַאֲרִיך (מספר).

עם זאת, אם יש לך תאריכים רבים שאתה מתכנן להמיר, השיטה לעיל עלולה להיות מייגעת. בנוסף, אם יש לך משהו אקראי, למשל, אפוסתרוף לפני התאריך, הוא עשוי להופיע בפורמט התאריך אך להיחשב כטקסט כאשר אתה מנסה להמיר אותו.

במקום זאת, שתי פונקציות פשוטות של Excel יכולות לעזור לך.
שימוש בפונקציית ISNUMBER
הפונקציה ISNUMBER מאפשרת לך לדעת אם הנתונים שלך מעוצבים כמספר ו-ISTEXT מאפשרת לך לדעת אם הם מעוצבים כטקסט. בהתאם לאיזה תרצה להשתמש, תקבל תוצאה נכון או לא נכון.
כדי לראות אם התאריכים בתאים A2 עד A13 מעוצבים כמספרים, השתמש בנוסחה הבאה:
=ISNUMBER(A2:A13)
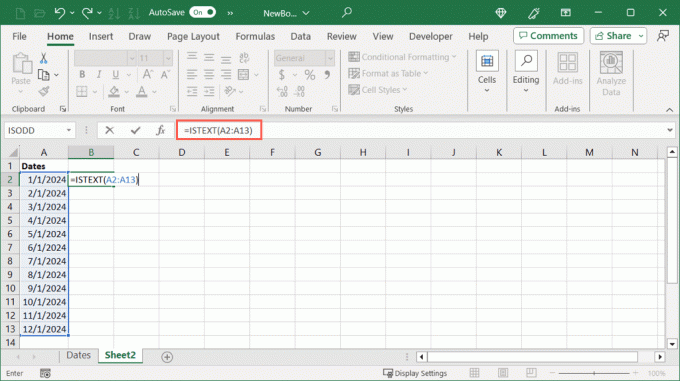
אתה יכול לראות כאן שאנו מקבלים תוצאת True עבור אותם תאריכים המעוצבים כמספרים ו- False עבור התאריכים שאינם.

שימוש בפונקציית ISTEXT
אם אתה מעדיף לראות אם התאריכים שלך מעוצבים כטקסט, השתמש בנוסחה זו:
=ISTEXT(A2:A13)

כמו הפונקציה האחרת, כאן אנו יכולים לראות את True עבור אותם תאריכים המעוצבים כטקסט ו- False עבור התאריכים שאינם.

אתה יכול גם להשתמש בפונקציות האלה כדי לבדוק תא בודד עם הנוסחה הזו אם תרצה:
=ISTEXT(A2)

לאחר שתקבע את העיצוב עבור התאריך שלך, תוכל להשתמש בשיטה המתאימה להלן כדי להמיר אותו למספר סידורי.
המרת תאריך מספרי למספר סידורי.
אם תגלה שהתאריך שלך מעוצב כערך מספרי, אתה יכול פשוט לשנות את הפורמט כדי להציג את המספר הסידורי.
- בחר את התא או טווח התאים ועבור אל בית לשונית.
- פתח את ה פורמט מספר רשימה נפתחת ובחר מספר.

- אתה אמור לראות את התאריכים בתאים שבחרת כמספרים הסידוריים.

- לאחר מכן תוכל להשאיר את התאים נבחרים ולהשתמש ב- הקטן עשרוני לחצן בחלק המספר של בית לשונית כדי להסיר את הספרות העשרוניות.

המרת תאריכים למספרים ללא עשרוניות.
אם תרצו, תוכלו להמיר את התאריכים ולהסיר את העשרוניות במכה אחת.
- בחר את התאים המכילים את התאריכים, לחץ לחיצה ימנית ובחר עיצוב תאים. לחלופין, השתמש קיצור המקלדתCtrl + 1 ב-Windows או Command + 1 ב-Mac.
- בתיבת הדו-שיח עיצוב תאים, עבור אל מספר לשונית ובחר מספר בצד שמאל.

- תראה תצוגה מקדימה של המספר הסידורי בחלק העליון. לשנות את ה מקומות עשרוניים הגדרה ל 0 ובחר בסדר כדי לשמור את השינוי.

- לאחר מכן תראה את התאריכים שלך השתנו למספרים סידוריים ללא עשרוניות.

המרת תאריך טקסט למספר סידורי.
אם אתה קובע שהתאריך שלך משתמש בפורמט טקסט, אתה יכול להשתמש בפונקציית תאריך שימושית של Excel. עם הפונקציה DATEVALUE, אתה יכול להמיר במהירות תאריכי טקסט למספרים סידוריים.
התחביר הוא DATEVALUE(טקסט) שבו אתה יכול להשתמש בהפניה לתא, טווח או תאריך מדויק כארגומנט.
בדוגמה זו, נמיר את טווח התאים A2 עד A13 מתאריכי טקסט למספרים עם הנוסחה הזו:
=DATEVALUE(A2:A13)

כפי שאתה יכול לראות, יש לנו מספרים סידוריים עבור כל תאריך בטווח התאים שלנו. לאחר מכן, ייתכן שתרצה להסיר את התאריכים המקוריים או להחליף אותם על ידי גרירת טווח המספרים הסידוריים מעליהם, לפי העדפתך.

כדי להמיר תא בודד, השתמש בנוסחה זו כדי להחליף את ההפניה לתא בזו שלך:
=DATEVALUE(A2)

כדי להמיר תאריך ספציפי באמצעות הפונקציה, מקם את התאריך בתוך מרכאות כמו בנוסחאות הבאות:
=DATEVALUE("1/1/2024")
=DATEVALUE("1-JANUARY-2024")
=DATEVALUE("2024/01/01")

אם אתה יש לך בעיה עם נוסחת האקסל שלך, בדוק את הסיבות והפתרונות האפשריים.
ב-Excel, המרת תאריכים למספרים, במיוחד למספרים סידוריים, אורכת דקות ספורות בלבד באמצעות שיטות אלה. למדריכים קשורים, עיין ב כיצד למיין לפי תאריך באקסל.
ברוכים הבאים ל-Help Desk Geek- בלוג מלא בטיפים טכניים ממומחים טכנולוגיים מהימנים. יש לנו אלפי מאמרים ומדריכים שיעזרו לך לפתור כל בעיה. המאמרים שלנו נקראו למעלה מ-150 מיליון פעמים מאז השקנו ב-2008.


