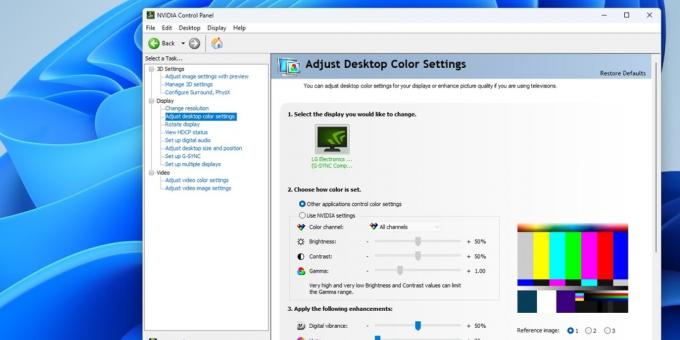
לוח הבקרה של Nvidia הוא כלי שימושי לשינוי ואופטימיזציה של הגדרות עבור כרטיס המסך של Nvidia. אבל לפעמים, עקב מנהלי התקנים מיושנים, שירותים מושבתים וקבצים חסרים, המשתמשים יחוו שלוח הבקרה של Nvidia לא נפתח כלל. אולי אפילו לא תראה שגיאה קופצת, אבל היישום עדיין לא ייפתח. למרבה המזל, ישנם מספר תיקונים מהירים לבעיה זו.
טוב לדעת: צלול עמוק יותר לתוך הנושא הזה כדי ללמוד הכל על הגדרות לוח הבקרה של Nvidia ולמה הם מתכוונים.
תוֹכֶן
- 1. סיים את תהליכי הרקע
- 2. תקן את האפליקציה
- 3. בדוק אם שירותי Nvidia פועלים
- 4. עדכן את מנהל ההתקן הגרפי של Nvidia
- 5. התקן או תקן חבילות Visual C++ Redist
- 6. ערוך את הרישום
- 7. התקן מחדש את האפליקציה
1. סיים את תהליכי הרקע
זה די נפוץ ב-Windows שיישומים נתקלים בשגיאות הפעלה עקב מופעים מרובים או תהליכים שרצים ברקע. לפעמים זה מונע את הפעלת האפליקציה. כדי לתקן בעיה זו לגבי לוח הבקרה של Nvidia, סיים את כל התהליכים הקשורים אליו ממנהל המשימות.
פתח את מנהל המשימות על ידי לחיצה ימנית על כפתור Windows בשורת המשימות ובחירה מנהל משימות. בתוך ה תהליכים לשונית, חפש את כל תהליכי Nvidia והפסק אותם על ידי לחיצה ימנית על כל משימה ובחירה סיום משימה.
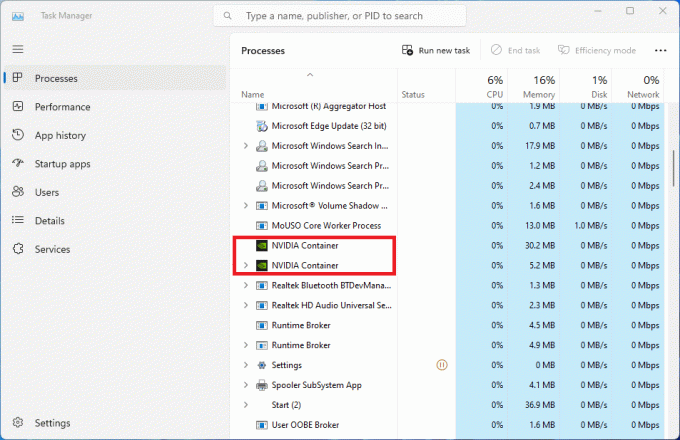
למצוא את ה סייר Windows תהליך, לחץ עליו באמצעות לחצן העכבר הימני ובחר איתחול, ולאחר מכן נסה שוב לפתוח את לוח הבקרה של Nvidia.
2. תקן את האפליקציה
אם ההפעלה מחדש של תהליכי הרקע לא עבדה, נסה לתקן את יישום לוח הבקרה של Nvidia מתוך הגדרות Windows. זה יכול לתקן בעיות בסיסיות באפליקציה ולפתור את הבעיה של פתיחת לוח הבקרה של Nvidia.
לחפש אחר לוח הבקרה של Nvidia בסרגל החיפוש של Windows, לחץ עליו באמצעות לחצן העכבר הימני ובחר הגדרות אפליקציה. נְקִישָׁה לְתַקֵן תחת אִתחוּל סעיף בחלון החדש. פעל לפי כל ההנחיות שעל המסך והשלם את התהליך. אם זה לא פותר את הבעיה, נסה ללחוץ אִתחוּל במקום זאת (מתחת ל- לְתַקֵן לַחְצָן).
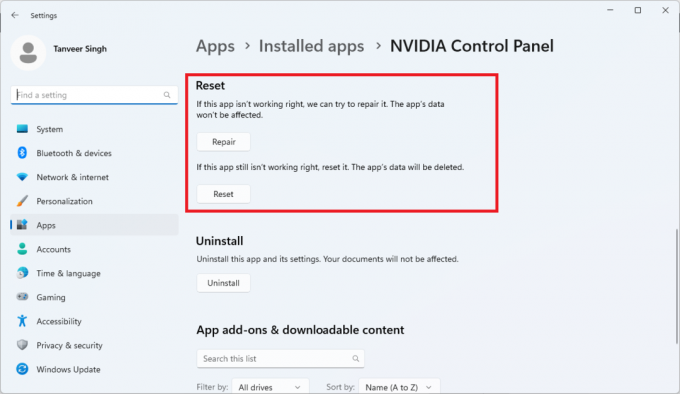
במקרים רבים, אחת מהאפשרויות הללו או שתיהן נוטות לפתור את הבעיה. אם לא, עברו לתיקון הבא.
3. בדוק אם שירותי Nvidia פועלים
סיבה אפשרית נוספת לכך שלוח הבקרה של Nvidia לא נפתח היא שירות אחד או יותר מושבתים, כגון NVIDIA Display Container LS שֵׁרוּת. שירותים אלו חיוניים כדי שהאפליקציה תפעל כראוי. בדוק אם כל השירותים הדרושים פועלים באמצעות השלבים הבאים.
סוּג שירותים בשורת החיפוש של Windows, והפעל את שירותים אפליקציה. לחץ פעמיים על NVIDIA Display Container LS שֵׁרוּת. להבטיח ש סוג הפעלה נקבע ל אוֹטוֹמָטִי. כמו כן, לחץ הַתחָלָה להפעיל את השירות למקרה שהוא יופסק. נְקִישָׁה להגיש מועמדות כדי לשמור את השינויים.
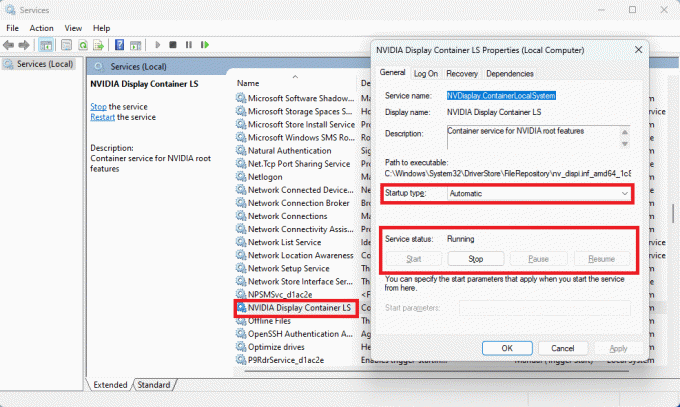
חזור על התהליך עבור NVIDIA LocalSystem ו קונטיינר NetworkService שירותים.
4. עדכן את מנהל ההתקן הגרפי של Nvidia
מנהלי התקנים גרפיים מיושנים של Nvidia יכולים לפעמים לגרום לשגיאות בלתי מוסברות בלוח הבקרה של Nvidia או אפילו ביישומי Nvidia אחרים. כדי לבטל זאת כגורם סביר, מומלץ שת עדכן את מנהל ההתקן הגרפי של Nvidia באופן קבוע כדי למנוע בעיות כאלה.
השתמש ב-GeForce Experience כדי לעדכן את מנהלי ההתקן שלך או להוריד אותם ידנית מהאתר של Nvidia.
לידיעתך: למד איך ל תקן את שגיאת הורדת מנהל ההתקן של NVIDIA GeForce Experience נכשלה.
5. התקן או תקן חבילות Visual C++ Redist
חבילות ניתנות להפצה מחדש של Visual C++ הן קבצים חשובים הדרושים ליישומי Windows רבים לעבודה תקינה, כולל משחקים ויישומים, כמו לוח הבקרה של Nvidia. ייתכן שלמערכת שלך חסרה חבילה חיונית, מה שגורם ליישום לא להיפתח.
פתור זאת על ידי הורדת החבילות העדכניות ביותר של Visual C++ הניתנות להפצה מחדש מ האתר של מיקרוסופט. גלול מטה אל Visual Studio 2015, 2017, 2019 ו-2022 ולחץ על הקישור שליד x64 כדי להוריד את קובץ ה-.exe. הפעל את הקובץ שהורד, ובצע את תהליך ההתקנה. נסה לפתוח שוב את לוח הבקרה של Nvidia כדי לראות אם הבעיה נפתרה.
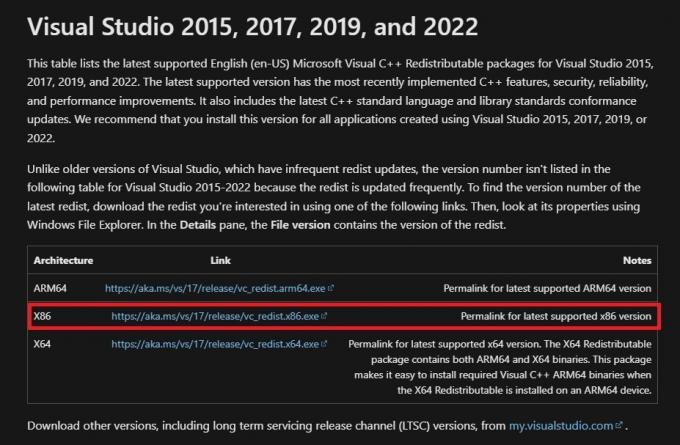
6. ערוך את הרישום
עריכת הרישום של Windows עלולה לגרום נזק חמור להתקנת Windows שלך, אז הקפד ללמוד כיצד לגבות ולשחזר את רישום Windows שלך לפני ניסיון התיקון הזה.
שיטה זו כוללת מחיקת מפתח רישום קיים ויצירת מפתח חדש. פתח א לָרוּץ חלון על ידי לחיצה לנצח + ר כדי לפתוח את עורך הרישום. סוּג regedit, ולחץ להיכנס. הזן את המיקום הבא בשורת הכתובת בחלק העליון ולחץ להיכנס: Computer\HKEY_LOCAL_MACHINE\SOFTWARE\Classes\Directory\background\shellex\ContextMenuHandlers
לחץ לחיצה ימנית על NvCplDesktopContext מקש בחלונית השמאלית, לחץ לִמְחוֹק, ואז לחץ כן כדי לאשר.
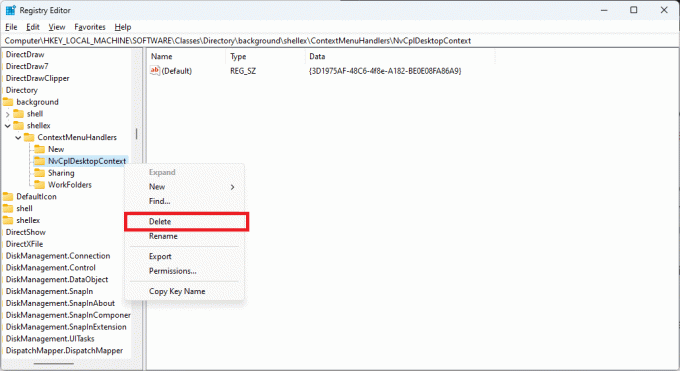
נווט אל מחשב\HKEY_CLASSES_ROOT\Directory\Background\shell. מקש ימני צדף בחלונית השמאלית ולחץ חדש -> מפתח. שמור את המפתח החדש בשם לוח הבקרה של Nvidia.
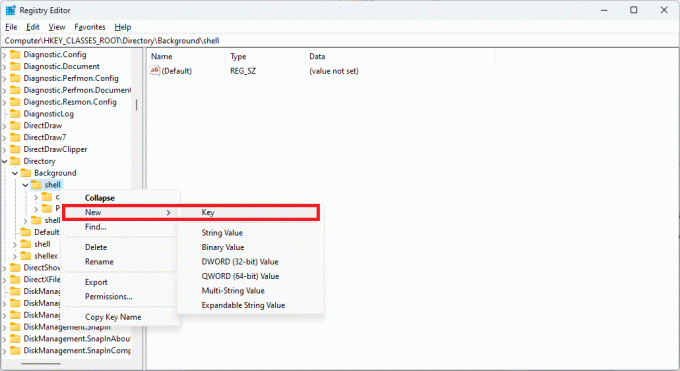
לחץ לחיצה ימנית על לוח הבקרה של Nvidia מקש, ולחץחדש -> מפתח. שמור את מפתח המשנה בשם פקודה. בחר פקודה ולחץ פעמיים על (בְּרִירַת מֶחדָל) מחרוזת בחלונית הימנית. בתוך ה נתוני ערך תיבת, הזן C:\Windows\System32\nvcplui.exe, ולחץ בסדר כדי לשמור את השינוי.
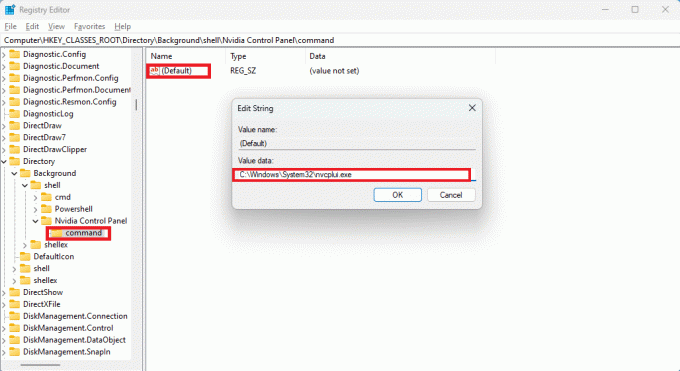
הפעל מחדש את המערכת כדי לראות אם לוח הבקרה של Nvidia נפתח כהלכה.
7. התקן מחדש את האפליקציה
אם אף אחד מהתיקונים לעיל לא עבד, פנה להתקנה מחדש של יישום לוח הבקרה של Nvidia. ייתכן ששגיאות מסוימות גרמו לקבצי האפליקציה להיפגם עד כדי כך שהסרה והתקנה מחדש היא האפשרות היחידה שלך.
ללחוץ לנצח + אני לשגר הגדרות. נְקִישָׁה אפליקציות -> אפליקציות מותקנות, וגלול ל לוח הבקרה של Nvidia. לחץ על שלוש הנקודות מימין לשורה ולחץ הסר את ההתקנה. משתמשי Windows 10 יכולים לפתוח אפליקציות ותכונות מסרגל החיפוש של Windows ולחץ באמצעות לחצן העכבר השמאלי על לוח הבקרה של Nvidia לראות את ה הסר את ההתקנה אוֹפְּצִיָה. הפעל מחדש את המחשב לאחר הסרת ההתקנה.

לאחר אתחול מחדש, פתח חנות מיקרוסופט מסרגל החיפוש של Windows, וחפש לוח הבקרה של Nvidia. התקן מחדש את האפליקציה. כעת אתה אמור להיות מסוגל לתקן בקלות את הבעיה שלא נפתחת בלוח הבקרה של Nvidia.
עֵצָה: שלך כרטיס מסך לא עובד? אנו מפרטים גם את הסיבות וגם את התיקונים.
תקן בעיות הפעלה של לוח הבקרה של Nvidia
רשימת התיקונים לעיל צריכה להיות ממצה מספיק כדי לתקן את הבעיה של לוח הבקרה של Nvidia שלא נפתח. אבל, אם אתה עדיין לא מצליח לתקן את הבעיה, נסה ליצור קשר תמיכה ב-Nvidia ולהגיש כרטיס. אתה יכול גם אפס/התקן מחדש את Windows מבלי לאבד את הקבצים שלך.
כל צילומי המסך מאת Tanveer Singh.
הירשם לניוזלטר שלנו!
ההדרכות האחרונות שלנו מועברות ישירות לתיבת הדואר הנכנס שלך


