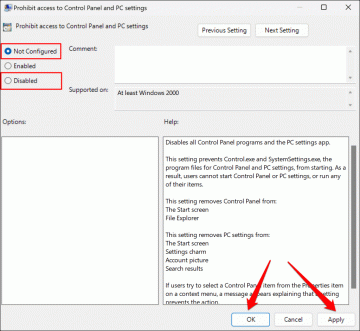Windows מציג את ההודעה "משהו לא הלך כמתוכנן. אין צורך לדאוג - ביטול שינויים." הודעה כאשר היא מגיעה לחסימה המעדכנת את מערכת ההפעלה של המחשב שלך. השחתה של קבצי המערכת והפרעות מתוכנות סותרות הם כמה גורמים סיבתיים.
למרבה המזל, ה בעיה של Windows Update קל יחסית לתקן. המתן עד שהמחשב שלך יאתחל, ובצע את שלבי פתרון הבעיות שלהלן.
תוכן העניינים
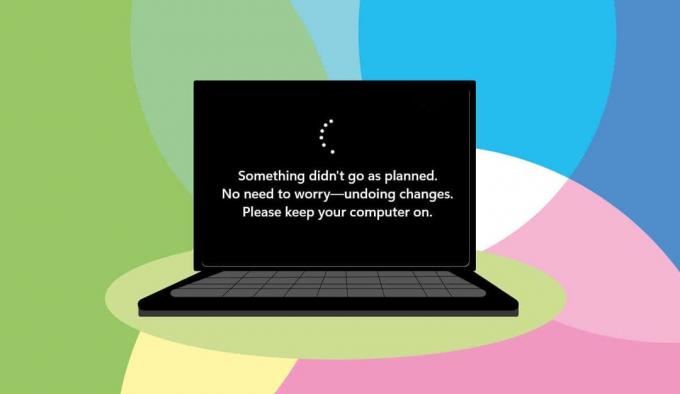
הפעל את פותר הבעיות של Windows Update.
הפעלת פותר הבעיות של Windows Update צריכה להיות הפעולה הראשונה שלך תקן שגיאות של Windows Update. פותר הבעיות יכול לאבחן ולפתור בעיות שגורמות ל"משהו לא הלך כמתוכנן". שְׁגִיאָה.
- פתח את החלונות הגדרות אפליקציה, בחר מערכת בסרגל הצד ובחר פתרון בעיות.

- בחר פותרי בעיות אחרים בסעיף "אפשרויות".

- בחר את לָרוּץ לחצן ליד "Windows Update".
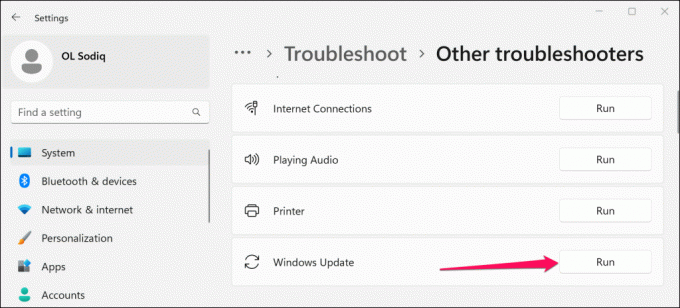
מיקרוסופט ממליצה להפעיל מחדש את המחשב כאשר פותר הבעיות ישלים את האבחון שלו ויחיל תיקונים כלשהם.

אתה יכול גם להפעיל מחדש את פותר הבעיות כשהמחשב שלך חוזר לפעול כדי לבדוק אם יש שגיאות נוספות. נסה להתקין מחדש את העדכון לאחר הפעלה מחדש של פותר הבעיות של Windows Update.
הפעל את בודק קבצי המערכת.
בודק קבצי המערכת (SFC) יכול לתקן או לשחזר קבצי מערכת פגומים המפריעים לתהליכי Windows Updates. חבר את המחשב שלך לרשת Wi-Fi ובצע את השלבים הבאים כדי להפעיל סריקת SFC.
- לחץ לחיצה ימנית על לוגו של Windows בשורת המשימות ובחר מסוף (מנהל).

- הקלד sfc /scannow במסוף ולחץ להיכנס.

המתן 10-15 דקות לתוצאות הסריקה. התקן מחדש את העדכון אם אתה מקבל הודעה "הגנת משאבים של Windows מצאה קבצים פגומים ותיקנה אותם בהצלחה." הוֹדָעָה.

"הגנת משאבים של Windows לא מוצאת הפרות שלמות." אומר שבמחשב שלך אין קובץ מערכת פגום - בצע את שלב פתרון הבעיות הבא אם אתה מקבל הודעה זו.
אפס את רכיבי Windows Update.
רכיבי Windows Update הם קבצים ושירותים שעוזרים למחשב שלך לזהות, להוריד ולהתקין עדכוני Windows ואפליקציות. בצע את השלבים הבאים כדי לאפס את רכיבי Windows Update במחשב שלך באופן ידני.
- פתח את תפריט התחל, הקלד cmd בסרגל החיפוש ובחר הפעל כמנהל מתחת לשורת הפקודה.

- הפעל את הפקודות הבאות ברצף במסוף שורת הפקודה.
net stop wuauservnet stop bitsnet stop cryptsvcהפקודות מפסיקות את שירותי Windows Update, Background Intelligent Transfer Service ושירותי קריפטוגרפיה.
- לאחר מכן, הקלד או הדבק cd /d %windir%\system32 במסוף ולחץ להיכנס.

- הפעל את הפקודות הבאות כדי לרשום מחדש את קבצי BITS ו-Windows Update DLL ברישום של Windows.
regsvr32.exe atl.dllregsvr32.exe urlmon.dllregsvr32.exe mshtml.dllregsvr32.exe shdocvw.dllregsvr32.exe browseui.dllregsvr32.exe jscript.dllregsvr32.exe vbscript.dllregsvr32.exe scrrun.dllregsvr32.exe msxml.dllregsvr32.exe msxml3.dllregsvr32.exe msxml6.dllregsvr32.exe actxprxy.dllregsvr32.exe softpub.dllregsvr32.exe wintrust.dllregsvr32.exe dssenh.dllregsvr32.exe rsaenh.dllregsvr32.exe gpkcsp.dllregsvr32.exe sccbase.dllregsvr32.exe slbcsp.dllregsvr32.exe cryptdlg.dllregsvr32.exe oleaut32.dllregsvr32.exe ole32.dllregsvr32.exe shell32.dllregsvr32.exe initpki.dllregsvr32.exe wuapi.dllregsvr32.exe wuaueng.dllregsvr32.exe wuaueng1.dllregsvr32.exe wucltui.dllregsvr32.exe wups.dllregsvr32.exe wups2.dllregsvr32.exe wuweb.dllregsvr32.exe qmgr.dllregsvr32.exe qmgrprxy.dllregsvr32.exe wucltux.dllregsvr32.exe muweb.dllregsvr32.exe wuwebv.dll
אתה אמור לקבל הודעת הצלחה קופצת לאחר הפעלת כל פקודה. השלב הבא הוא ל אפס את שקע Windows (Winsock). זה יפתור בעיות המונעות מהמכשיר שלך להתחבר לאינטרנט או להוריד עדכוני Windows.
- הקלד או הדבק netsh winsock reset במסוף שורת הפקודה ולחץ להיכנס.

הפעל מחדש את המחשב שלך כאשר אתה רואה הודעת "אפס בהצלחה את קטלוג Winsock", ונסה להתקין את Windows Update.
נקה את המטמון של Windows Update.
קבצים בתיקיית SoftwareDistribution עוזרים למחשב לעדכן את מערכת ההפעלה שלו. Windows מוריד את הקבצים באופן אוטומטי מהשרתים של מיקרוסופט כדי לבצע במהירות את ההתקנה של Windows Update.
אתה עלול להיתקל בשגיאות של Windows Update אם קבצי המטמון בתיקיית SoftwareDistribution פגומים. לִמְחוֹק מטמון של Windows Update קבצים אם השגיאה "משהו לא הלך כמתוכנן" נמשכת.
אנו ממליצים להפסיק את שירות Windows Update לפני ניקוי קבצי Windows Update.
- הקש על מפתח Windows + ר, הקלד services.msc בתיבה הפעלה של Windows ובחר בסדר.

- מקש ימני עדכון חלונות ובחר תפסיק.
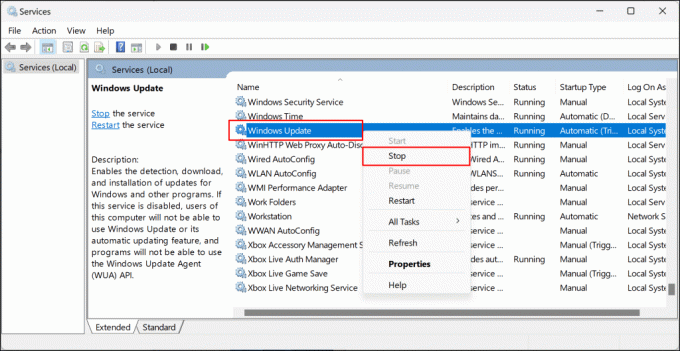
- הקש על מפתח Windows + ה כדי לפתוח את סייר הקבצים של Windows.
- לְהַדבִּיק C:\Windows\SoftwareDistribution בחלונית הניווט ולחץ להיכנס.

- מחק את כל הקבצים ותיקיות המשנה בתיקיית SoftwareDistribution או העבר אותם למיקום אחר במחשב שלך.

- הפעל מחדש את שירות Windows Update ונסה להתקין מחדש את העדכון. חזור למנהל שירותי Windows, לחץ לחיצה ימנית עדכון חלונות, ובחר הַתחָלָה.

התקן ידנית את קובץ עדכון החבילה.
קטלוג Microsoft Windows Update הוא מאגר או מסד נתונים של כל עדכוני Windows. אם אינך יכול להתקין עדכון דרך הגדרות Windows, הורד והתקן אותו באופן ידני מקטלוג העדכונים של Microsoft.
- לך ל הגדרות, בחר עדכון חלונות בסרגל הצד, ובדוק את שם העדכון. שמות עדכוני Windows מתחילים ב-"KB", ולפעמים תמצא אותם בסוגריים.
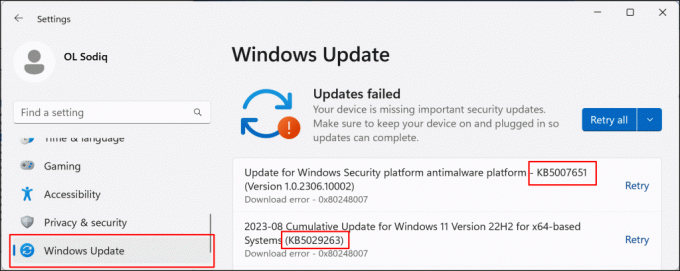
- פנה אל ה אתר Microsoft Update Catalog, הקלד את שם העדכון בתיבת החיפוש ובחר את לחפש לַחְצָן.

אם ישנן שתי גרסאות של עדכון, הורד את זו עם התאריך האחרון של "עדכון אחרון".
- בחר בקישור ההורדה כדי לשמור את קובץ החבילה של Windows Update במחשב שלך.

לחץ פעמיים על הקובץ ופעל לפי ההוראות שעל המסך כדי להתקין את Windows Update.
עדכן את Windows במצב אתחול נקי.
ביצוע אתחול נקי מפעיל את Windows ללא תוכניות הפעלה ומנהלי התקנים לא חיוניים. זה מצב אבחוני דומה ל אתחול של Windows למצב בטוח. סביבת האתחול הנקי מצבה באופן זמני תוכנות ושירותים שעלולים להתנגש עם עדכוני תוכנה או אפליקציות.
- פתח את תפריט התחל והקלד msconfig בשורת החיפוש. בחר הפעל כמנהל כדי לפתוח את אפליקציית תצורת המערכת עם הרשאות ניהול.

- פנה אל ה שירותים לשונית, סמן את הסתר את כל שירותי Microsoft תיבה, ובחר את השבת הכל לַחְצָן.

- לאחר מכן, פתח את סטארט - אפ לשונית ובחר פתח את מנהל המשימות.

ה Ctrl + מִשׁמֶרֶת + יציאה קיצור מקלדת יכול גם להפעיל את מנהל המשימות. בחר "אפליקציות אתחול" בסרגל הצד והמשך לשלב הבא.

- בדוק את העמודה "סטטוס" והשבת את כל האפליקציות התומכות באתחול. לחץ לחיצה ימנית על כל האפליקציות התומכות באתחול ובחר השבת.

- סגור את מנהל המשימות, חזור אל סטארט - אפ בכרטיסייה תצורת מערכת ובחר בסדר.

- בחר איתחול כדי להיכנס לסביבת האתחול הנקייה ולהתקין מחדש את Windows Update כאשר המחשב יופעל מחדש.

אפס את המחשב כדי לצאת מסביבת האתחול הנקייה כשההתקנה תצליח.
- פתח את ה כללי הכרטיסייה באפליקציית תצורת המערכת ובחר הפעלה רגילה.
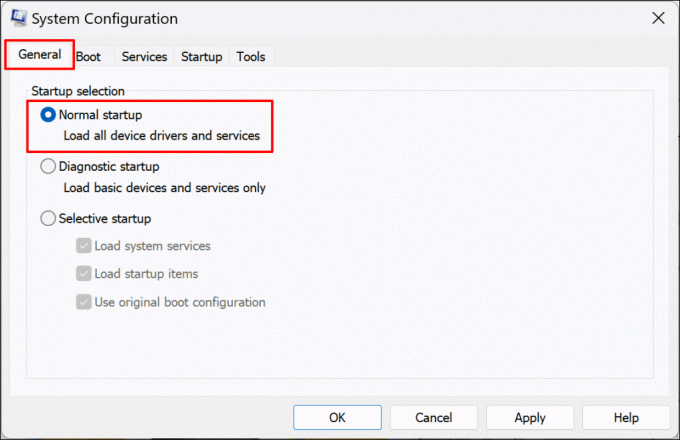
- לאחר מכן, עבור אל שירותים בכרטיסייה, בטל את הבחירה ב- הסתר את כל שירותי Microsoft תיבת הסימון, ובחר את אפשר הכל לַחְצָן.

- פתח את ה סטארט - אפ לשונית, בחר פתח את מנהל המשימות, והפעל מחדש את תוכניות האתחול שהשבתת בשלב מס' 4.

- לחץ לחיצה ימנית על יישום ובחר לְאַפשֵׁר.

- סגור את מנהל המשימות ובחר בסדר כדי לסגור את אפליקציית תצורת המערכת.

- בחר איתחול כדי לשמור את השינויים ולצאת מסביבת האתחול הנקי.

הסר את התקנת תוכנת אבטחה של צד שלישי.
אפליקציות אבטחה של צד שלישי יכולות להפריע לתהליכי עדכון מערכת ההפעלה ב-Windows. הסר את התקנת אפליקציות אבטחה של צד שלישי (אנטי וירוס, חומת אש, אנטי תוכנות זדוניות, אפליקציות נקיות יותר וכו') במחשב האישי שלך והתקן מחדש את העדכון.
הסרת ההתקנה של Malwarebytes פתרה את הכשל של Windows Update עבור חלק ממשתמשי Windows 11 פורום קהילת מיקרוסופט.
לפני הסרת התקנה של יישום כלשהו, ודא שאתה יודע כיצד להתקין אותו מחדש ושיש לך את מפתח המוצר שלו. כמו כן, ודא שהוא תואם לעדכון Windows החדש שאתה מחיל על המחשב האישי שלך.
אפס את Windows אם הדברים עדיין לא הולכים כמתוכנן.
איפוס Windows או ביצוע התקנה מחדש נקייה של Windows 11 יכול לפתור את הבעיה אם כל תיקוני פתרון הבעיות יתבררו כפסולים. פנה לתמיכה של Windows לסיוע אם שגיאת ההתקנה נמשכת.
ברוכים הבאים ל-Help Desk Geek- בלוג מלא בטיפים טכניים ממומחים טכנולוגיים מהימנים. יש לנו אלפי מאמרים ומדריכים שיעזרו לך לפתור כל בעיה. המאמרים שלנו נקראו למעלה מ-150 מיליון פעמים מאז השקנו ב-2008.